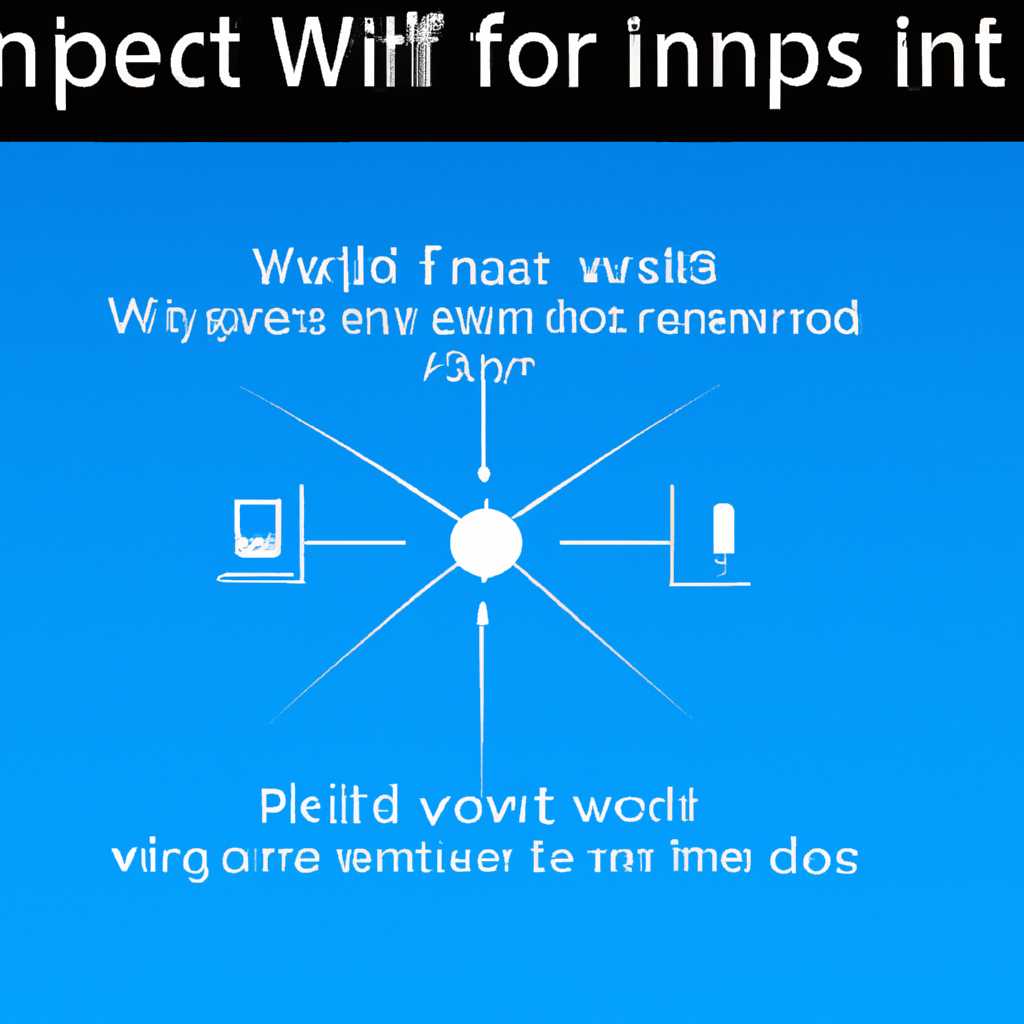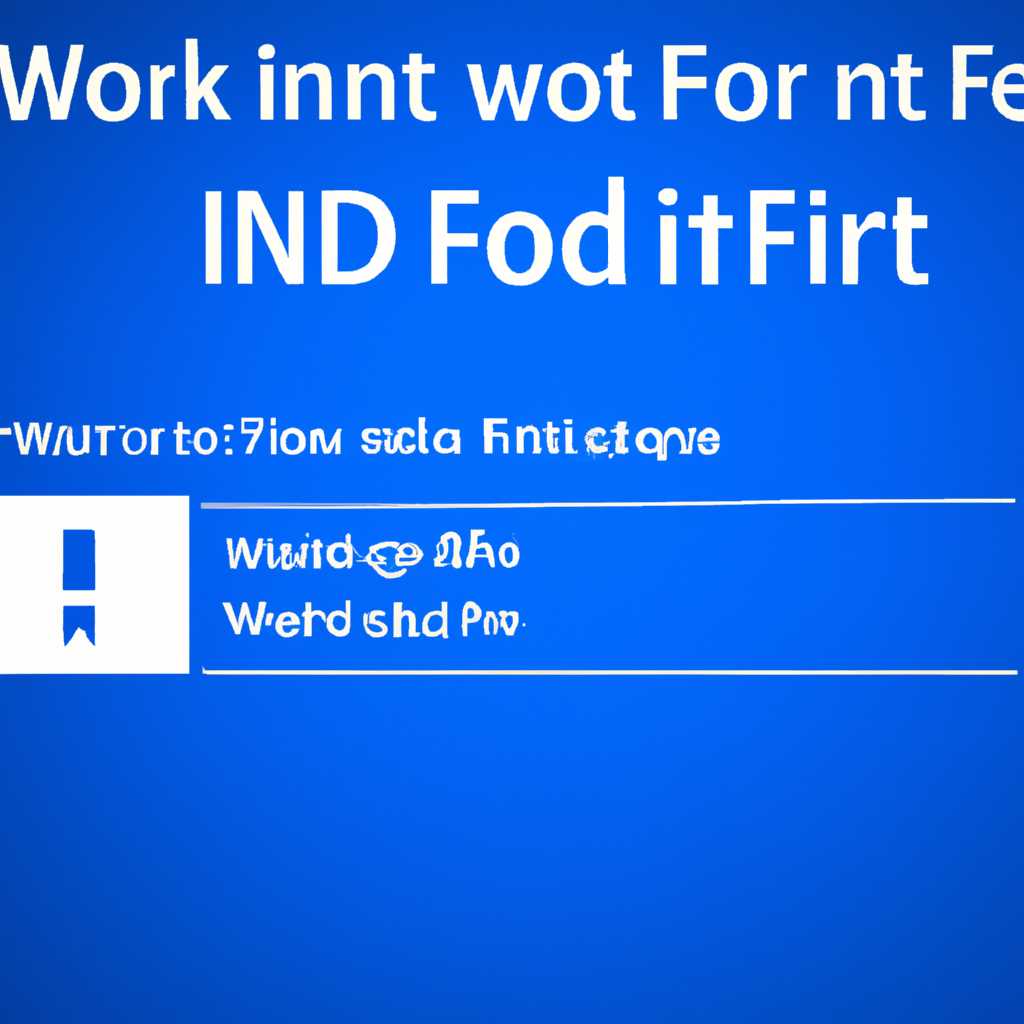- Как исправить проблему «Нет подключения к Интернету по WiFi» защищено Windows 10
- Как исправить проблему отсутствия интернет-соединения по WiFi с защитой в Windows 10
- Проверьте соединение и настройки сети
- Проверьте обновления и переустановите драйверы сетевого адаптера
- Сбросьте настройки сетевого стека
- Проверка наличия интернет-соединения
- Перезагрузка роутера и устройства
- Проверка наличия правильных параметров безопасности
- Обновление драйверов беспроводной сети
- Отключение и повторное подключение к WiFi-сети
- Шаг 1: Отключение от WiFi-сети
- Шаг 2: Повторное подключение к WiFi-сети
- Настройка параметров протокола TCP/IP
- Шаг 1: Открыть сведения о сети
- Шаг 2: Открыть настройки адаптера
- Шаг 3: Открыть свойства протокола TCP/IP
- Шаг 4: Включить параметр txonly
- Шаг 5: Перезагрузить компьютер
- Изменение настроек энергосбережения
- Проверка настройки
- Изменение режима энергосбережения через командную строку
- Видео:
- Wi-Fi без доступа к интернету на ноутбуке.Отключается вай фай на Windows 11.Нет доступных подключени
Как исправить проблему «Нет подключения к Интернету по WiFi» защищено Windows 10
Проблемы с подключением к Интернету по Wi-Fi могут возникать на различных устройствах, и это может быть очень раздражающе. Устройства по умолчанию могут использовать подключенное к ним Wi-Fi, чтобы получать доступ к Интернету, однако в некоторых случаях возникают проблемы с подключением. Возможные причины могут быть разными — это может быть связано с конфигурацией вашего антивируса, настройками сети, необходимостью обновления драйверов или проблемами на вашем роутере.
Одним из распространенных сценариев является использование антивирусного программного обеспечения, которое может блокировать доступ к Интернету. Если ваш антивирус имеет настройку для блокировки неизвестных сетей, это может приводить к проблемам с подключением к Wi-Fi сети. Рекомендуется проверить настройки антивируса и временно отключить его, чтобы узнать, исправится ли проблема.
Другая возможная причина проблемы «Нет подключения к Интернету по WiFi» защищено в Windows 10 — это проблемы с настройками сети. Один из возможных способов исправления этой проблемы — это использование протокола LLDP (Link Layer Discovery Protocol), который позволяет устройствам обмениваться информацией о своих соседях в локальной сети. LLDP может быть описан как механизм отправки и получения lldp-сообщений, касающихся информации о устройствах и их портах. Если настройки вашего сетевого адаптера не поддерживают LLDP, возможно, вы увидите ошибку «Нет подключения к Интернету по WiFi». Для исправления этого можно обновить драйвер сетевых компонентов или включить поддержку LLDP в настройках сетевого адаптера.
Как исправить проблему отсутствия интернет-соединения по WiFi с защитой в Windows 10
Если у вас возникла проблема отсутствия интернет-соединения по WiFi с защитой в Windows 10, есть несколько действий, которые можно предпринять для ее устранения.
Проверьте соединение и настройки сети
1. Убедитесь, что устройство, на котором вы испытываете проблему, подключено к правильной WiFi-сети.
2. Найдите значок WiFi в правом нижнем углу панели задач Windows 10 и щелкните на нем правой кнопкой мыши. Выберите «Открыть настройки сети и Интернет».
3. В разделе «WiFi» найдите сеть, к которой вы подключены, и нажмите на нее. Затем нажмите «Подключиться» и введите пароль, если это требуется.
4. Попробуйте перезагрузить роутер и модем, чтобы обновить соединение.
Проверьте обновления и переустановите драйверы сетевого адаптера
1. Откройте окно «Управление устройствами», нажав на значок «Пуск» и введя «Управление устройствами» в поле поиска.
2. Разверните раздел «Сетевые адаптеры» и найдите сетевой адаптер WiFi, с которым у вас возникают проблемы. Щелкните на нем правой кнопкой мыши и выберите «Обновить драйвер».
3. Если обновление драйвера не помогло, попробуйте удалить сетевой адаптер и перезагрузить компьютер. Windows 10 должна автоматически переустановить драйвер при загрузке.
Сбросьте настройки сетевого стека
1. Откройте командную строку, нажав на значок «Пуск» и введя «cmd» в поле поиска. Найдите «Командная строка» в результате поиска и щелкните правой кнопкой мыши на ней, затем выберите «Запустить от имени администратора».
2. В командной строке введите следующую команду и нажмите Enter:
netsh winsock reset
3. После выполнения команды перезагрузите компьютер и проверьте, исправилась ли проблема.
Следуя этим советам, вы можете исправить проблему отсутствия интернет-соединения по WiFi с защитой в Windows 10 и снова насладиться работой в Интернете.
Проверка наличия интернет-соединения
Для исправления проблемы с отсутствием интернет-соединения по WiFi на компьютере с операционной системой Windows 10 можно выполнить ряд действий.
1. Проверьте наличие подключения к WiFi. Убедитесь, что WiFi на вашем устройстве включено и подключено к сети.
2. Проверьте статус подключения к сети. Щелкните правой кнопкой мыши на значке сети в правой части панели задач и выберите «Открыть параметры сети и Интернет». В разделе «Статус» проверьте, отображается ли «Подключено, открытый доступ в Интернет». Если нет, попробуйте перезапустить роутер и компьютер.
3. Обновите драйвер WiFi. Чтобы обновить драйвер, щелкните правой кнопкой мыши на значке «Пуск» в левом нижнем углу экрана и выберите «Диспетчер устройств». Разверните раздел «Адаптеры сети» и найдите свою WiFi-карту. Щелкните правой кнопкой мыши по ней и выберите «Обновить драйвер».
4. Проверьте настройки IP-адреса. Введите команду «ipconfig» в командной строке, чтобы просмотреть информацию о IP-адресе вашего устройства. Убедитесь, что ваш IP-адрес принадлежит той же подсети, что и ваш роутер.
5. Проверьте наличие интернет-соединения на других устройствах. Если интернет работает на других устройствах, проблема, скорее всего, связана с вашим компьютером. В этом случае попробуйте перезагрузить компьютер или обратиться к специалисту.
Если ни одно из вышеперечисленных действий не решило проблему, вам могут потребоваться дополнительные действия или помощь специалиста.
Перезагрузка роутера и устройства
Если у вас возникла проблема с подключением к Интернету по WiFi в Windows 10, то одним из первых шагов для ее решения может быть перезагрузка роутера и устройства.
Перезагрузка роутера позволяет обновить его настройки и исправить возможные ошибки, которые могут привести к отсутствию подключения к Интернету. Для этого вам нужно выключить роутер на короткое время (обычно достаточно 10-20 секунд) и затем снова включить его.
Также стоит перезагрузить ваше устройство – компьютер или ноутбук, которое вы используете для подключения к WiFi. Просто выключите его и затем снова включите. При перезагрузке устройства происходит обновление настроек сети и возможное исправление ошибок, которые могут быть связаны с отсутствием подключения к WiFi.
Перед перезагрузкой роутера и устройства убедитесь, что вы завершили все текущие сетевые операции и сохраните все важные данные, чтобы избежать их потери.
Это простой и эффективный способ исправить проблему «Нет подключения к Интернету по WiFi» в Windows 10. Если эта методика не решила проблему, вы можете попробовать другие альтернативные способы.
Проверка наличия правильных параметров безопасности
Одна из общих причин проблемы «Нет подключения к Интернету по WiFi защищено Windows 10» связана с неправильными параметрами безопасности. Чтобы исправить эту проблему, важно убедиться, что созданы и настроены правильные параметры безопасности для вашей сети WiFi.
Вот как вы можете проверить наличие правильных параметров безопасности:
- Откройте «Панель управления» на вашем устройстве Windows 10.
- Перейдите к «Центр управления сетями и общим доступом».
- Выберите ваше подключение WiFi и щелкните правой кнопкой мыши, чтобы открыть контекстное меню.
- Выберите опцию «Свойства».
- Перейдите на вкладку «Безопасность».
- Убедитесь, что выбран правильный тип безопасности (например, WPA2 или WPA3) для вашей сети WiFi.
- Введитепароль для подключения к сети WiFi, если это необходимо.
- Нажмите кнопку «OK», чтобы сохранить изменения.
После создания и проверки наличия правильных параметров безопасности, попробуйте подключиться к Интернету по WiFi еще раз. Если проблема не решена, перейдите к другим методам исправления проблемы.
Обновление драйверов беспроводной сети
Если у вас нет подключения к Интернету через Wi-Fi на Windows 10, одним из способов исправления проблемы может быть обновление драйверов беспроводной сети. В некоторых случаях устаревшие или поврежденные драйверы могут стать причиной отсутствия подключения.
1. Введите «Устройство управления» в поисковую строку и выберите соответствующий результат.
2. В устройствах найдите раздел «Адаптеры сети» и разверните его.
3. Найдите ваш беспроводной адаптер и щелкните правой кнопкой мыши по нему.
4. Выберите «Обновить драйвер» из контекстного меню.
5. В появившемся окне выберите «Автоматический поиск обновленного программного обеспечения драйвера».
6. Дождитесь завершения процесса установки драйвера.
7. Перезагрузите компьютер.
После перезагрузки проверьте, удалось ли восстановить подключение к Интернету через беспроводную сеть.
Обновление драйверов может быть особенно полезным, если проблема возникла после обновления операционной системы Windows. Установка новой версии драйвера может исправить проблемы, связанные с совместимостью обновления и адаптера беспроводной сети.
Отключение и повторное подключение к WiFi-сети
Если у вас возникла проблема с подключением к WiFi-сети, одним из способов ее решения может быть отключение и повторное подключение. Это поможет перезагрузить настройки сети и устранить возможные ошибки.
Шаг 1: Отключение от WiFi-сети
Чтобы отключиться от WiFi-сети, выполните следующие действия:
- Откройте меню «Пуск» и выберите «Настройки».
- В окне «Настройки» выберите «Сеть и интернет».
- Перейдите на вкладку «WiFi» и найдите список доступных сетей.
- Выберите свою WiFi-сеть, нажмите на нее правой кнопкой мыши и выберите «Отключить».
Шаг 2: Повторное подключение к WiFi-сети
Чтобы повторно подключиться к WiFi-сети, выполните следующие действия:
- В окне «Настройки» выберите «Сеть и интернет».
- Перейдите на вкладку «WiFi» и найдите список доступных сетей.
- Выберите свою WiFi-сеть из списка и нажмите на нее.
- Нажмите кнопку «Подключить».
- Если ваша сеть защищена паролем, введите пароль и нажмите «Далее».
- Подождите несколько секунд, пока Windows 10 установит соединение с WiFi-сетью.
После выполнения этих шагов ваше устройство должно быть успешно подключено к WiFi-сети. Если проблема не была решена, рекомендуется проверить другие настройки сети, а также выполнить проверку компонентов вашего WiFi-адаптера или роутера.
Настройка параметров протокола TCP/IP
Шаг 1: Открыть сведения о сети
Для начала, щелкните правой кнопкой мыши на значке Wi-Fi в правом нижнем углу панели задач и выберите «Открыть сведения о сети».
Шаг 2: Открыть настройки адаптера
В появившемся окне сведений о сети, щелкните правой кнопкой мыши на вашем Wi-Fi адаптере и выберите «Открыть настройки адаптера».
Шаг 3: Открыть свойства протокола TCP/IP
Далее, щелкните правой кнопкой мыши на вашем Wi-Fi адаптере и выберите «Свойства». В появившемся окне выберите «Протокол интернета версии 6 (TCP/IPv6)» и нажмите кнопку «Свойства».
Шаг 4: Включить параметр txonly
В окне «Свойства TCP/IPv6», выберите вкладку «Дополнительно» и нажмите кнопку «Свойства». Перейдите на вкладку «Дополнительно» и выберите параметр «txonly» в списке параметров. Нажмите «ОК» и закройте все окна.
Шаг 5: Перезагрузить компьютер
Чтобы изменения вступили в силу, перезагрузите компьютер. После перезагрузки проверьте, получилось ли подключение к Интернету.
Описание параметра «txonly»:
Параметр «txonly» используется для управления отправкой сообщений протокола обнаружения соседей (LLDP). Этот параметр указывает на то, что сообщения обнаружения соседей отправляются только в случае активности трафика сети. Это может уменьшить нагрузку на сеть и повысить ее производительность.
Примечание: Если ваша сеть подключена к коммутатору, который поддерживает протокол обнаружения соседей LLDP, вы можете также настроить другие параметры протокола LLDP, чтобы получить больше информации о соседях сети.
Изменение настроек энергосбережения
Иногда проблемы с подключением к Интернету по WiFi защищено в Windows 10 могут быть связаны с настройками энергосбережения. Некоторые компоненты, такие как сетевой адаптер, могут переходить в режим энергосбережения, чтобы уменьшить потребление энергии. Однако это может привести к потере соединения.
Проверка настройки
Чтобы проверить текущую настройку энергосбережения для сетевого адаптера, выполните следующие действия:
- Нажмите Win + X и выберите «Управление электропитанием».
- В окне «Панель управления питанием» выберите «Изменение настроек плана».
- Далее выберите «Изменение расширенных настроек плана».
- Разверните раздел «Беспроводной адаптер» и проверьте текущее значение «Настройка энергосбережения». Оно должно быть установлено на значение «Максимальная производительность». Если оно установлено на «Экономия энергии», значит, это может быть причиной проблем с WiFi-подключением.
- Если значение не соответствует требованиям, вам нужно его изменить. Для этого щелкните на значении и выберите «Максимальная производительность».
- Нажмите «Применить» и «ОК», чтобы сохранить изменения.
Изменение режима энергосбережения через командную строку
Если вы предпочитаете использовать командную строку для настройки энергосбережения, вы можете воспользоваться командой powercfg.
- Откройте командную строку, нажав Win + X и выбрав «Командная строка (администратор)».
- Введите команду
powercfg -aи нажмите Enter. Эта команда покажет список поддерживаемых режимов плана энергосбережения для вашего компьютера. - Найдите режим плана, который относится к сетевым адаптерам (обычно он называется «Беспроводная сеть» или «Wi-Fi») и записывайте его идентификатор (например,
381b4222-f694-41f0-9685-ff5bb260df2e). - Теперь введите команду
powercfg -setacvalueindex <идентификатор> <схема> <компонент>, где:<идентификатор>— идентификатор режима плана энергосбережения<схема>— схема питания, которую вы хотите изменить (обычно это «После подключения к электрической сети»)<компонент>— компонент энергосбережения, который вы хотите изменить (например, «Беспроводная сеть»)
- Нажмите Enter, чтобы выполнить команду.
- Повторите шаги 4-6 для всех режимов плана энергосбережения, которые вы хотите изменить.
После внесения изменений в настройки энергосбережения, попробуйте подключиться к Интернету по WiFi и проверьте, исправилась ли проблема.
Видео:
Wi-Fi без доступа к интернету на ноутбуке.Отключается вай фай на Windows 11.Нет доступных подключени
Wi-Fi без доступа к интернету на ноутбуке.Отключается вай фай на Windows 11.Нет доступных подключени by Esset Esset 18,740 views 1 year ago 4 minutes, 55 seconds