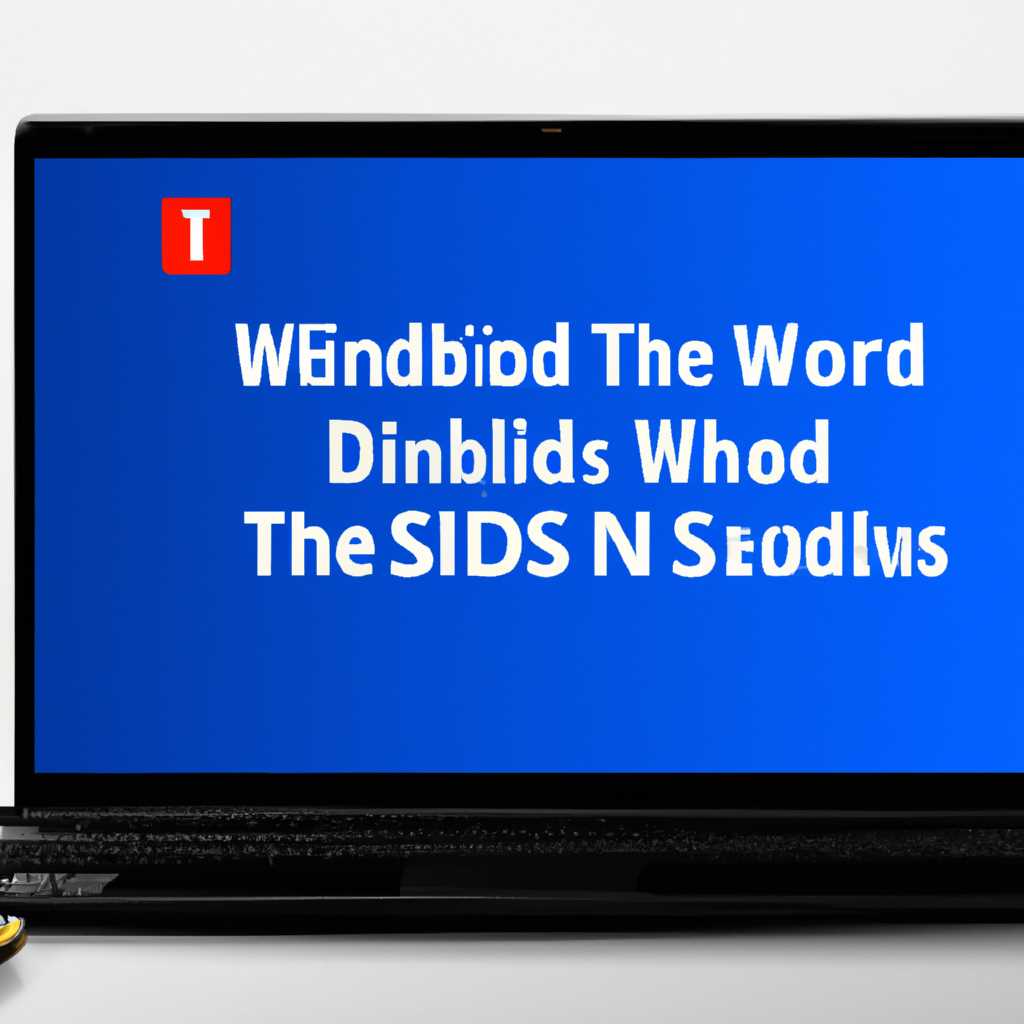- Решение проблемы: ноутбук на Windows 10 не видит внешний SSD или жесткий диск через USB
- Аппаратные неисправности ПК или внешнего диска
- Неисправности драйвера SSD-накопителя
- Управление дисками на Windows
- Проблемы с прошивкой SSD-диска
- Проверка настроек BIOS
- Использование утилиты для прошивки
- Проверка файловой системы диска
- Обновляем драйвера ноутбука
- Как обновить драйверы ноутбука:
- Основные неисправности SSD
- Компьютер не видит внешний диск – что делать
- Проверяем BIOS
- Как проверить BIOS ноутбука на наличие подключенного внешнего диска?
- Когда BIOS не видит SSD-диск или жесткий диск
- Видео:
- Внешний жесткий диск определяется, но не отображается в проводнике
Решение проблемы: ноутбук на Windows 10 не видит внешний SSD или жесткий диск через USB
В наше время, когда все больше и больше людей используют внешние накопители для хранения своих данных, проблема с нераспознаванием внешнего SSD или жесткого диска на ноутбуке Windows 10 становится все более важной. К счастью, в большинстве случаев это проблема, которую можно легко решить с помощью нескольких простых шагов.
Первая причина, по которой ваш ноутбук может не видеть внешний SSD или жесткий диск, может быть связана с отсутствием необходимых драйверов. Это особенно верно, если вы только что подключили новое устройство и не установили соответствующие драйверы. В этом случае вам потребуется найти драйвера для вашего внешнего накопителя на сайте производителя и установить их.
Если драйвера установлены, но ваш ноутбук все равно не видит внешний SSD или жесткий диск, вам может потребоваться проверить управление дисками в системе. Для этого нажмите комбинацию клавиш Win + R, чтобы открыть окно Выполнить, и введите «diskmgmt.msc». После нажатия кнопки Enter откроется дисковая утилита, которая позволяет управлять дисками в вашей системе.
В некоторых ситуациях накопители могут не отображаться из-за конфликта букв дисков. Чтобы исправить это, просто найдите ваш внешний накопитель в списке и щелкните правой кнопкой мыши на его название. Затем выберите «Изменить букву диска и пути» и присвойте ему новую букву диска, которая не используется другими дисками.
Если все вышеперечисленные способы не помогли вам решить проблему, возможно, причина кроется в аппаратных проблемах. В этом случае вам придется обратиться к специалисту, чтобы проверить ваш ноутбук или компьютер на наличие других причин нераспознавания внешних накопителей.
Аппаратные неисправности ПК или внешнего диска
В некоторых ситуациях проблемы с распознаванием внешнего диска могут быть связаны с аппаратными неисправностями, как на самом компьютере, так и на внешнем накопителе.
На компьютере проверяем следующие аспекты:
1. Проверяем подключение
Убедитесь, что USB-кабель правильно подключен как к компьютеру, так и к внешнему диску или SSD-диску. При неудачном подключении могут возникнуть проблемы с передачей данных.
2. Проверяем порты USB и контроллеры
Если у вас наблюдаются проблемы с одним конкретным портом USB, попробуйте использовать другой порт или подключить внешний диск к другому компьютеру. Это позволит определить, есть ли проблемы с портом или контроллером USB.
3. Проверяем настройки драйверов
Убедитесь, что в системе Windows установлены последние версии драйверов для USB-устройств и контроллеров. Проверить это можно в разделе «Управление устройствами» в «Настройках» операционной системы.
На внешнем накопителе (внешнем диске или SSD-диске) делаем следующее:
1. Проверяем назначение буквы диска
Убедитесь, что в систему Windows присвоена правильная буква диска для внешнего накопителя. Это можно сделать в разделе «Управление дисками» в «Управлении компьютером». Если буква диска была назначена неправильно, вы можете изменить ее, щелкнув правой кнопкой мыши на накопителе и выбрав «Изменить букву диска и путь».
2. Проверяем файловую систему
Убедитесь, что форматирование накопителя совместимо с операционной системой Windows. В случае несовместимости, можно переформатировать накопитель, но обратите внимание, что это удалит все данные с него.
3. Обновляем прошивку
Проверьте, есть ли на официальном сайте производителя новая версия прошивки для внешнего диска или SSD-диска. Если да, установите ее, следуя инструкциям, предоставленным производителем.
Если все вышеперечисленные действия не помогли исправить проблему, возможно, виной является более серьезная аппаратная неисправность, как на компьютере, так и на внешнем накопителе. В этом случае рекомендуется обратиться к специалистам для дальнейшей диагностики и ремонта.
Неисправности драйвера SSD-накопителя
Как понять, что проблема именно с драйвером накопителя? Чаще всего такие проблемы проявляются следующим образом:
- В проводнике накопитель не отображается вовсе.
- В меню «Управление дисками» накопитель не присвоена никакая буква для его отображения.
- В меню «Управление дисками» накопитель отображен, но файловая система показывается как «RAW», а не «NTFS» или «FAT32».
- При подключении накопителя к компьютеру по USB появляется сообщение об ошибке.
Как решить проблему с драйвером SSD-накопителя? Есть несколько методов, которые можно попробовать в такой ситуации.
- Первым делом необходимо проверить, что на компьютере установлена последняя версия драйвера для контроллера USB. Для этого можно воспользоваться утилитой обновления драйверов или заглянуть на официальный сайт производителя компьютера или контроллера USB.
- Если у вас уже установлена последняя версия драйвера и проблема все равно не устраняется, то попробуйте изменить драйвер контроллера USB на универсальный. Для этого следует зайти в «Управление устройствами», найти внешний накопитель в списке устройств, щелкнуть правой кнопкой мыши по нему и выбрать пункт «Обновить драйвер». Затем выберите «Выбрать драйверы на компьютере» и «Другие устройства». После этого выберите «USB-контроллер» и «Универсальный последовательный шина USB».
- Если и это не помогло, можно попробовать выполнить проверку на наличие ошибок в файловой системе накопителя. Для этого необходимо открыть «Проводник», щелкнуть правой кнопкой мыши по накопителю и выбрать пункт «Свойства». Затем перейдите на вкладку «Инструменты» и нажмите кнопку «Проверить». В появившемся окне отметьте галочку «Автоматически исправлять системные ошибки» и выполните проверку.
- Если никакие из вышеперечисленных методов не помогли, возможно, дело в самом накопителе. В таком случае рекомендуется подключить его к другому компьютеру или ноутбуку, чтобы проверить, будет ли он распознаваться другой системой. Если накопитель распознается другим компьютером, то причина проблемы скорее всего кроется в вашей системе. В этом случае можно попробовать обновить операционную систему или обратиться за помощью к специалисту.
Всегда помните, что причины проблемы «Ноутбук Windows 10 не распознает внешний SSD или жесткий диск по USB» могут быть различными, и в каждой ситуации требуется индивидуальный подход. Описанные выше методы являются лишь рекомендациями, и не гарантируют полного решения проблемы. Если проблема сохраняется, рекомендуется обратиться за помощью к специалисту, который сможет более точно определить и устранить неполадку.
Управление дисками на Windows
Когда ваш ноутбук Windows 10 не распознает внешний SSD или жесткий диск по USB, проблема может заключаться в управлении дисками операционной системой. Для исправления этой ситуации вам потребуется применить некоторые действия на своем компьютере.
В большинстве случаев, если внешний накопитель не отображается в проводнике Windows, это могло произойти по следующим причинам: буква диска не была автоматически присвоена, диск не отформатирован или поврежден, драйвера устройства не установлены или неисправен контроллер USB.
Чтобы исправить ситуацию, первым делом откройте «Управление дисками». Для этого нажмите на правую кнопку мыши по кнопке «Пуск» в нижнем левом углу экрана Windows. В открывшемся меню найдите «Управление», а затем выберите раздел «Управление дисками».
Когда откроется окно «Управление дисками», в списке устройств найдите внешний SSD-диск или жесткий диск, который не видит компьютер. Посмотрите на его раздел в таблице справа от списка устройств, в строке «Объем». Если рядом с разделом отображается «Неисправен» или «Неисправности», это означает, что диск требует внимания.
В этом случае вы можете попробовать применить некоторые действия. Если на диске не назначена буква, то воспользуйтесь утилитой управления дисками, чтобы присвоить букву диску. Для этого щелкните правой кнопкой мыши по разделу диска (например, «Диск 1», «Диск 2» и т. д.) и выберите «Изменить букву и пути диска».
Когда откроется окно «Изменить букву и путь диска», нажмите на кнопку «Добавить». В появившемся окне выберите любую доступную букву и нажмите «ОК». После этого диск должен появиться в проводнике Windows.
Если проблема не решена, то другой вариант — отформатировать диск. Для этого щелкните правой кнопкой мыши по разделу диска и выберите «Форматирование». Следуйте указаниям на экране, чтобы завершить процесс форматирования.
Также возможно, что внешний накопитель требует установки драйвера. Чтобы это проверить, перейдите в «Устройства и принтеры» через настройки компьютера, найдите ваш внешний SSD-диск или жесткий диск и щелкните правой кнопкой мыши. В открывшемся меню выберите «Свойства» и перейдите на вкладку «Оборудование». Затем выберите ваше устройство и нажмите на кнопку «Свойства». Если здесь отображается сообщение об отсутствии драйверов, вам необходимо установить драйверы для этого устройства.
Если никаких проблем с буквой диска, форматированием и драйверами не обнаружено, возможно, проблема связана с контроллером USB вашего компьютера или ноутбука. В этом случае попробуйте подключить внешний накопитель к другому порту USB или к другому компьютеру, чтобы проверить его работоспособность.
В некоторых случаях операционная система Windows не распознает внешние ssd-диски или ssd-накопители из-за неправильных настроек или неисправности системы. Если вы все еще сталкиваетесь с проблемой, попробуйте обновить ОС до последней версии или воспользуйтесь утилитами для диагностики и исправления неисправностей в системе.
Проблемы с распознаванием внешних накопителей могут быть непредсказуемыми, но с помощью указанных выше действий вы можете исправить большинство проблем. Если ничего не помогло, возможно, ваш внешний SSD-диск или жесткий диск имеет неисправность, и вам потребуется обратиться в сервисный центр или к производителю для дальнейшего ремонта или замены.
Проблемы с прошивкой SSD-диска
Когда ваш ноутбук с Windows 10 не распознает внешний SSD или жесткий диск по USB, причиной может быть проблема с прошивкой SSD-диска. В этом случае, компьютер не видит внешний накопитель из-за неправильных настроек или неисправности прошивки.
Проверка настроек BIOS
Прежде чем начать исправлять проблему, проверьте настройки BIOS вашего компьютера. Убедитесь, что опция «USB Storage Device» или подобная опция включена. Если эта опция выключена, компьютер не будет распознавать внешние диски через USB.
Использование утилиты для прошивки
Если проблема с прошивкой SSD-диска, то для ее исправления может потребоваться использование специальной утилиты. Утилита обновления прошивки должна быть предоставлена производителем SSD-диска. Следуйте инструкциям производителя для установки и запуска этой утилиты.
Проверка файловой системы диска
Если ваш ноутбук все-таки видит внешний диск, но не может отобразить содержимое, возможно причина кроется в файловой системе. Проверьте файловую систему диска, перейдя в раздел «Устройства и диски» в системных настройках. Там будет отображено название и состояние внешнего накопителя. При неисправности файловой системы, попробуйте исправить ее с помощью инструментов операционной системы или сторонних программ.
В некоторых случаях может потребоваться отформатировать внешний диск, чтобы исправить проблему. Учтите, что при форматировании будет удалена вся информация с диска, поэтому предварительно сделайте резервные копии данных.
При наличии проблем с прошивкой SSD-диска, следуйте указанным выше шагам, чтобы исправить ситуацию. Если эти действия не помогли, возможно, прошивка SSD-диска неисправна или требуется помощь специалиста.
Обновляем драйвера ноутбука
Если ваш ноутбук Windows 10 не распознает внешний SSD или жесткий диск по USB, то одним из возможных решений проблемы может быть обновление драйверов ноутбука.
Драйверы — это программное обеспечение, которое позволяет устройствам вашего компьютера взаимодействовать с операционной системой. Когда драйверы неисправны или устарели, устройства могут работать неправильно или не работать вообще.
Для управления драйверами ноутбука в Windows 10 вы можете воспользоваться встроенным инструментом «Управление устройствами».
Как обновить драйверы ноутбука:
1. Правой кнопкой мыши кликните на кнопку «Пуск» и выберите «Проводник».
2. В окне Проводника перейдите к «Управлению устройствами».
3. В «Управлении устройствами» найдите раздел «Дисковые накопители» и раскройте его.
4. В этом разделе вы должны увидеть список всех дисковых устройств, подключенных к вашему ноутбуку, включая внешний SSD или жесткий диск по USB.
5. Найдите ваш внешний накопитель в этом списке и щелкните на нем правой кнопкой мыши.
6. Выберите «Обновить драйвер» из контекстного меню.
7. Далее выберите опцию «Автоматический поиск обновленного программного обеспечения драйвера». Windows будет искать обновленные драйверы для вашего устройства в Интернете.
8. Если Windows находит обновленные драйверы, следуйте инструкциям для их установки.
9. После установки обновленных драйверов перезагрузите компьютер для завершения процесса.
Обновление драйверов ноутбука может решить проблемы с распознаванием внешних SSD или жестких дисков через USB. Если проблемы остаются, можно попробовать обновить прошивку BIOS ноутбука или обратиться за помощью к производителю устройства.
Основные неисправности SSD
- Неправильная версия операционной системы. В случае, если у вас установлена старая версия Windows 10, возможно, она не поддерживает внешние SSD-накопители. Проверяем, что на ноутбуке установлена последняя версия Windows 10.
- Неисправность самого SSD-накопителя или жесткого диска. Если устройство не работает по другому пути или не распознается на другом компьютере, то дело, скорее всего, в неработающем устройстве.
- Отсутствие драйверов. Проверяем, что на ноутбуке установлены все необходимые драйверы для работы с внешними устройствами.
- Неправильные настройки BIOS. Если в BIOS не присвоена правильная настройка для подключения внешнего SSD-накопителя, он может не распознаваться операционной системой.
- Сбой в файловой системе. В некоторых случаях, из-за ошибок в файловой системе, данные на SSD-накопителе могут быть недоступны.
- Проблемы с кабелем или разъемом. Проверяем, что кабель, соединяющий внешний SSD-накопитель с компьютером, не поврежден, а разъемы обоих устройств находятся в исправном состоянии.
Прежде чем приступать к решению проблемы, рекомендуется проверить все эти основные неисправности. Если вы не можете самостоятельно определить причину нераспознавания внешнего SSD-накопителя, рекомендуется обратиться к специалисту.
Компьютер не видит внешний диск – что делать
Если ваш компьютер не распознает внешний диск или накопитель, это может быть вызвано несколькими причинами. В первую очередь, проверьте, что диск или накопитель правильно подключены к USB-порту. Убедитесь, что USB-порт работает исправно, путем подключения другого устройства, например, мыши.
Если устройство все еще не распознается, проверьте его настройки в меню управления компьютером. Найдите утилиту для управления дисками и проверьте, не присвоена ли буква дисковой системе другому устройству. Если никаких проблем не обнаружено, попробуйте обновить драйверы для USB-портов и устройства.
В случае наличия внешнего SSD-диска, то проверьте, правильно ли его подключили к компьютеру. Если все соединения выполнены верно, возможно, вам потребуется обновить прошивку диска. Воспользуйтесь инструкциями производителя или его официальным сайтом для выполнения прошивки диска.
Если компьютер до сих пор не распознает внешний диск или накопитель, проверьте наличие аппаратных неисправностей. Для этого можно воспользоваться утилитой проверки диска или с помощью BIOS. В случае обнаружения неисправностей, свяжитесь с производителем устройства для решения этой ситуации.
Также, убедитесь, что ваша операционная система Windows работает исправно. Попробуйте подключить внешний диск к другому компьютеру или ноутбуку, чтобы исключить возможность проблемы с вашим устройством. При необходимости, обратитесь к специалисту для более детальной диагностики и исправления неисправностей в работе внешнего диска.
Проверяем BIOS
Когда внешний накопитель не распознается вашей системой, причиной может быть неправильная конфигурация или отключение контроллера USB компьютера.
Как проверить BIOS ноутбука на наличие подключенного внешнего диска?
- Включите ноутбук и нажмите соответствующую кнопку, чтобы открыть меню управления BIOS. Точная кнопка может отличаться в зависимости от модели ноутбука, но обычно это клавиши DEL, F2 или F10.
- Когда появится экран BIOS, используйте клавиши со стрелками на клавиатуре, чтобы найти раздел «Устройства». Внутри этого раздела вы должны увидеть раздел «Внешние устройства» или подобное.
- Проверьте, есть ли среди отображаемых устройств название вашего внешнего SSD-диска или жесткого диска. Если название отсутствует или вы видите незнакомое устройство, нажмите на него, чтобы выделить, и нажмите клавишу Enter для выбора.
- В некоторых случаях обнаруживаются настройки «Включить/Выключить» или «Авто», которые позволяют включить или отключить работу контроллера USB. Убедитесь, что эта настройка установлена на «Включено» или «Авто». Если настройка неправильная, измените ее, используя клавиши со стрелками и клавишу Enter для выбора.
Когда BIOS не видит SSD-диск или жесткий диск
Если ваш ноутбук по-прежнему не распознает внешний диск после проведения вышеописанных шагов, это может быть связано с несовместимостью драйверов или проблемами с самим устройством или кабелем.
Рекомендуется проверить другой внешний диск или использовать другой порт USB, чтобы исключить возможность неисправности первого накопителя или порта.
Также, убедитесь, что у вас установлена последняя версия драйверов USB-контроллера. Вы можете обновить драйвера через Меню «Устройства и принтеры» в Панели управления или скачать их с официального сайта производителя ноутбука или материнской платы.
Если ни один из предложенных методов не помог, возможно, причина проблемы заложена в самой операционной системе. В таком случае вам может потребоваться воспользоваться специальными утилитами для диагностики и восстановления системы, которые помогут устранить неисправность и вернуть распознавание внешних дисков USB на вашем ноутбуке Windows 10.
Видео:
Внешний жесткий диск определяется, но не отображается в проводнике
Внешний жесткий диск определяется, но не отображается в проводнике door Дневник Сисадмина 213.738 weergaven 4 jaar geleden 5 minuten en 10 seconden