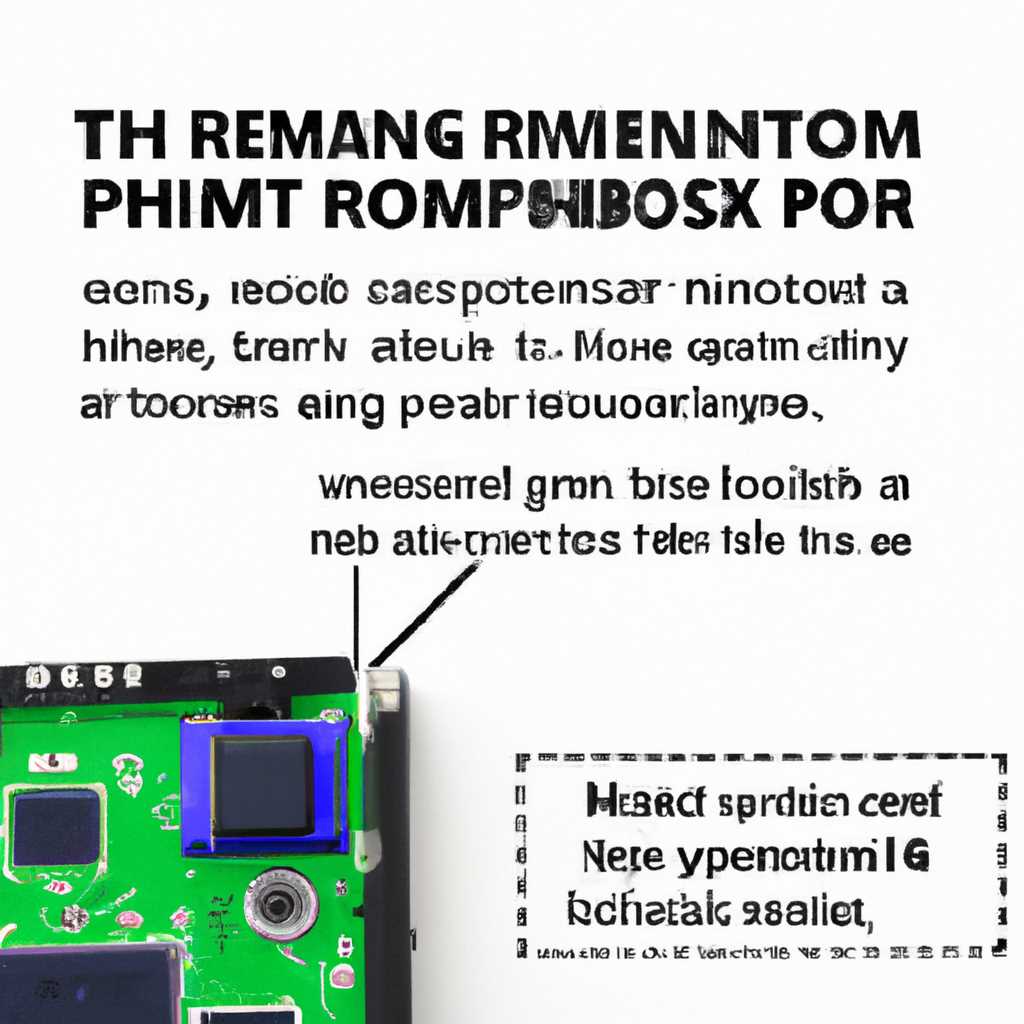Как решить проблему неиспользования оперативной памяти на Windows 10
Оперативная память (ОЗУ) является одной из самых важных компонентов компьютера. Она играет ключевую роль в работе операционной системы, а также в выполнении всех процессов и запущенных приложений. Однако, иногда пользователи сталкиваются с проблемой, когда ОЗУ не используется в полную мощность на Windows 10. Это может существенно замедлить работу компьютера и вызвать неудобства при выполнении различных задач.
Если вы заметили, что ваша оперативная память не используется эффективно, существуют несколько способов исправить эту проблему. Прежде чем перейти к более сложным действиям, вам рекомендуется проверить несколько базовых настроек и выполнить несколько простых действий.
- Проверьте, что у вас достаточный объем ОЗУ для запущенных приложений. Если у вас установлено всего несколько гигабайт оперативной памяти, это может быть причиной недостаточного использования.
- Войдите в «Командная строка», выполнив поиск посредством комбинации клавиш «Win+R» и введите «cmd». В открывшемся окне командной строки введите «systeminfo» и нажмите «Enter».
- Проверьте значение строки «Файл подкачки:». Если оно отличается от объема ОЗУ (RAM), то перейдите к настройке объема файла подкачки.
- Откройте «Свойства системы», нажав правой кнопкой мыши по значку «Компьютер» на рабочем столе или в панели задач и выберите «Свойства». В открывшемся окне выберите вкладку «Дополнительные параметры системы».
- В блоке «Параметры» нажмите кнопку «Настройка» в разделе «Производительность».
- В открывшемся окне выберите вкладку «Дополнительное» и нажмите кнопку «Изменить» в разделе «Виртуальная память».
- Убедитесь, что у вас выбран вариант «Управлять размером файла подкачки автоматически для всех носителей», и если это не так, то установите этот вариант.
Если проблема с недостаточным использованием оперативной памяти не устраняется после выполнения указанных выше действий, возможно, необходимо прописать параметры в BIOS. В зависимости от вашей системы и материнской платы, эти действия могут отличаться, поэтому здесь представлен общий способ.
- Перезагрузите компьютер и во время включения нажимайте определенную клавишу (часто это Delete или F2), чтобы войти в BIOS.
- В настройках BIOS найдите вкладку «Advanced» (Расширенные настройки) и откройте ее.
- Внутри вкладки «Advanced» найдите пункт «Memory Remapping» (Переназначение памяти) и убедитесь, что он включен.
- Сохраните изменения и перезагрузите компьютер.
В завершение, помимо указанных выше способов, есть еще несколько других действий, которые вы можете попробовать, чтобы устранить проблему с использованием оперативной памяти. Например, вы можете проверить наличие обновлений для вашей операционной системы Windows 10, обновить драйвера вашей видеокарты и проверить наличие вредоносных программ.
В случае если после выполнения всех указанных действий проблема все еще появляется, рекомендуется обратиться за помощью к специалистам или обратиться к форумам, где пользователи могут поделиться своим опытом и предложить другие способы решения данной проблемы.
В итоге, исправление проблемы с неиспользованием оперативной памяти на Windows 10 может быть достаточно простым или требовать множества сложных действий. Начните с базовых настроек и простых проверок, переходите к более продвинутым методам, если проблема сохраняется. Оперативная память — важный ресурс, который должен использоваться эффективно, чтобы ваш компьютер работал надежно и быстро.
Вариант 1 «Свойства системы»
- Щелкните правой кнопкой мыши по значку «Компьютер» на рабочем столе и выберите «Свойства».
- В открывшемся окне «Свойства системы» перейдите на вкладку «Дополнительно» и нажмите на кнопку «Параметры» в блоке «Производительность».
- В окне «Параметры производительности» перейдите на вкладку «Дополнительно» и нажмите на кнопку «Изменить» в блоке «Виртуальная память».
- Установите галочку напротив пункта «Управлять размером файла подкачки для всех дисков автоматически» или выберите пункт «Индивидуальный размер файла подкачки для каждого диска» и установите соответствующие значения.
- Нажмите кнопку «Установить» и подтвердите изменения. После этого компьютер будет использовать дополнительную оперативную память при необходимости.
Следующий способ связан с настройками BIOS. Если у вас есть доступ к BIOS, вы можете включить различные модули памяти, чтобы увеличить доступный объем оперативной памяти для системы. Заходим в BIOS, ищем опцию «Advanced» или «Chipset» и ищем разделы, отвечающие за настройку оперативной памяти.
Включаем файл подкачки на Виндовс 10
Шаг 1: Проверьте объём свободного места на компьютере
- Нажмите правую кнопку мыши на значок «Пуск» в левом нижнем углу экрана и выберите «Проводник».
- Перейдите к разделу «Этот компьютер» и кликните правой кнопкой мыши по нему.
- Выберите «Свойства» из контекстного меню.
- Откроется окно «Свойства системы». В нем перейдите на вкладку «Дополнительно».
- В разделе «Память» будет указано количество доступной памяти и объем файла подкачки. Если значение файла подкачки равно нулю, значит, он отключен. В таком случае, переходите к шагу 3.
- Если значение файла подкачки больше нуля, но не позволяет выполнять операции на компьютере, то переходите к шагу 2.
Шаг 2: Включение файла подкачки через настройки
- Нажмите сочетание клавиш Win + R, чтобы открыть окно «Выполнить».
- В поле поиска введите «sysdm.cpl» и нажмите клавишу Enter.
- Откроется окно «Свойства системы» сразу на вкладке «Дополнительно».
- Нажмите кнопку «Настройка» в разделе «Память».
- В открывшемся окне «Настройка виртуальной памяти» снимите флажок с пункта «Управлять размером файла подкачки для всех дисков автоматически».
- Выберите желаемый диск, на котором будет располагаться файл подкачки, и пропишите значение объема памяти в соответствующем поле. Например, для начала можно установить значение в 3 ГБ.
- Нажмите «Установить» и перезагрузите компьютер.
Шаг 3: Включение файла подкачки через BIOS
- Перезагрузите компьютер и включите BIOS, нажав соответствующую клавишу (чаще всего Del или F2) при старте системы. Если не знаете, как попасть в BIOS, воспользуйтесь поиском в Интернете.
- Войдите в раздел BIOS, который отвечает за настройку системы.
- Найдите вкладку «Система» или «Настройка системы».
- В этом разделе найдите параметр «Виртуальная память» или «Virtual Memory».
- Включите опцию «Включить файл подкачки» или «Enable Pagefile».
- Сохраните настройки и перезагрузите компьютер.
Видео:
Доступна не вся оперативная память(ОЗУ) на Windows. Что делать?
Доступна не вся оперативная память(ОЗУ) на Windows. Что делать? by Ramtech 1,094,195 views 4 years ago 5 minutes, 15 seconds