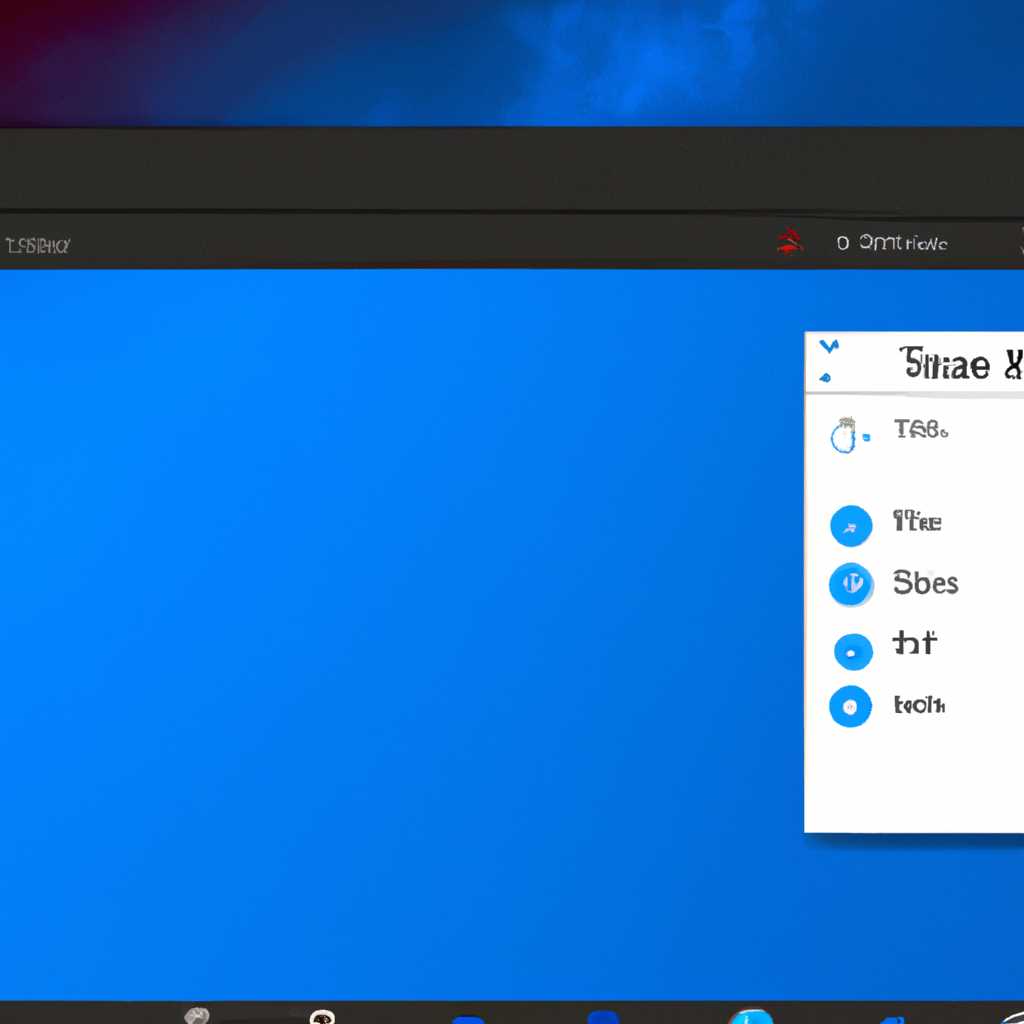- Как исправить проблему отображения «Панели задач» в Windows 10
- Проблема отображения «Панели задач» в Windows 10
- Способ 1: Сканирование системы
- Проверка операционной системы на наличие ошибок
- 1. Перезагрузка компьютера
- 2. Перезапуск проводника Windows
- 3. Проверка наличия ошибок с помощью командной строки
- 4. Проверка отображения «Панели задач» в полноэкранном режиме
- Проверка наличия вирусов и вредоносных программ
- Как проверить наличие вирусов и вредоносных программ
- Обновление драйверов графической карты
- Проверить наличие обновлений в системе Windows 10
- Скачать драйверы с официального веб-сайта производителя
- Использовать менеджер устройств для обновления драйверов
- Выполнение сброса настроек «Панели задач»
- Видео:
- Исправляем все ошибки в Windows 10 в 2 клика.
Как исправить проблему отображения «Панели задач» в Windows 10
«Панель задач» в Windows 10 предоставляет удобный доступ к различным системным опциям и показывает уведомления для пользователя. Однако, иногда возникают проблемы с отображением этого инструмента, в результате чего панель может скрываться или переноситься на другой экран.
Одним из распространенных сценариев, который требует восстановления панели задач, является автоматическое скрытие, когда панель сканирует окружение на предмет активных приложений и файлов на рабочем столе. В случае, если панель скрывается или переносится на другой экран, пользователь может исправить проблему, следуя нескольким простым шагам.
Первый способ заключается в использовании комбинации клавиш «Windows + I», чтобы открыть окно «Настройки». Затем выделите «Персонализация» и выберите «Панель задач». В разделе «Опции панели задач» найдите опцию «Автоматическое скрытие панели задач» и убедитесь, что установлена нужная отметка.
Еще один способ исправить проблему отображения «Панели задач» — это включить полноэкранный режим браузера. Если вы часто используете какое-либо приложение или программу, которая скрывает панель, вы можете сделать так, чтобы она всегда отображалась поверх этой программы. Для этого щелкните правой кнопкой мыши на панели задач на рабочем столе и выберите пункт «Открыть меню параметров панели задач». Затем установите флажок «Показывать панель задач поверх других окон».
Если эти способы не решают проблемы с отображением «Панели задач», то можно попробовать отключить и затем включить функцию «Автоматическое скрытие панели задач». Для этого щелкните правой кнопкой мыши на панели задач на рабочем столе и выберите пункт «Настройки панели задач». Затем снимите отметку с опции «Автоматическое скрытие панели задач» и снова поставьте ее обратно.
Если все остальные способы не дают результатов, можно попробовать выполнить сканирование целостности системных файлов. Для этого нужно открыть командную строку с правами администратора и ввести команду «sfc /scannow», а затем нажать Enter. Программа проведет сканирование файлов системы и при необходимости восстановит их.
В этой статье мы рассмотрели несколько способов исправления проблем отображения «Панели задач» в Windows 10. Надеемся, что один из этих способов поможет вам решить проблему и вернуть полноценную работу вашей операционной системы.
Проблема отображения «Панели задач» в Windows 10
В операционной системе Windows 10 одной из распространенных проблем может быть неправильное отображение «Панели задач». Это может происходить по разным причинам, например, из-за сбоя в системе или нарушения целостности данных. В таких случаях вам может потребоваться принять некоторые действия для решения этой проблемы.
Первым вариантом решения проблемы с отображением «Панели задач» является перезапуск Explorer.exe. Для этого нажмите комбинацию клавиш Ctrl + Shift + Esc для открытия диспетчера задач. В диспетчере задач найдите вкладку «Процессы» и найдите процесс «Проводник Windows» (Explorer.exe). Щелкните по нему правой кнопкой мыши и выберите опцию «Завершить задачу». Затем, в верхней части диспетчера задач, выберите «Файл» и «Запустить новую задачу». В появившемся окошке введите «explorer.exe» и нажмите «ОК», чтобы перезапустить проводник Windows.
Если перезапуск проводника Windows не решил проблему, попробуйте изменить настройки отображения «Панели задач» в режиме автоматического скрытия. Для этого нажмите правой кнопкой мыши на пустой области панели задач и выберите «Панель задач и навигация». На открывшейся странице перейдите на вкладку «Панель задач» и в разделе «Расположение» выберите вариант «Автоматическое скрытие панели задач». После этого панель задач будет скрываться при открытии окон программ и показываться при наведении мышкой в нижней части экрана.
В некоторых случаях «Панель задач» может пропасть полностью и не появляться даже при клике мышкой в нижней части экрана. В таком случае, чтобы ее вернуть, попробуйте следующие действия:
- Нажмите правой кнопкой мыши на пустой области панели задач и убедитесь, что опция «Блокировка панели задач» не выбрана.
- Если опция «Блокировка панели задач» была выбрана, снимите ее.
- Если «Панель задач» все равно не появляется, нажмите Ctrl + Shift + Esc для открытия диспетчера задач, найдите процесс «Проводник Windows» (Explorer.exe), щелкните по нему правой кнопкой мыши и выберите «Перезапустить».
В некоторых случаях возможно проблема с отображением «Панели задач» связана с настройками системных уведомлений. Чтобы проверить это, кликните правой кнопкой мыши на пустой области панели задач, выберите «Настроить уведомления» и убедитесь, что нужные опции уведомлений не скрыты. Если какие-то опции скрыты, щелкните по ним, чтобы сделать их видимыми на панели задач.
Если все вышеперечисленные способы не помогли в решении проблемы с отображением «Панели задач», вы можете обратиться к видео-инструкции или обратиться к специалистам для более подробных сведений о том, как исправить данную неполадку.
Способ 1: Сканирование системы
1. Зайдите в Панель задач, щелкнув правой кнопкой мыши на пустой области рабочего стола и выбрав «Панель задач».
2. Перейдите на вкладку «Пуск» и найдите раздел «Проверенные файлы».
3. В разделе «Проверенные файлы» выделите пункт «Панель задач» и нажмите правой кнопкой мыши. В выпадающем меню выберите «Сведения о проблеме».
4. В открывшемся окне просмотрите информацию о проблеме и проверьте, есть ли отметка «Скрытие панели задач в полноэкранном режиме».
5. Если отметка «Скрытие панели задач в полноэкранном режиме» установлена, снимите ее, нажав на соответствующую кнопку.
6. После снятия отметки «Скрытие панели задач в полноэкранном режиме» перезагрузите компьютер, чтобы изменения вступили в силу.
После перезагрузки проверьте, видима ли панель задач в полноэкранном режиме при работе на вашем компьютере или планшете. Если проблема не решена, переходите к следующему способу.
Проверка операционной системы на наличие ошибок
Если у вас возникла проблема с отображением «Панели задач» в операционной системе Windows 10, вам следует выполнить проверку на наличие ошибок в системе. Ниже представлены несколько проверенных способов, которые помогут вам решить данную проблему.
1. Перезагрузка компьютера
Первым шагом в решении проблемы следует попробовать перезагрузить компьютер. Часто простая перезагрузка помогает исправить множество проблем, включая ошибку с «Панелью задач».
2. Перезапуск проводника Windows
Если перезагрузка не помогает, попробуйте перезапустить проводник Windows. Для этого выполните следующие действия:
1. Нажмите комбинацию клавиш Ctrl + Shift + Esc на клавиатуре, чтобы открыть диспетчер задач Windows.
2. В диспетчере задач найдите вкладку «Подробности» (или «Процессы» в некоторых версиях Windows) и найдите процесс с названием «explorer.exe».
3. Щелкните правой кнопкой мыши на процессе «explorer.exe» и выберите «Перезапустить».
3. Проверка наличия ошибок с помощью командной строки
Если проблема по-прежнему не решена, вы можете проверить систему на наличие ошибок с помощью командной строки. Для этого выполните следующие действия:
1. Нажмите комбинацию клавиш Win + X на клавиатуре и выберите «Командная строка (администратор)».
2. В командной строке введите следующую команду:
sfc /scannow
Данная команда выполнит сканирование системных файлов и автоматическое исправление обнаруженных ошибок.
4. Проверка отображения «Панели задач» в полноэкранном режиме
Если «Панель задач» отображается только в полноэкранном режиме, вам следует проверить настройки отображения. Для этого выполните следующие действия:
1. Щелкните правой кнопкой мыши на пустом месте на панели задач и убедитесь, что опция «Панель задач» не скрыта. Если есть отметка «Скрывать автоматически», снимите ее.
2. Попробуйте переключиться в полноэкранный режим с помощью комбинации клавиш F11 или выбрав опцию «Полноэкранный режим» в настройках вашего браузера.
Следуя вышеуказанным рекомендациям, вы сможете проверить операционную систему на наличие ошибок, которые могут вызывать проблему с отображением «Панели задач» в Windows 10. Если ничего не помогает, рекомендуется обратиться к специалисту пользовательской поддержки или обратиться в официальную службу поддержки Windows для получения более точных сведений и дальнейшей помощи.
Проверка наличия вирусов и вредоносных программ
Если ваша панель задач в Windows 10 скрылась или не отображается корректно, причиной этого может быть наличие вирусов или вредоносных программ на вашем компьютере. Обнаружив подозрительные активности, такие как автоматическое скрытие панели задач или постоянное полноэкранное отображение задач, следует выполнить проверку системы на наличие вредоносных программ.
Как проверить наличие вирусов и вредоносных программ
- Зайдите в меню «Пуск» и введите «Охрана и безопасность» в строку поиска.
- Выберите соответствующую программу, которая называется «Центр обеспечения безопасности Windows».
- В открывшемся окне выберите вкладку «Защита от вредоносного программного обеспечения» и нажмите на кнопку «Провести проверку».
- Выберите вариант сканирования «Полное сканирование».
- Нажмите кнопку «Сканировать сейчас» и дождитесь окончания процесса сканирования.
- Если обнаружены вирусы или вредоносные программы, следуйте инструкциям программы для их удаления.
После проведения проверки и удаления всех обнаруженных угроз, необходимо перезагрузить компьютер и проверить, снова ли появилась панель задач.
Если проблема с отображением панели задач остается, возможно, есть другая причина, требующая более тщательного исследования. В таком случае рекомендуется обратиться к специалисту или на форумы поддержки Windows для получения дополнительной помощи.
Обновление драйверов графической карты
Если на компьютере пропало отображение «Панели задач» в Windows 10, одной из возможных причин может быть неисправность драйверов графической карты. Для исправления этой проблемы можно выполнить обновление драйверов.
Вот несколько способов, как можно обновить драйверы графической карты:
Проверить наличие обновлений в системе Windows 10
Чтобы проверить наличие обновлений, перейдите в раздел «Параметры» путем нажатия комбинации клавиш «Win + I». Затем щелкните на «Обновление и безопасность» и выберите «Обновление Windows». Если доступно обновление драйверов графической карты, значок «Пуск» на панели задач будет обновлен.
Скачать драйверы с официального веб-сайта производителя
Вы также можете посетить официальный веб-сайт производителя вашей графической карты и скачать последнюю версию драйверов. После скачивания файлов драйверов запустите их установку и следуйте инструкциям на экране.
Использовать менеджер устройств для обновления драйверов
Для обновления драйверов графической карты также можно воспользоваться менеджером устройств. Чтобы открыть менеджер устройств, нажмите комбинацию клавиш «Win + X» и выберите «Устройства и принтеры». Затем щелкните правой кнопкой мыши на устройстве графической карты и выберите «Обновить драйвер». Можно выбрать автоматическое обновление драйверов или указать путь к файлам драйверов, уже загруженным на компьютере.
После обновления драйверов графической карты простой рестарт компьютера может решить проблему с отображением «Панели задач» в Windows 10. Если это не помогло, можно попробовать проверенные другие способы исправить неполадку.
Убедитесь также, что у вас не включено автоматическое скрытие «Панели задач». Чтобы проверить это, щелкните правой кнопкой мыши на панели задач, выберите «Настройки панели задач» и установите параметр «Авто-скрытие панели задач» в положение «Выключено».
Если проблема с отображением «Панели задач» возникает только в режиме полноэкранного отображения видео или игр, можно попробовать изменить настройки графической карты. Для этого откройте панель управления графическими настройками, как правило, она доступна через контекстное меню,которое можно вызвать, щелкнув правой кнопкой мыши на рабочем столе, и найдите опцию, отвечающую за авто-скрытие панели задач. Установите эту опцию в положение «Выключено», чтобы панель задач всегда была видна при работе в полноэкранном режиме.
В случае, если никакие из перечисленных ранее методов не работают, можно попробовать принудительно настроить панель задач. Для этого откройте «Проводник» и перейдите по следующему пути: C:\Users\Название вашего компьютера\AppData\Local\Microsoft\Windows. В этой папке найдите файл «Закрепленные задачи». Переименуйте его или удалите. Затем выполните перезагрузку компьютера. После перезагрузки панель задач будет восстановлена в настройки по умолчанию и должна заработать нормально.
Если после всех предпринятых действий проблема с отображением «Панели задач» в Windows 10 не устранена, рекомендуется обратиться за помощью к квалифицированному специалисту или обратиться в службу поддержки операционной системы для получения более подробных сведений о проблеме и возможных решениях.
Выполнение сброса настроек «Панели задач»
В операционной системе Windows 10, пользователи иногда сталкиваются с проблемой, когда «Панель задач» не отображается правильно или вообще исчезает. Эта неисправность может быть вызвана разными причинами, включая ошибки в системе, конфликты со сторонними программами или наличие неправильных настроек.
Если вы столкнулись с данной проблемой, есть несколько способов для ее исправления. В данном разделе мы рассмотрим один из них — сброс настроек «Панели задач».
Прежде чем выполнить сброс настроек, убедитесь, что проблема действительно связана с «Панелью задач». Проверьте, не скрыта ли «Панель задач» в данный момент. Для этого наведите курсор мыши на нижнюю границу экрана, даже если «Панель задач» не видна, она может быть скрыта. Если «Панель задач» появляется при наведении курсора, скорее всего, проблема не связана с настройками «Панели задач», а скорее возникла в результате изменений в системе.
Если «Панель задач» не появляется или отображается некорректно после выполнения сброса настроек «Панели задач», можно попробовать другие способы решения проблемы, такие как проверка системных файлов, проверка наличия вирусов, обновление драйверов и так далее.
| Шаг 1: Щелкните правой кнопкой мыши на любой пустой области «Панели задач». В появившемся контекстном меню выберите пункт «Панель задач» и убедитесь, что опция «Автоматическое скрытие панели задач» не отмечена. | Шаг 2: Если опция «Автоматическое скрытие панели задач» отмечена, снимите эту отметку, щелкнув на ней левой кнопкой мыши. Также убедитесь, что опция «Большая панель задач при выполнении задач» не отмечена. | Шаг 3: Если проблема с «Панелью задач» все еще не решена, попробуйте включить режим «Полноэкранный режим» и затем повторно выключить его. Выделите окно с помощью сочетания клавиш «Win» + «Shift» + «Enter». |
Если после выполнения указанных выше шагов «Панель задач» по-прежнему не отображается правильно, нажмите «Win» + «D», чтобы свернуть все окна и просмотреть рабочий стол. Если «Панель задач» отображается на рабочем столе, а неисправность остается, то возможно, требуется принудительно запустить «Панель задач».
Для этого выполните следующие действия:
- Нажмите «Win» + «R», чтобы открыть окно «Выполнить».
- Введите «explorer.exe» и нажмите кнопку «ОК».
После этого «Панель задач» должна появиться на рабочем столе. Если проблема не решена после выполнения всех указанных выше шагов, возможно, вам понадобится обратиться к специалистам или выполнить более сложные действия.
Примечание: Перед выполнением перечисленных выше действий рекомендуется проверить наличие обновлений операционной системы и установить их, а также выполнить сканирование системы на наличие вредоносных программ.
Видео:
Исправляем все ошибки в Windows 10 в 2 клика.
Исправляем все ошибки в Windows 10 в 2 клика. by Павел Мудрый 1,280,280 views 7 years ago 18 minutes