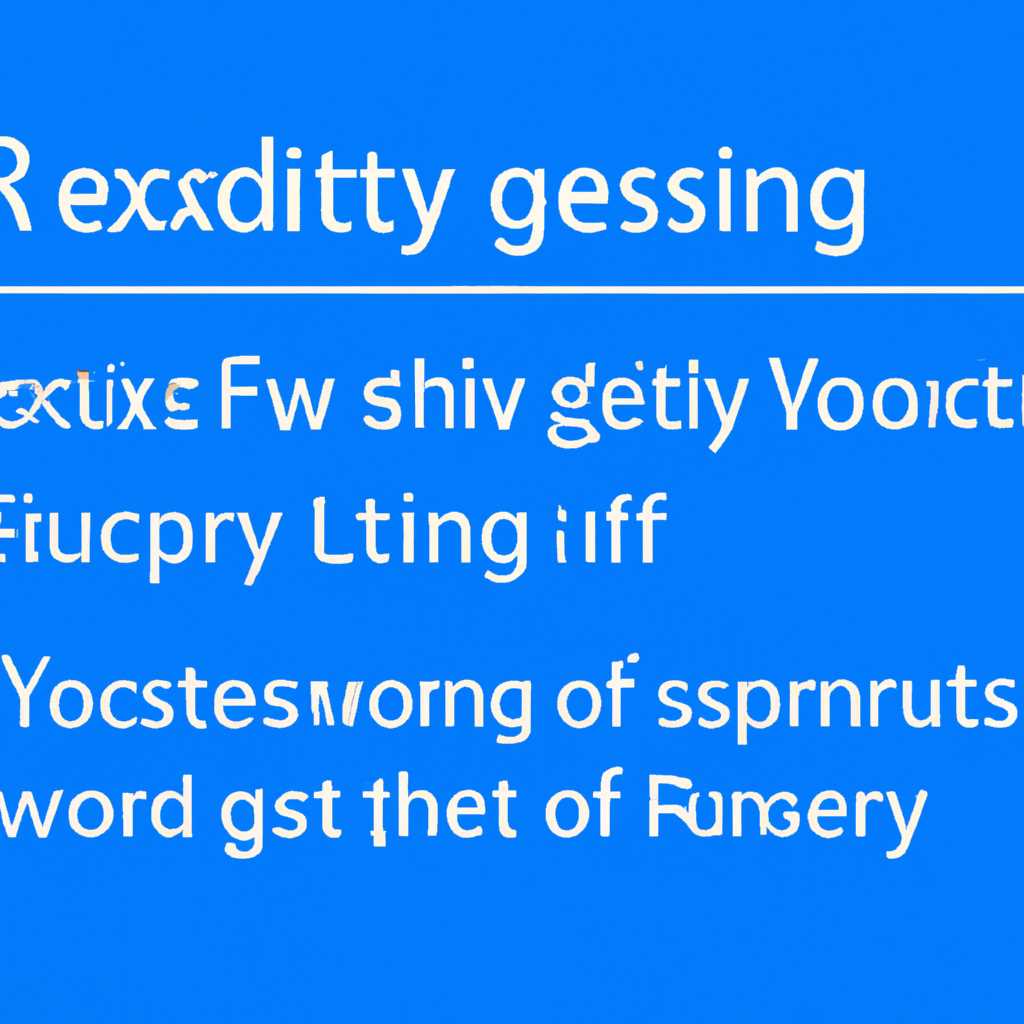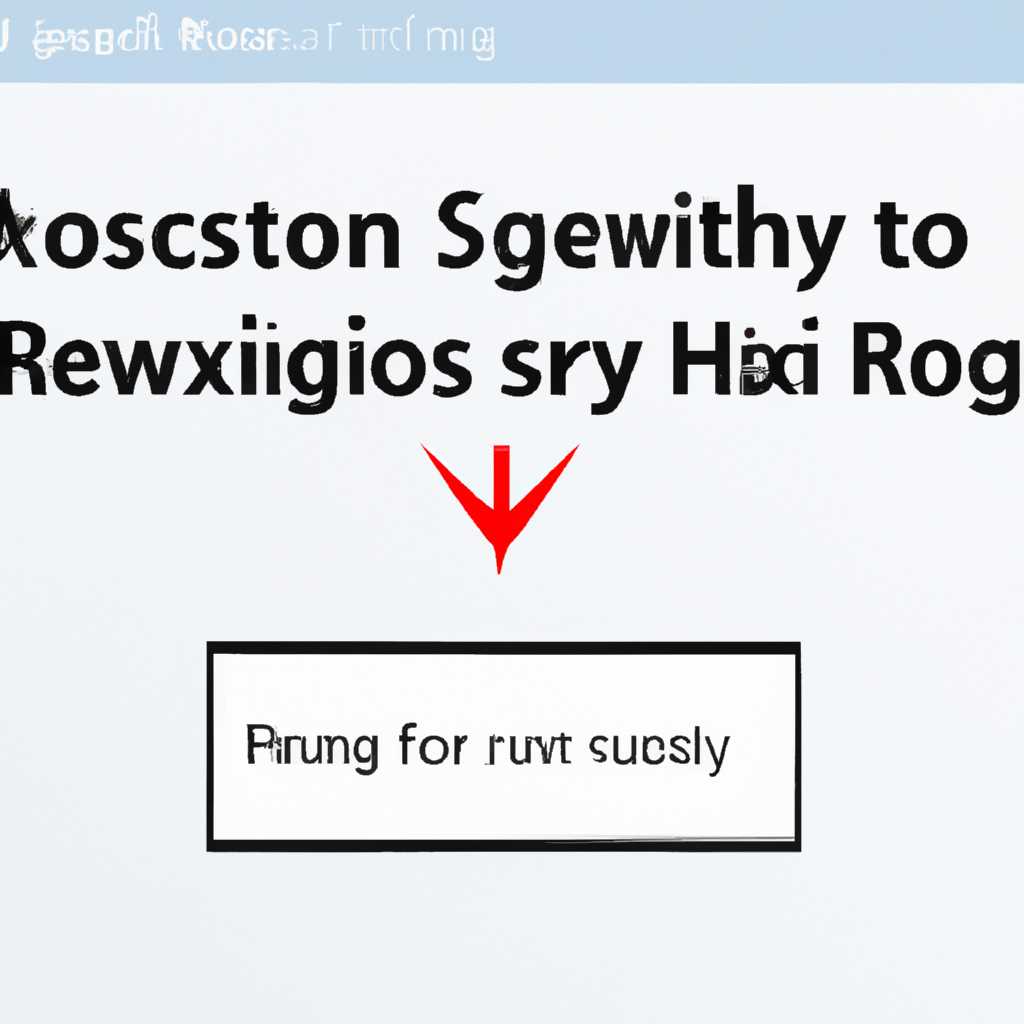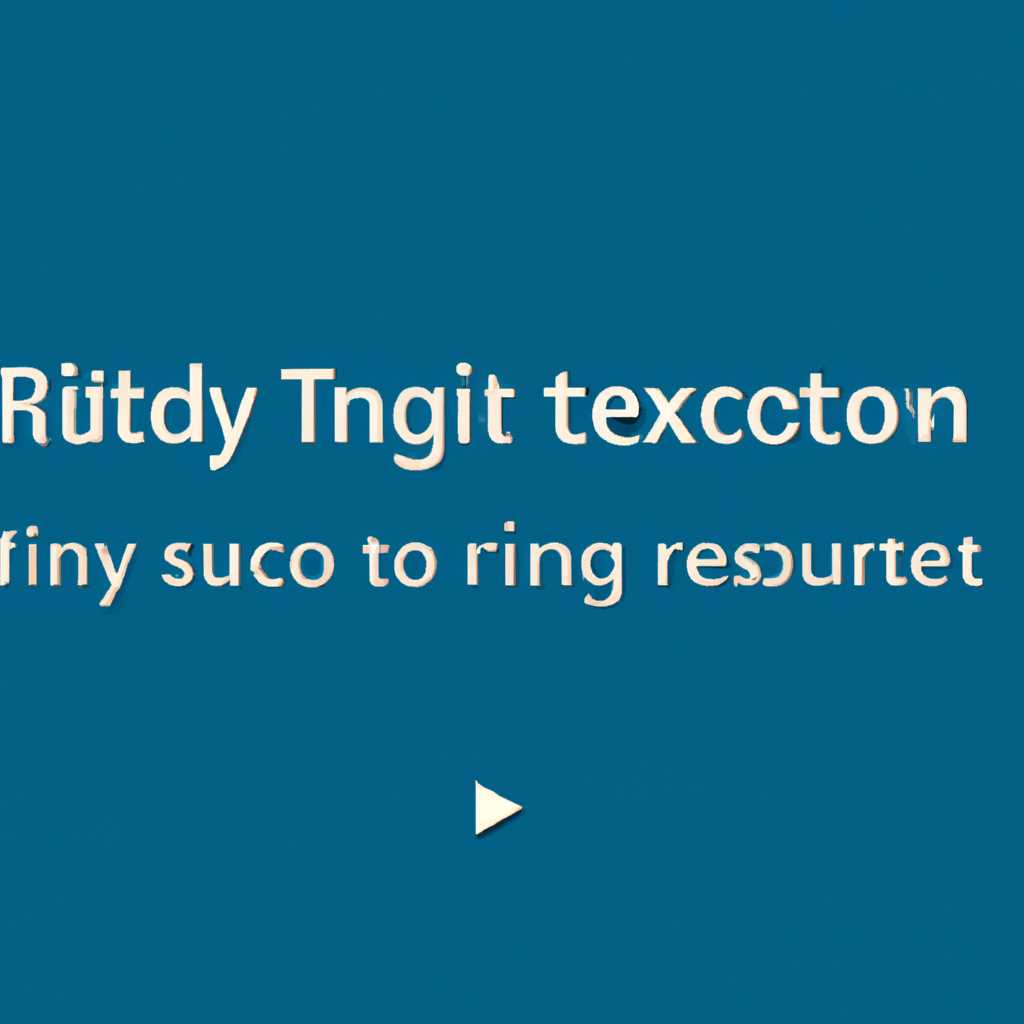- Как исправить проблему отсутствия звука в Windows 10 с помощью registry log txt
- Как исправить проблему отсутствия звука в Windows 10
- Проверьте громкость и наличие звука
- Проверьте драйверы звуковой карты
- Используйте режим отключения звука и его включение
- Проверьте подключение устройств
- Проверьте наличие проблемы с микрофоном
- Заключение
- Звук пропал во время работы компьютера
- Банальные причины пропажи звука в Windows 10
- Устаревшие или нерабочие драйвера могут вызвать проблемы с звуком
- Звук пропал после установки Windows 10
- Настройка звука на компьютере с операционной системой Windows 10
- Проблемы с работой звука
- Устранение проблемы с помощью реестра
- Проверка аппаратной проблемы
- Заключение
- Видео:
- Как исправить 🛠️ ошибку Realtek Audio 🎤, если после обновления Windows 10 💻 пропал звук в 2021
Как исправить проблему отсутствия звука в Windows 10 с помощью registry log txt
Во время работы с компьютером многие пользователи сталкиваются с проблемами, связанными с звуком. Невозможность слышать звук, будь то звуковые эффекты в играх или музыка, может серьезно повлиять на качество работы и развлечение. Однако, не всегда причина проблемы является отсутствие звука со стороны устройств компьютера или установленных драйверов.
Если вы замечаете, что звук пропал на вашем компьютере, первым шагом следует проверить громкость при помощи громкости на клавиатуре. Довольно часто проблема отсутствия звука может быть устранена путем простого регулирования громкости.
Если это не помогло, следующим шагом может быть проверка подключения акустической системы, наушников или микрофона к компьютеру. Некоторые пользователи замечают, что звук не работает из-за неправильной установки кабелей или сбоя контакта.
Если вы уверены, что входные устройства подключены правильно, но звук все равно отсутствует, причина проблемы может быть в устаревших драйверах звуковой платы. Для их проверки и обновления вы можете кликнуть на панели задач на кнопку «Пуск», а затем выбрать пункт «Панель управления». Далее откройте раздел «Устройства и звук» и кликните на правую кнопку мыши по вашей звуковой карте или аудиоустройству. Найти актуальные драйверы можно на сайте производителя вашего компьютера или звуковой карты.
Если все установленные драйвера актуальны, причина проблемы может быть в ошибке реестра операционной системы. Для исправления этой проблемы, вы можете воспользоваться registry log txt. Для этого введите в строке поиска «regedit» и кликните на правую кнопку мыши по программе «Редактор реестра» и выберите пункт «Запустить от имени администратора». Затем откройте в редакторе реестра раздел «Найти» и введите «AudioEndpoints». Внесите изменения в найденные параметры и сохраните их.
Как исправить проблему отсутствия звука в Windows 10
Проблемы с звуком на компьютере могут быть довольно распространенными, особенно на стационарных компьютерах под управлением операционной системы Windows 10. Невозможность слышать звук может быть вызвана различными причинами, от банальных до более сложных. В этой статье мы рассмотрим несколько возможных решений проблем с звуком на компьютере под управлением Windows 10.
Проверьте громкость и наличие звука
Перед тем как приступать к более сложным действиям, убедитесь, что громкость включена и находится на достаточном уровне. Проверьте, работает ли звук в других приложениях или браузерах, а также проверьте наличие звука на наушниках или динамиках, если они подключены к компьютеру. Иногда проблемы с звуком могут быть вызваны простыми настройками громкости или наушниками, поэтому начните с этих шагов.
Проверьте драйверы звуковой карты
Если проблема с отсутствием звука сохраняется, возможно, причина кроется в неправильно установленных или устаревших драйверах звуковой карты. Перейдите в Диспетчер устройств, найдите раздел «Звук, видео и аудиоустройства», раскройте его и проверьте наличие установленного драйвера. Если драйвер не установлен или является устаревшим, выполните установку нового драйвера с помощью драйверов, предоставленных производителем звуковой карты.
Используйте режим отключения звука и его включение
Если предыдущие шаги не привели к положительному результату, попробуйте включить и выключить звуковые настройки вручную. Для этого откройте Панель управления, найдите раздел «Звук» и проверьте, что галочка рядом с «Отключить все звуковые устройства» не установлена. Если она установлена, снимите эту галочку и проверьте звук снова.
Проверьте подключение устройств
Если на компьютере есть аудио-устройства, подключенные к разъему, проверьте правильность их подключения. Убедитесь, что кабели подключены к правильным портам и что устройства работают должным образом. Также проверьте наличие активного драйвера для этих устройств.
Проверьте наличие проблемы с микрофоном
Заключение
Отсутствие звука на компьютере под управлением Windows 10 может вызывать различные проблемы. В большинстве случаев, проблемы с звуком можно решить самостоятельно, выполнив несколько простых действий. Если ни одно из вышеуказанных решений не приводит к положительному результату, рекомендуется обратиться в сервисный центр или к специалистам, которые помогут решить проблему с звуком на компьютере.
Звук пропал во время работы компьютера
Когда звук в вашем компьютере пропадает во время работы, это может вызвать некоторые проблемы и неудобства. Однако, с помощью правильных настроек и настройки устройства, вы можете снова наслаждаться качественным звуком. В этой статье мы рассмотрим некоторые возможные причины и способы исправления проблемы отсутствия звука в Windows 10.
Одной из причин проблемы отсутствия звука может быть неправильная настройка устройства в Windows 10. Для проверки этого, нужно выполнить следующие действия:
| Шаг 1: | Нажмите правой кнопкой мыши на значок громкости в правом нижнем углу панели задач и выберите «Звуки». |
|---|---|
| Шаг 2: | Перейдите на вкладку «Воспроизведение» и найдите ваше аудиоустройство. Убедитесь, что на нем есть галочка, указывающая, что оно установлено как устройство по умолчанию. |
| Шаг 3: | Если устройство не установлено как устройство по умолчанию, щелкните по нему правой кнопкой мыши и выберите «Установить как устройство по умолчанию». |
| Шаг 4: | После этого, нажмите «OK» и проверьте, есть ли звук. |
Если эти шаги не помогли, возможно, проблема связана с нерабочими или устаревшими драйверами. В этом случае, вам нужно обновить или переустановить драйверы звука на вашем компьютере. Сделать это можно следующим образом:
| Шаг 1: | Нажмите «Пуск» и выберите «Панель управления». |
|---|---|
| Шаг 2: | Перейдите в раздел «Устройства и звук» и выберите «Устройства звука». |
| Шаг 3: | Найдите устройство звука в списке и щелкните по нему правой кнопкой мыши. Затем выберите «Обновить драйвер». |
| Шаг 4: | Дождитесь завершения процесса обновления и перезапустите компьютер. |
Если эти действия не решают проблему, вы можете попробовать удалить драйверы звука и затем переустановить их. Выполните следующие действия:
| Шаг 1: | Откройте «Диспетчер устройств». |
|---|---|
| Шаг 2: | Разверните раздел «Звук, видео и игры» и найдите ваше аудиоустройство. |
| Шаг 3: | Щелкните правой кнопкой мыши на вашем аудиоустройстве и выберите «Удалить устройство». |
| Шаг 4: | После этого, перезапустите компьютер, чтобы Windows автоматически установила драйверы звука заново. |
Если проблема с звуком связана с наушниками или колонками, вам может потребоваться проверить их подключение и настройки. Убедитесь, что они правильно подключены к входу на задней панели компьютера или на соответствующей плате звука.
Иногда, причиной проблемы отсутствия звука может быть неправильная конфигурация устройства. Если у вас есть наушники или колонки с разъемом jack 3.5 мм, убедитесь, что они подключены в правильный порт на компьютере. Обычно порт для наушников обозначается символом гарнитуры или наушников.
Если вам все же не удается восстановить звук на вашем компьютере, попробуйте выполнить перезагрузку системы. Иногда это может помочь решить проблемы со звуком.
Банальные причины пропажи звука в Windows 10
1. Нерабочие динамики или наушники
Самая очевидная причина отсутствия звука – в нерабочих динамиках или наушниках. Проверьте, подключены ли ваши динамики или наушники к правильному входу на панели звуковых устройств. Убедитесь, что громкость не на минимуме, и что ваше устройство включено. Если ваши динамики или наушники не работают, попробуйте подключить их к другому устройству для проверки.
2. Неправильные настройки звука
3. Устаревшие драйвера звуковой карты
Еще одна причина проблем с звуком в Windows 10 — это устаревшие драйвера звуковой карты. Можно попытаться автоматически обновить драйвера с помощью Диспетчера устройств. Нажмите клавишу Пуск, введите «Диспетчер устройств» и откройте его. Разверните раздел «Звук, видео и игры» и найдите свою звуковую карту. Нажмите правой кнопкой мыши на нее и выберите «Обновить драйвер». Если автоматическое обновление не поможет, можно попытаться найти и установить новые драйвера с официального сайта производителя звуковой карты.
4. Неправильная установка нового программного обеспечения
Иногда проблемы со звуком возникают после установки нового программного обеспечения. Проверьте, установлены ли последние обновления системы, которые могут исправлять проблемы совместимости со звуковыми драйверами.
В данной статье мы рассмотрели наиболее частые причины проблемы отсутствия звука в Windows 10 и предложили несколько решений. Если ни одна из этих причин или решений не помогла, рекомендуется обратиться к специалистам или на форумы, где можно найти дополнительные варианты решения данной проблемы.
Устаревшие или нерабочие драйвера могут вызвать проблемы с звуком
Для установки или обновления драйверов вручную, вам потребуется получить информацию о модели своего звукового устройства. Для этого:
- Откройте Панель управления, введя в поиске панель управления и кликните на соответствующий результат.
- Выберите «Устройства и звуки».
- В открывшемся окне найдите «Звуковое устройство» и кликните на нем правой кнопкой мыши.
- Выберите «Свойства».
- Перейдите на вкладку «Драйвер» и найдите «Драйвер устройства», чтобы найти информацию о модели устройства.
Если проблема с звуком вызвана устаревшим или нерабочим драйвером, вы можете попытаться обновить его или переустановить. Для этого:
- Перейдите на официальный сайт производителя вашего звукового устройства.
- Найдите раздел поддержки или загрузки драйверов.
- Найти и скачать последнюю версию драйвера для вашей модели устройства.
- Установите скачанный драйвер, следуя инструкциям установщика.
Если обновление или переустановка драйвера не помогает, вы можете попробовать изменить некоторые настройки звука в реестре Windows 10. Для этого:
- Нажмите клавишу «Win + R», чтобы открыть «Выполнить».
- Введите «regedit» и нажмите «ОК», чтобы открыть редактор реестра.
- Перейдите к следующему пути: HKEY_LOCAL_MACHINE\SOFTWARE\Microsoft\Windows\CurrentVersion\MMDevices\Audio\Render
- В этой папке вы должны увидеть подпапки с именами, соответствующими вашим аудиоустройствам, такими как наушники, динамики и т. д.
- Пролистайте папки, чтобы найти те, которые относятся к вашему звуковому устройству, и удалите их.
- Перезагрузите компьютер и проверьте, исправилась ли проблема с звуком.
Следует помнить, что изменение реестра может повлиять на работу вашей системы, поэтому будьте осторожны и делайте резервные копии перед внесением изменений. Если проблемы с звуком все еще продолжаются, рекомендуется обратиться к специалисту.
Возможно, ваша проблема с звуком связана с неисправностью аудиопорта или самого звукового устройства. В таком случае лучше обратиться к профессиональному сервисному центру для дальнейшей диагностики и ремонта.
Неисправности со звуком в Windows 10 могут быть весьма разнообразны и иногда очень сложно найти их причину. Однако наиболее распространенные проблемы связаны с устаревшими или нерабочими драйверами звуковых устройств. Попробуйте обновить или переустановить драйверы, а также изменить настройки в реестре, чтобы исправить проблему с звуком в Windows 10.
Звук пропал после установки Windows 10
Появление проблемы с отсутствием звука после установки Windows 10 может стать довольно раздражающей ситуацией на вашем компьютере. К счастью, существует несколько потенциальных решений, которые могут помочь вам исправить эту проблему.
Первым шагом, который следует проверить, являются настройки звука на вашем компьютере. Щелкните правой кнопкой мыши на значок громкости в правом нижнем углу экрана и выберите «Звуковые настройки». В открывшемся окне проверьте, что громкость установлена на достаточный уровень и ничего не отключено или включено по ошибке.
Если настройки звука в порядке, то следующим шагом может быть проверка устройства воспроизведения. Щелкните правой кнопкой мыши на значок громкости, выберите «Звуковые настройки» и перейдите на вкладку «Воспроизведение». Убедитесь, что ваша звуковая карта или другое устройство воспроизведения не отключено или не выбрано по ошибке.
Если все настройки проверены и работают правильно, следующим шагом может быть обновление драйверов звука. Чтобы сделать это, откройте Диспетчер устройств, найдите раздел «Звук, видео и игры», и щелкните правой кнопкой мыши на вашем звуковом устройстве. Выберите «Обновить драйвер» и следуйте инструкциям, чтобы установить новые или обновить устаревшие драйверы звука.
Если все вышеперечисленные решения не помогли, вы можете попытаться изменить настройки реестра. Для этого может понадобиться некоторые знания в данной области. Пожалуйста, будьте осторожны, изменение реестра может повлиять на работу вашего компьютера в целом. Чтобы продолжить изменение реестра, откройте редактор реестра, найдите следующий пункт: HKEY_LOCAL_MACHINE\SOFTWARE\Microsoft\Windows\CurrentVersion\MMDevices\Audio. Внутри данного пункта удалите все папки, начинающиеся с «HDAUDIO». После удаления перезагрузите компьютер и проверьте, работает ли звук.
Если ничего из вышеперечисленного не помогло, сожалению, причина проблемы может быть более серьезной. Попробуйте найти дополнительные решения в Интернете или обратитесь за помощью к специалистам.
Настройка звука на компьютере с операционной системой Windows 10
Отсутствие звука на компьютере может быть вызвано различными причинами, как программными, так и аппаратными. В этой статье мы рассмотрим самые распространенные проблемы и их решения, которые помогут вам настроить звук на компьютере с операционной системой Windows 10.
Проблемы с работой звука
Еще одной причиной отсутствия звука может быть неправильная настройка звуковых устройств. Вы можете проверить это, кликнув правой кнопкой мыши по значку звука на панели задач и выбрав «Звуки» или «Настройка звука». В появившемся окне вы сможете изменить настройки звука и включить звуковые устройства.
Пропавший звук на компьютере также может быть связан с неправильной настройкой звука в операционной системе. Чтобы решить эту проблему, вам следует открыть «Панель управления» и перейти в раздел «Звук и звуковые устройства». Здесь вы сможете проверить настройки звука и включить звуковые устройства.
Устранение проблемы с помощью реестра
Если все вышеперечисленные решения не помогли вам восстановить звук на компьютере, можно попробовать воспользоваться реестром операционной системы. Для этого вы должны запустить «Редактор реестра», кликнув «Пуск» и введя «regedit» в строку поиска.
При работе со реестром всегда следует быть осторожным, так что перед внесением изменений рекомендуется создать резервную копию. Чтобы восстановить звук, вы можете удалить данные, связанные с звуковыми устройствами, и перезагрузить компьютер. После перезагрузки Windows 10 автоматически загрузит новые драйверы и настроит звуковые устройства.
Проверка аппаратной проблемы
Если после применения всех вышеперечисленных решений звук на компьютере все еще не работает, возможно, причина в аппаратной неисправности звуковой карты или разъема. Проверьте состояние звуковой карты, заключенной в компьютере, и убедитесь, что она не повреждена или вытащена из слота.
Также, если вы используете наушники или колонки, проверьте их на наличие проблем. Нерабочие наушники или колонки могут привести к отсутствию звука или его низкому качеству. Попробуйте проверить наушники или колонки на другом устройстве, чтобы убедиться, что проблема не связана с ними.
Заключение
Отсутствие звука на компьютере с операционной системой Windows 10 может быть вызвано различными причинами, как программными, так и аппаратными. В большинстве случаев проблемы с звуком можно решить, следуя вышеперечисленным рекомендациям.
В случае, если ни одно из предложенных решений не помогло вам восстановить звук на компьютере, рекомендуется обратиться к специалистам или производителю вашего компьютера для получения дополнительной поддержки.
Видео:
Как исправить 🛠️ ошибку Realtek Audio 🎤, если после обновления Windows 10 💻 пропал звук в 2021
Как исправить 🛠️ ошибку Realtek Audio 🎤, если после обновления Windows 10 💻 пропал звук в 2021 by Hetman Software: Восстановление данных и ремонт ПК 266,558 views 5 years ago 6 minutes, 49 seconds