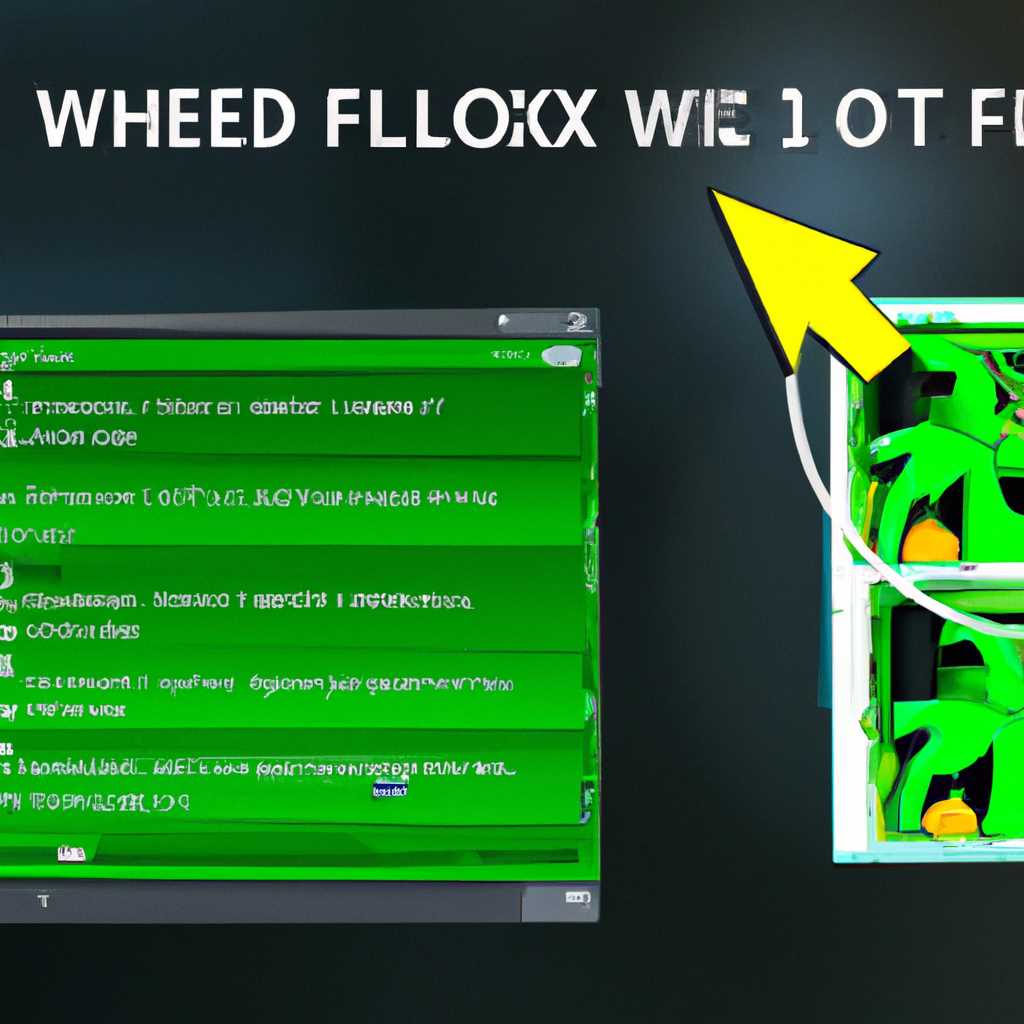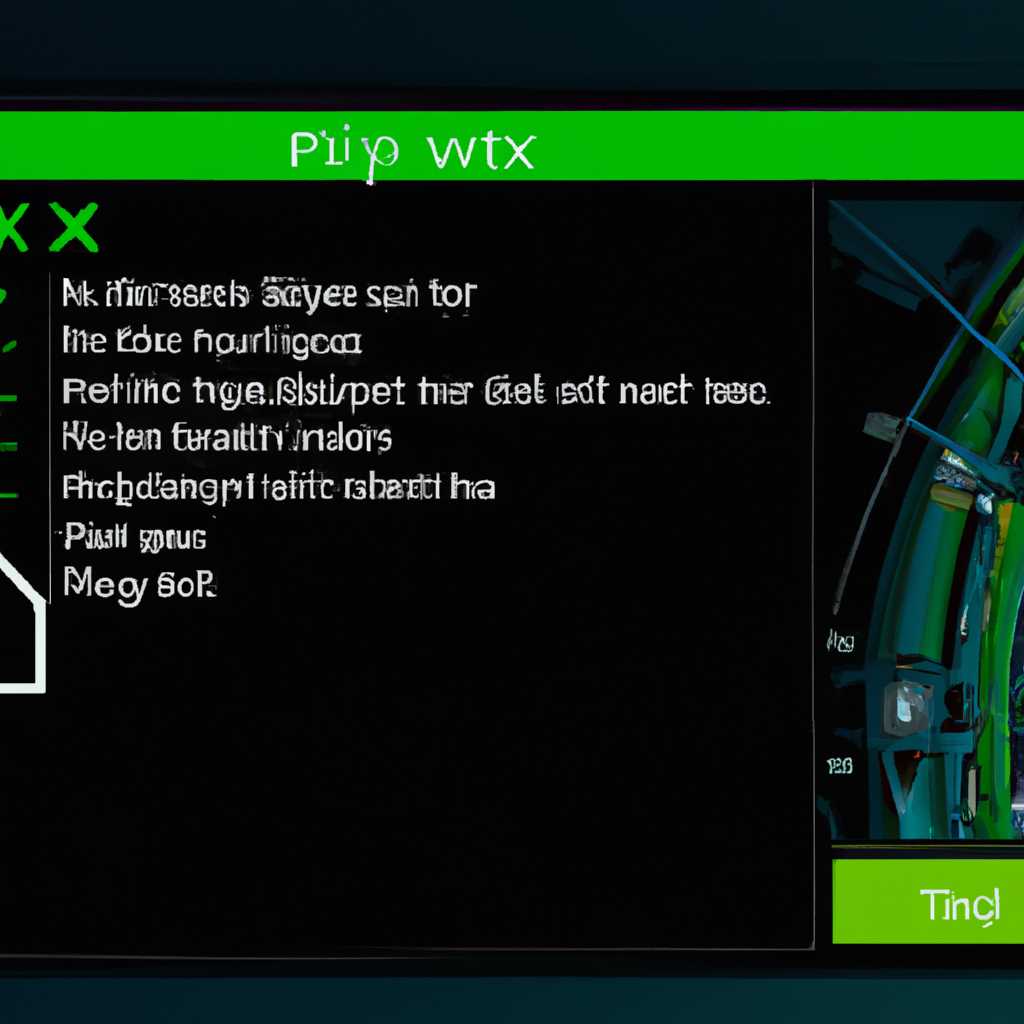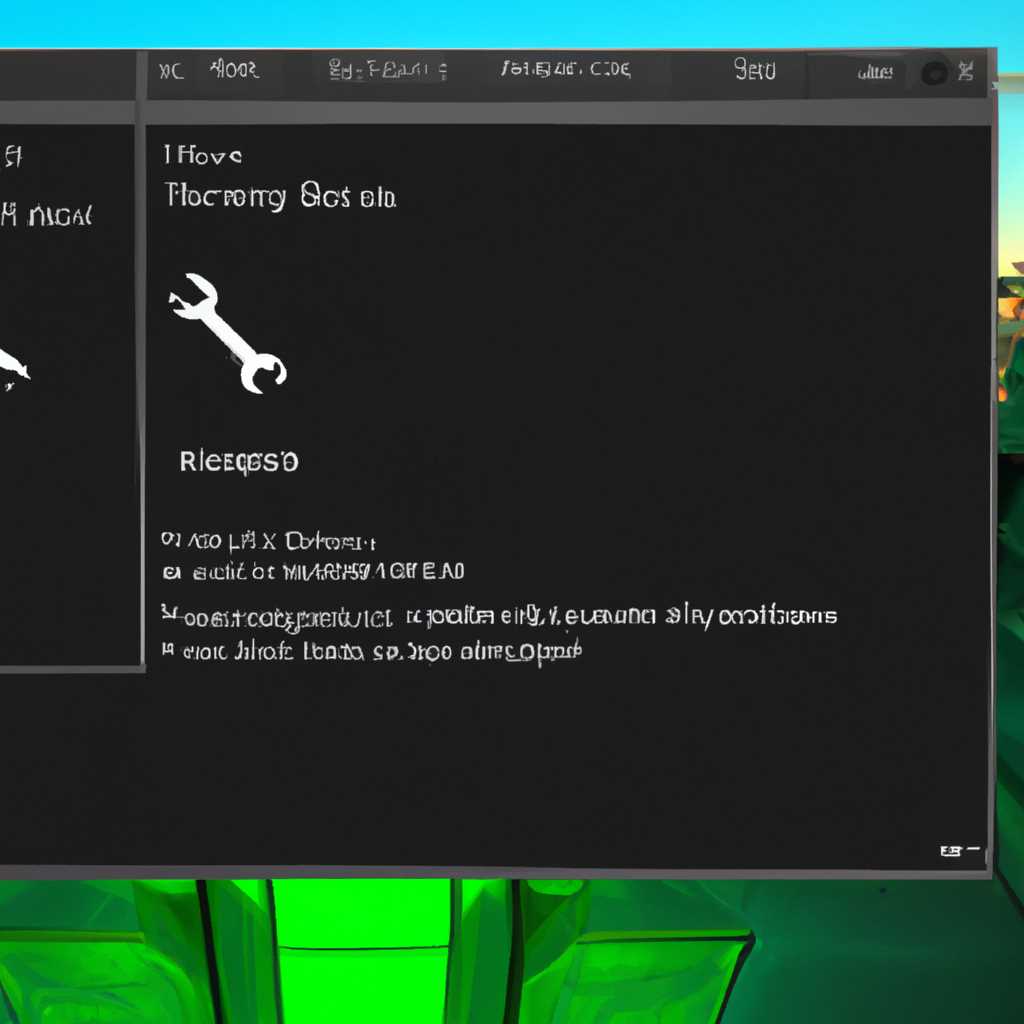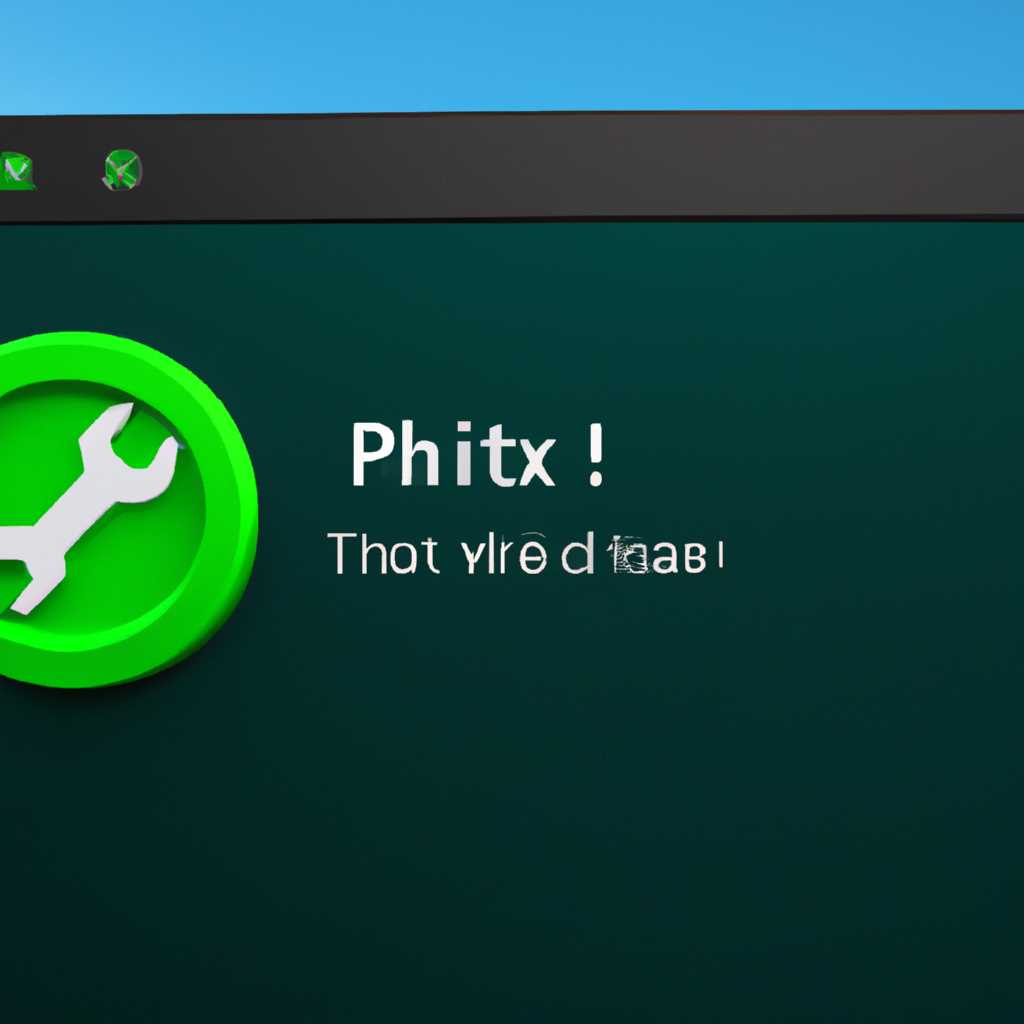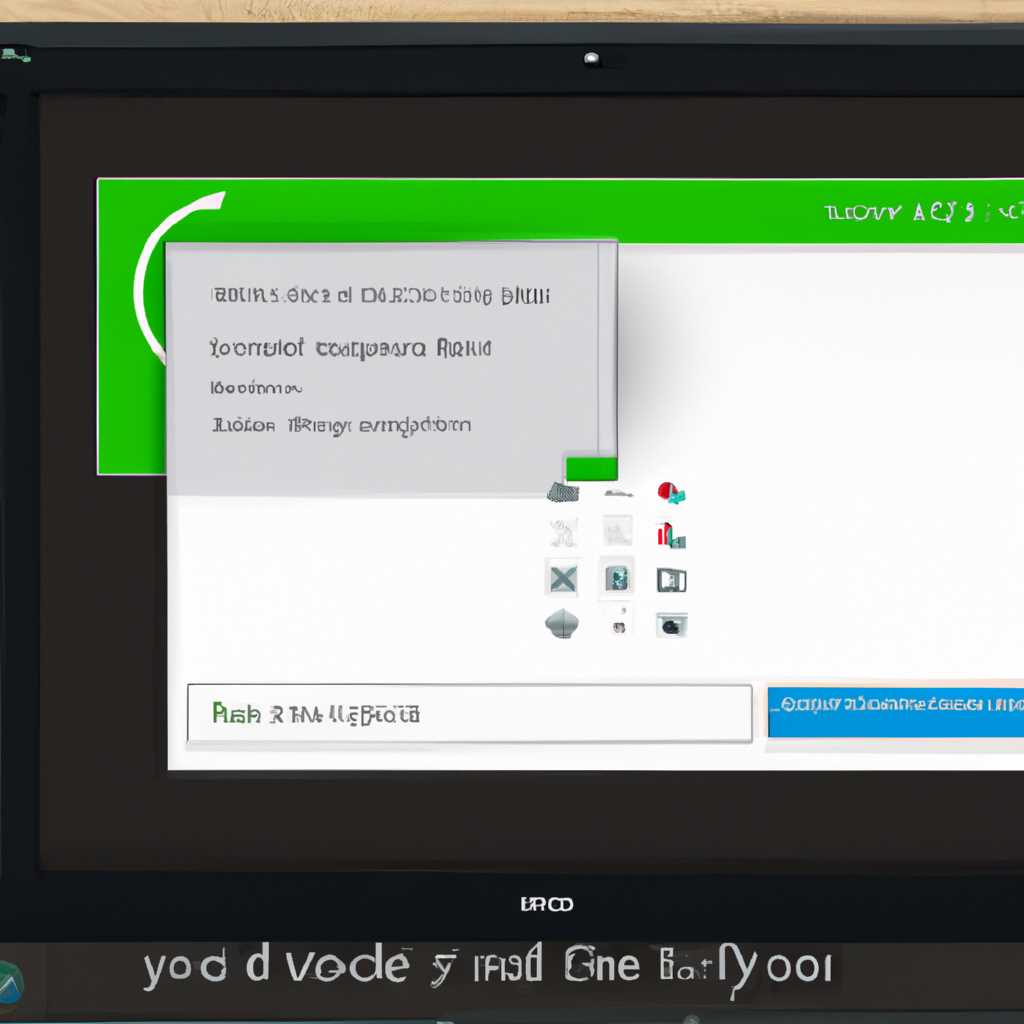- Как восстановить работу панели управления NVIDIA в Windows 10
- Проблема с панелью управления NVIDIA
- Метод 1: Переустановка драйверов NVIDIA
- Метод 2: Изменение значения в реестре
- Метод 3: Обновление драйверов NVIDIA
- Почему панель управления NVIDIA не открывается?
- Проверка наличия драйвера NVIDIA
- Обновление драйвера NVIDIA
- Проверка наличия обновлений Windows
- Шаг №1: Перезапустите компьютер
- Шаг №2: Проверьте состояние службы обновления Windows
- Шаг №3: Обновите драйверы NVIDIA
- Шаг №4: Переустановка панели управления NVIDIA
- Очистка кэша и временных файлов
- Проверка наличия вредоносного ПО
- Видео:
- Нет панели управления Nvidia на новых драйверах 2023
Как восстановить работу панели управления NVIDIA в Windows 10
Если вы столкнулись с проблемой, когда панель управления NVIDIA не открывается на вашем компьютере под управлением Windows 10, не отчаивайтесь. Существует несколько методов, которые помогут вам решить эту проблему. В этой статье вы узнаете, как выполнить процесс восстановления функциональности панели управления NVIDIA на вашем компьютере.
Метод №1: Перезапустите службу драйверов NVIDIA. Для этого можно использовать меню «Управление компьютером». Нажмите клавиши Win + R, введите «services.msc» и нажмите Enter. В списке найдите службу с названием «NVIDIA Display Container LS» или «NVIDIA LocalSystem Container» и выберите «Перезапустить». Это может помочь в случае, если проблема связана с некорректной работой службы драйверов.
Метод №2: Обновите драйверы NVIDIA. Посетите официальный сайт NVIDIA, загрузите последние версии драйверов для вашей видеокарты и установите их на ваш компьютер. Обновление драйверов может решить проблему открытия панели управления.
Метод №3: Переустановите пакет NVIDIA. В случае, если обновление драйверов не помогло, попробуйте полностью удалить пакет драйверов NVIDIA с вашего компьютера и переустановить его заново. Для этого используйте установщик драйверов, который вы загрузили с официального сайта NVIDIA.
Метод №4: Проверьте настройки реестра. Откройте редактор реестра, нажав Win + R, введите «regedit» и нажмите Enter. Перейдите к ветке «HKEY_LOCAL_MACHINE\SOFTWARE\NVIDIA Corporation\Global» и убедитесь, что в значении «EnableNvContainerMSI» стоит значение «1». Если оно не установлено или имеет другое значение, измените его на «1». После этого перезапустите компьютер и попробуйте открыть панель управления NVIDIA.
Метод №5: Обновите пакет Framework. Проверьте, установлен ли на вашем компьютере последняя версия пакета Framework. Если это не так, скачайте и установите последнюю версию с официального сайта Microsoft. Некоторые приложения NVIDIA могут требовать определенные компоненты Framework для работы.
Метод №6: Отключение автоматического запуска службы NVIDIA. Если другие методы не помогли, попробуйте отключить автоматический запуск службы NVIDIA. Для этого нажмите Win + R, введите «services.msc» и нажмите Enter. Найдите службу с названием «NVIDIA Display Service» и выберите «Остановить». Затем измените тип запуска на «Отключено». После этого перезапустите компьютер и попробуйте открыть панель управления NVIDIA.
Метод №7: Убедитесь, что вы используете драйверы NVIDIA для своей видеокарты. Откройте диспетчер устройств (нажмите Win + X и выберите «Диспетчер устройств»). Разверните раздел «Адаптеры экрана» и убедитесь, что ваша видеокарта отображается как «NVIDIA». Если она отображается как «Microsoft Basic Display Adapter», это означает, что вы используете стандартный драйвер Windows. В таком случае скачайте и установите драйверы NVIDIA с официального сайта.
Следуя этим методам, вы сможете исправить проблему с панелью управления NVIDIA и вновь использовать все возможности этого программного обеспечения для настройки разрешения и других параметров вашей видеокарты.
Проблема с панелью управления NVIDIA
Если у вас возникли проблемы с открытием панели управления NVIDIA в Windows 10, есть несколько методов, которые могут помочь решить эту проблему. В этой статье мы рассмотрим несколько способов для исправления данной проблемы.
Метод 1: Переустановка драйверов NVIDIA
Первым методом, который может помочь решить проблему с панелью управления NVIDIA, является переустановка драйверов NVIDIA. Для этого вам нужно выполнить следующие действия:
- Откройте Панель управления Windows и выберите «Установка и удаление программ».
- Найдите в списке установленных программ драйверы NVIDIA и выберите их.
- Нажмите на кнопку «Удалить» и следуйте инструкциям на экране, чтобы завершить процесс удаления драйверов.
- Перезапустите компьютер и загрузите официальный сайт NVIDIA, чтобы скачать и установить последнюю версию драйверов.
- Установите драйверы, следуя инструкциям на экране.
- После завершения установки перезапустите компьютер.
Метод 2: Изменение значения в реестре
Вторым методом, который может помочь исправить проблему с панелью управления NVIDIA, является изменение значения в реестре. Для этого выполните следующие действия:
- Нажмите на клавишу Windows + R, чтобы открыть окно «Выполнить».
- Введите «regedit» и нажмите Enter, чтобы открыть Редактор реестра.
- Перейдите к следующему пути: HKEY_LOCAL_MACHINE\SOFTWARE\NVIDIA Corporation\Global
vCplApi\Policies. - Щелкните правой кнопкой мыши на пустом месте в правой части окна и выберите «Новый» -> «Значение DWORD (32 бита)».
- Назовите новое значение «PanelDeusmMode».
- Щелкните дважды на новом значении и установите его значение на 1 (если оно еще не установлено).
- Закройте Редактор реестра и перезапустите компьютер.
После перезапуска вашей системы панель управления NVIDIA должна работать без проблем.
Метод 3: Обновление драйверов NVIDIA
Третий метод для исправления проблемы с панелью управления NVIDIA — это обновление драйверов NVIDIA. Для этого выполните следующие действия:
- Откройте Панель управления Windows и выберите «Устройства и принтеры».
- Найдите свою видеокарту NVIDIA в списке устройств и щелкните правой кнопкой мыши на ней.
- Выберите «Обновить драйвер» из контекстного меню.
- Выберите «Обновление драйвера программного обеспечения» и следуйте инструкциям на экране, чтобы завершить процесс обновления драйверов.
- После завершения обновления перезапустите компьютер.
После перезапуска вашей системы панель управления NVIDIA должна быть доступна и работать корректно.
Почему панель управления NVIDIA не открывается?
Если панель управления NVIDIA не открывается на компьютере под управлением Windows 10, можно применить несколько методов для исправления этой проблемы.
Метод №1: Перезапустите службу NVIDIA
1. Нажмите комбинацию клавиш Win + R для открытия окна «Выполнить».
2. Введите «services.msc» (без кавычек) и нажмите Enter.
3. В списке служб найдите «Служба управления драйверами NVIDIA».
4. Щелкните правой кнопкой мыши на службе и выберите «Перезапустить».
Метод №2: Обновите драйверы NVIDIA
1. Перейдите на официальный веб-сайт NVIDIA и выберите драйверы для своей видеокарты.
2. Установите последний драйвер, следуя инструкциям на экране.
Метод №3: Установите пакет Microsoft Visual C++ redistributable
1. Скачайте и установите последнюю версию пакета Microsoft Visual C++ redistributable с официального сайта Microsoft.
Метод №4: Проверьте разрешение экрана
1. Щелкните правой кнопкой мыши на рабочем столе и выберите «Настройки дисплея».
2. Перейдите в раздел «Дисплей» и установите рекомендуемое разрешение экрана.
Метод №5: Запустите процессы NVIDIA в диспетчере задач
1. Нажмите комбинацию клавиш Ctrl + Shift + Esc для открытия диспетчера задач.
2. В разделе «Процессы» найдите процессы, связанные с NVIDIA, и завершите их.
3. Перезапустите компьютер и проверьте, открывается ли панель управления NVIDIA.
Метод №6: Проверьте службу управления драйверами NVIDIA
1. Откройте окно «Выполнить» нажатием комбинации клавиш Win + R.
2. Введите «services.msc» (без кавычек) и нажмите Enter.
3. Найдите службу «Служба управления драйверами NVIDIA».
4. Убедитесь, что значение столбца «Состояние службы» равно «Запущено». Если это не так, щелкните правой кнопкой мыши на службе и выберите «Запустить».
Метод №7: Обновите реестр Windows
1. Откройте окно «Выполнить» нажатием комбинации клавиш Win + R.
2. Введите «regedit» (без кавычек) и нажмите Enter.
3. Перейдите к следующему пути: HKEY_LOCAL_MACHINE\SOFTWARE\NVIDIA Corporation\Global\NvCplApi\Config.
4. Убедитесь, что значение «EnableCPL» равно 1. Если значение отличается, измените его на 1.
Проверка наличия драйвера NVIDIA
Если вы столкнулись с проблемой, когда панель управления NVIDIA не открывается в Windows 10, в первую очередь необходимо убедиться, что драйвер NVIDIA установлен на вашем компьютере. Для этого можно выполнить следующие шаги:
- Откройте меню «Пуск» и введите в поиске «Диспетчер устройств».
- В открывшемся окне Диспетчера устройств найдите раздел «Дисплей» и разверните его.
- Проверьте, есть ли в списке раздел «NVIDIA». Если он отсутствует, возможно, у вас не установлен драйвер NVIDIA. В этом случае необходимо его установить. Вы можете скачать последний драйвер NVIDIA с официального сайта и установить его на свой компьютер.
Если раздел «NVIDIA» присутствует в Диспетчере устройств, но панель управления все равно не открывается, можно попробовать обновить драйвер NVIDIA. Для этого можно выполнить следующие действия:
- Закройте все запущенные программы, включая управление NVIDIA, и перезапустите компьютер.
- После перезагрузки компьютера откройте панель управления NVIDIA.
- В панели управления NVIDIA найдите раздел «Обновление драйверов».
- Щелкните на кнопке «Обновить драйверы» и следуйте инструкциям.
Если после обновления драйвера NVIDIA проблема с панелью управления все еще не решена, можно попробовать выполнить дополнительные действия:
- Убедитесь, что служба «NVIDIA Display Container LS» запущена. Для этого откройте меню «Пуск», введите «services.msc» и нажмите Enter.
- В списке служб найдите «NVIDIA Display Container LS» и проверьте ее статус. Если служба не запущена, щелкните на ней правой кнопкой мыши и выберите «Запустить».
- Если проблема все еще не решена, попробуйте отключить антивирусное ПО на вашем компьютере, так как некоторые антивирусные программы могут блокировать работу панели управления NVIDIA.
- Проверьте параметры разрешения экрана. Некорректные параметры разрешения могут привести к проблемам с открытием панели управления NVIDIA. В этом случае можно попробовать изменить разрешение экрана на более низкое и попробовать запустить панель управления снова.
- Если все вышеперечисленные методы не помогли исправить проблему, попробуйте переустановить панель управления NVIDIA. Для этого необходимо удалить существующую установку и установить панель управления заново. Вы можете найти утилиту удаления драйверов и панели управления NVIDIA на официальном сайте NVIDIA.
Надеемся, что эти рекомендации помогут вам исправить проблему с открытием панели управления NVIDIA в Windows 10.
Обновление драйвера NVIDIA
Шаг №1: Перейдите на официальный сайт NVIDIA (https://www.nvidia.ru) и найдите раздел с загрузкой драйверов. Введите название и модель вашей видеокарты, чтобы найти последний драйвер, совместимый с вашей операционной системой.
Шаг №2: После загрузки драйвера NVIDIA запустите его установку. Следуйте инструкциям на экране.
Шаг №3: Перезапустите компьютер, чтобы изменения вступили в силу.
Если проблема с открытием панели управления NVIDIA не решена после обновления драйвера, вы можете попробовать следующий метод:
Шаг №4: Проверьте, запущена ли служба NVIDIA Display Driver Service. Для этого откройте панель управления, выберите «Система и безопасность», затем «Управление службами». В появившемся окне найдите службу с названием «NVIDIA Display Driver Service» и убедитесь, что она запущена. Если служба не запущена, щелкните правой кнопкой мыши на ней и выберите «Запустить».
Шаг №5: Попробуйте изменить некоторые настройки в реестре. Откройте «Запустить» (нажмите сочетание клавиш Win + R), введите «regedit» и нажмите Enter. В реестре перейдите по следующему пути: «HKEY_LOCAL_MACHINE\SOFTWARE\NVIDIA Corporation\Global\NvCplApi\Policies». Если в правой части окна реестра отсутствует параметр с названием «DisablePanelDesktop», создайте его. Щелкните правой кнопкой мыши на свободном месте в окне реестра, выберите «Новый» -> «DWORD-значение (32-бит)». Назовите его «DisablePanelDesktop» и установите значение «0».
Если проблема с открытием панели управления NVIDIA все еще не решена, вы можете попробовать другие методы, такие как переустановка драйверов или выполнение обновления операционной системы.
Проверка наличия обновлений Windows
Если панель управления NVIDIA не открывается в Windows 10, возможно, проблема связана с операционной системой. Проверьте, обновлена ли ваша система до последней версии Windows, чтобы убедиться, что исправления, выпущенные Microsoft, установлены на вашем компьютере. В этом разделе мы рассмотрим несколько шагов, которые помогут вам проверить состояние обновлений Windows.
Шаг №1: Перезапустите компьютер
Перезапустите компьютер, чтобы убедиться, что все службы и процессы работают корректно после обновления.
Шаг №2: Проверьте состояние службы обновления Windows
| Шаг | Метод |
|---|---|
| №1 | Откройте меню «Пуск» и введите «services.msc» (без кавычек). |
| №2 | Найдите в списке службу «Обновление Windows» и проверьте ее состояние. Если служба запущена, перейдите к следующему шагу. Если служба остановлена, щелкните правой кнопкой мыши на службе, выберите «Запуск» из контекстного меню. |
| №3 | Перезапустите компьютер. |
Шаг №3: Обновите драйверы NVIDIA
| Шаг | Метод |
|---|---|
| №1 | Откройте меню «Пуск» и введите «Управление устройствами» (без кавычек). |
| №2 | В окне «Управление устройствами» разверните категорию «Дисплеи». |
| №3 | Выберите видеокарту NVIDIA и щелкните правой кнопкой мыши. В контекстном меню выберите «Обновление драйвера». |
| №4 | Выберите «Обновить драйверы автоматически» и следуйте инструкциям на экране. |
| №5 | Перезапустите компьютер после обновления драйверов. |
Шаг №4: Переустановка панели управления NVIDIA
Если все предыдущие методы не помогли, вы можете попробовать переустановить панель управления NVIDIA.
| Шаг | Метод |
|---|---|
| №1 | Откройте меню «Пуск» и введите «Добавление или удаление программ» (без кавычек). |
| №2 | В открывшемся окне найдите программу «NVIDIA Control Panel» и выберите ее. |
| №3 | Щелкните правой кнопкой мыши на программе и выберите «Удалить». |
| №4 | Следуйте инструкциям на экране, чтобы завершить процесс удаления. |
| №5 | Скачайте последнюю версию панели управления NVIDIA с официального сайта и запустите установку. |
| №6 | Перезапустите компьютер после установки. |
Если после применения всех вышеуказанных методов панель управления NVIDIA по-прежнему не открывается, стоит обратиться к специалисту или службе поддержки NVIDIA для дополнительной помощи.
Очистка кэша и временных файлов
Очистка кэша и временных файлов может помочь в решении проблемы с неработающей панелью управления NVIDIA. Этот метод довольно прост и может быть выполнен в несколько шагов.
Шаг 1:
Нажмите комбинацию клавиш Win + R на клавиатуре, чтобы открыть окно «Выполнить».
Шаг 2:
Введите команду %temp% и нажмите клавишу Enter, чтобы открыть папку временных файлов.
Шаг 3:
Удалите все файлы и папки внутри этой папки. Вы можете выделить все элементы, нажав Ctrl + A, а затем нажать Delete.
Шаг 4:
Нажмите комбинацию клавиш Win + R снова, чтобы открыть окно «Выполнить».
Шаг 5:
Введите команду temp и нажмите клавишу Enter, чтобы открыть другую папку временных файлов.
Шаг 6:
Удалите все файлы и папки внутри этой папки, также как и в предыдущем шаге.
Шаг 7:
Перезапустите ваш компьютер и проверьте, открывается ли панель управления NVIDIA.
Если после выполнения этих шагов проблема не решена, вы можете попробовать переустановить драйверы NVIDIA. Для этого:
Шаг 1:
Нажмите комбинацию клавиш Win + X и выберите «Панель управления» из списка доступных опций.
Шаг 2:
На панели управления выберите «Программы» и затем «Удалить программу».
Шаг 3:
В списке программ найдите драйверы NVIDIA и щелкните на них правой кнопкой мыши. Затем выберите «Удалить».
Шаг 4:
Перейдите на официальный сайт NVIDIA и скачайте последний доступный драйвер для вашей видеокарты.
Шаг 5:
Установите скачанный драйвер, следуя инструкциям на экране.
Шаг 6:
После установки драйвера перезапустите компьютер и проверьте работу панели управления NVIDIA.
Если все вышеперечисленные методы не помогли решить проблему, то вы можете попробовать обновить или переустановить Microsoft .NET Framework и Microsoft Visual C++. Возможно, некоторые компоненты этих фреймворков могут быть повреждены или устаревшие, что может вызывать проблемы с работой панели управления NVIDIA. В этом случае:
Шаг 1:
Нажмите комбинацию клавиш Win + X и выберите «Панель управления» из списка доступных опций.
Шаг 2:
На панели управления выберите «Программы» и затем «Удалить программу».
Шаг 3:
В списке программ найдите Microsoft .NET Framework и Microsoft Visual C++, и выберите их для удаления.
Шаг 4:
Перейдите на официальный сайт Microsoft и скачайте последние версии Microsoft .NET Framework и Microsoft Visual C++.
Шаг 5:
Установите скачанные компоненты, следуя инструкциям на экране.
Шаг 6:
После установки обновлений перезапустите компьютер и проверьте работу панели управления NVIDIA.
Если проблема не решена и панель управления NVIDIA по-прежнему не открывается, то возможно, проблема связана с сервисом NVIDIA. В этом случае вы можете попробовать отключить и заново включить службы NVIDIA:
Шаг 1:
Нажмите комбинацию клавиш Win + R на клавиатуре, чтобы открыть окно «Выполнить».
Шаг 2:
Введите команду services.msc и нажмите клавишу Enter, чтобы открыть окно «Службы»
Шаг 3:
Найдите в списке службы с именем, начинающимся с «NVIDIA» (например, «NVIDIA Display Service») и щелкните на них правой кнопкой мыши. Выберите «Остановить» из контекстного меню.
Шаг 4:
После остановки служб щелкните на них правой кнопкой мыши снова и выберите «Запустить» из контекстного меню.
Шаг 5:
Убедитесь, что службы NVIDIA запущены и работают корректно.
Если ни один из вышеперечисленных методов не помог решить проблему с панелью управления NVIDIA, то вам, возможно, понадобится обратиться к профессионалам или службе поддержки NVIDIA для дополнительной помощи.
Проверка наличия вредоносного ПО
Если панель управления NVIDIA не открывается в Windows 10, это может быть вызвано наличием вредоносного программного обеспечения на вашем компьютере. Чтобы устранить эту проблему, следуйте указанным ниже шагам:
- Перезапустите ваш компьютер и операционную систему Windows 10. Перезагрузка может помочь в решении проблемы.
- Убедитесь, что ваш компьютер не заражен вредоносным ПО. Для этого вы можете использовать официальное антивирусное программное обеспечение или другую утилиту для проверки.
- Проверьте наличие установленных драйверов NVIDIA. Если у вас установлены устаревшие драйверы, обновите их до последней версии с официального веб-сайта NVIDIA.
- Убедитесь, что служба NVIDIA Display Driver Service запущена на вашем компьютере. Чтобы это сделать, откройте меню «Пуск» в Windows 10 и введите «services.msc». В открывшемся окне найдите службу «NVIDIA Display Driver Service» и проверьте ее статус. Если служба не запущена, щелкните правой кнопкой мыши на нее и выберите пункт «Запустить».
- Проверьте наличие установленных пакетов Microsoft .NET Framework и Visual C++. В некоторых случаях отсутствие этих компонентов может вызывать проблемы с работой панели управления NVIDIA. Если они отсутствуют, установите их.
- Проверьте параметры разрешения дисплея и настройки яркости. Убедитесь, что они настроены правильно. Вы можете изменить эти настройки через панель управления NVIDIA.
- Отключите и снова включите службы NVIDIA. Для этого откройте меню «Пуск» в Windows 10 и введите «services.msc». В открывшемся окне найдите службы «NVIDIA Display Container LS» и «NVIDIA LocalSystem Container» и выполните для них перезапуск.
Если после выполнения всех указанных выше методов проблема с открытием панели управления NVIDIA не решена, обратитесь в службу технической поддержки NVIDIA для получения дополнительной помощи.
Видео:
Нет панели управления Nvidia на новых драйверах 2023
Нет панели управления Nvidia на новых драйверах 2023 by elvaxx 28,311 views 10 months ago 3 minutes, 35 seconds