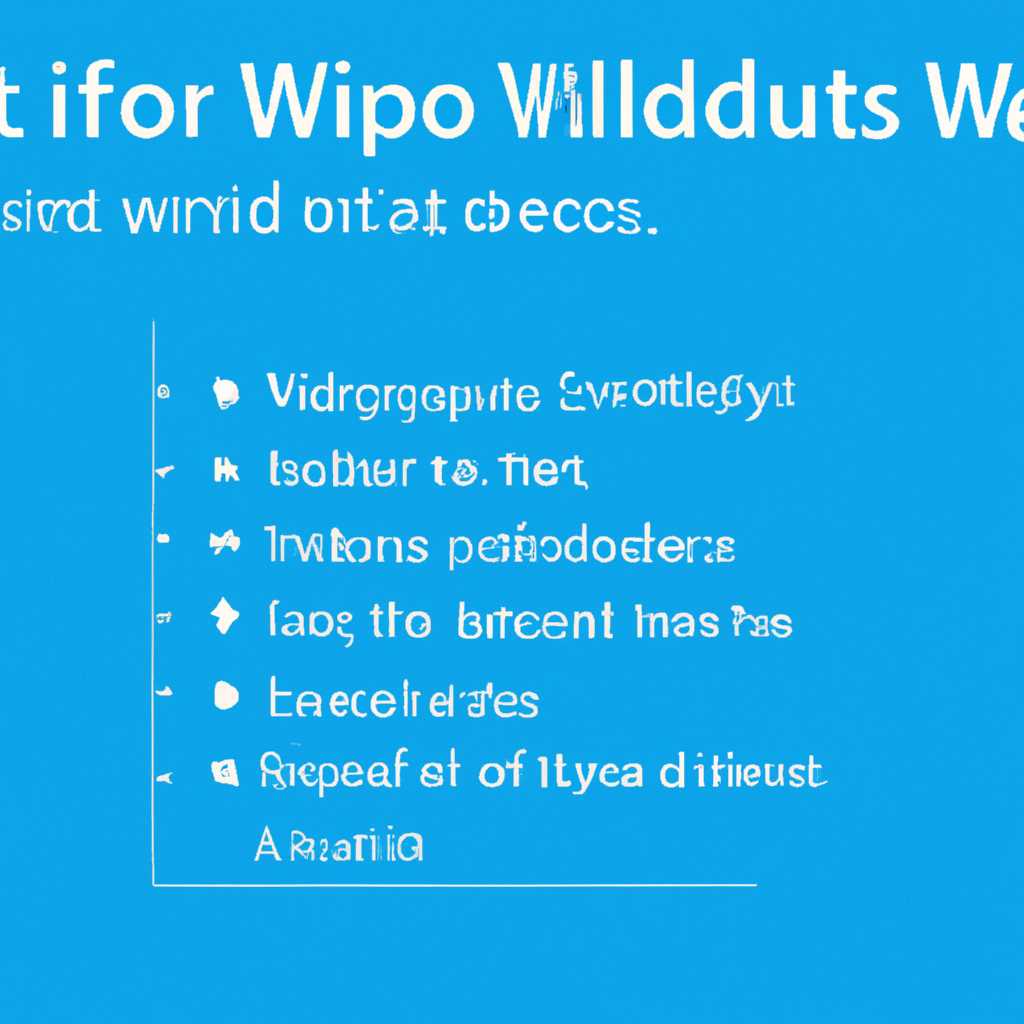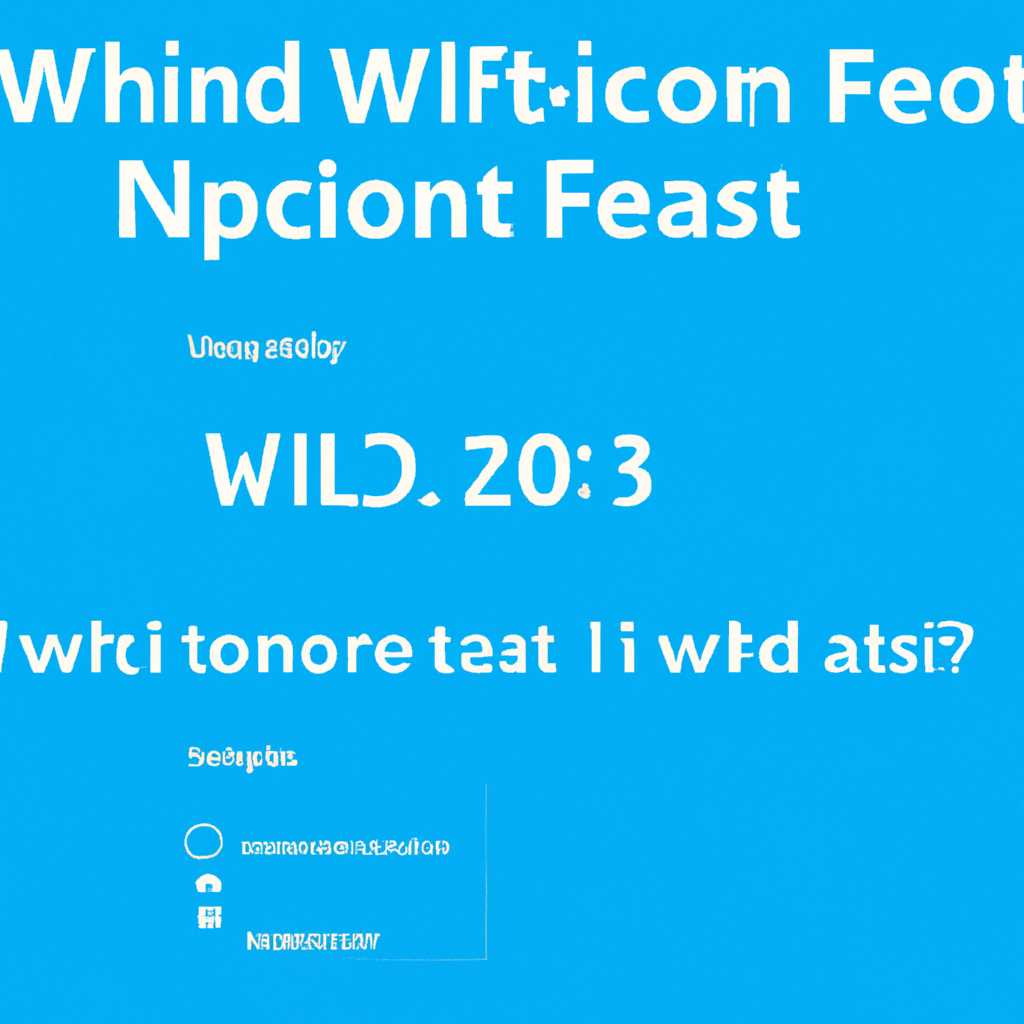- Как справиться с частым пропаданием Wi-Fi на компьютере с операционной системой Windows 10
- Сообщения о прерывистом подключении Wi-Fi на компьютере с Windows 10
- Возможные причины и решения проблемы
- 1. Проблемы с оборудованием и настройками
- 2. Проблемы с драйверами и устройством
- 3. Проблемы с настройками Windows 10
- 4. Проблемы с роутером
- Заключение
- Стандартные решения для разных моделей ноутбуков
- 1. Перезагрузка роутера и компьютера
- 2. Проверка наличия скрытой сети Wi-Fi
- 3. Изменение энергосберегающих настроек
- 4. Проверка драйверов Wi-Fi
- 5. Сброс настроек сети Wi-Fi
- Видео:
- Пропали настройки WI-FI на Windows 10 \ Как вернуть плитку WI-FI на Windows 10 \ Нет WI-FI настроек
Как справиться с частым пропаданием Wi-Fi на компьютере с операционной системой Windows 10
Частые проблемы с подключением Wi-Fi нередко возникают на компьютерах с операционной системой Windows 10. Отключение соединения вай-фай может происходить в разных режимах и вызывает много неудобств. Однако, существуют способы решить данную неполадку и заново настроить Wi-Fi адаптер на компьютере.
Первым способом исправить проблему с отключением Wi-Fi на компьютере в Windows 10 является проверка настройки энергосбережения вай-фай адаптера. Для этого нужно выполнить определенные действия в командной строке. Введите команду «netsh interface show interface» и найдите название вашего Wi-Fi адаптера.
После этого, выполните команду «netsh interface set interface <название адаптера> admin=enabled», чтобы изменить состояние адаптера и включить Wi-Fi. Этот способ может быть полезен для решения проблем со связью при переходе компьютера в режим энергосбережения или выключение дисплея.
Дополнительные действия, которые можно предпринять для исправления проблемы с отключением Wi-Fi в Windows 10, включают обновление драйверов Wi-Fi адаптера и откат на более старую версию драйвера. Для этого нужно перейти в «Устройства и оборудование» в настройках компьютера, найти ваш Wi-Fi адаптер, щелкнуть правой кнопкой мыши и выбрать «Обновить драйвер». Если этот способ не помогает, можно попробовать откатить драйвер до предыдущей версии.
Сообщения о прерывистом подключении Wi-Fi на компьютере с Windows 10
Периодическое отключение Wi-Fi на компьютере с Windows 10 может быть достаточно раздражающей проблемой, с которой сталкиваются многие пользователи. Если ваша сеть Wi-Fi через некоторое время отключается, то возможно есть проблемы с настройками, драйверами или компонентами оборудования. Чтобы решить данную проблему, можно выполнять следующие действия:
- Проверить настройки подключения Wi-Fi.
- Обновить драйвера Wi-Fi адаптера.
- Перезагрузить состояние сетевого адаптера.
- Изменить настройку питания для Wi-Fi адаптера.
На компьютере с Windows 10 нужно нажать правой кнопкой мыши на значок Wi-Fi в нижнем правом углу экрана и выбрать «Настройки сети и Интернет». На открывшейся странице нажать на «Статус» в меню слева. Затем нажать на «Изменение параметров адаптера» и выбрать Wi-Fi сеть, с которой возникли проблемы. Нажать правой кнопкой мыши по выбранной сети и выбрать «Свойства». Убедиться, что галочка есть напротив «Потенциально скрытое командное окно». Если ее нет, то нужно нажать «Установить» и в появившемся списке найти и выбрать «Командное окно». Нажать «ОК» и перезагрузить компьютер.
Чтобы решить проблемы с драйверами, нужно найти официальный сайт производителя ноутбука или лэптопа, выбрать модель устройства и найти раздел «Скачивания» или «Поддержка». Ввести данные о модели устройства и найти драйвера для Wi-Fi адаптера. Скачать и установить их на компьютер.
Для решения проблемы с периодическим отключением Wi-Fi можно выполнить следующие действия: нажать клавишу «Windows» + «X» и выбрать «Диспетчер устройств». В разделе «Адаптеры сети» найти Wi-Fi адаптер и нажать правой кнопкой мыши на него. Выбрать «Деактивировать» и затем «Активировать». После завершения данной операции проверить, исправилась ли проблема с отключением Wi-Fi.
Настройка питания может быть одной из причин прерывистого подключения Wi-Fi. Для решения данной проблемы нужно нажать правой кнопкой мыши на значок Wi-Fi в нижнем правом углу экрана и выбрать «Настройка параметров питания». В открывшемся окне нажать на «Изменение плана питания». Затем нажать на «Изменение дополнительных настроек питания». На открывшейся странице найти «Беспроводной адаптер» и настроить его на «Максимальную производительность». Нажать «ОК» и перезапустить компьютер.
Следуя вышеуказанным методикам, вы сможете решить проблему периодического отключения Wi-Fi на компьютере с Windows 10. Если проблема не исчезает или возникает на других моделях компьютеров, рекомендуется обратиться к специалисту или службе поддержки для более детальной отладки и решения данной проблемы.
Возможные причины и решения проблемы
Если на вашем компьютере с Windows 10 возникают периодические проблемы с отключением Wi-Fi, есть несколько возможных причин и способов их решения.
1. Проблемы с оборудованием и настройками
Возникновение проблемы может быть связано с неисправностями роутера или другого сетевого оборудования. В этом случае решить проблему можно путем сброса настроек оборудования и его перезагрузки. Также, стоит проверить физическое подключение Wi-Fi-модуля, убедиться в надежности соединения и в случае необходимости заменить адаптер.
2. Проблемы с драйверами и устройством
Нередко причиной проблемы может быть несовместимость драйверов с текущей версией Windows 10. В этом случае рекомендуется обновить драйверы Wi-Fi-адаптера до последней версии, которую можно найти на сайте производителя. Иногда помогает также удаление драйверов и их повторная установка, чтобы исправить ошибки.
3. Проблемы с настройками Windows 10
Если проблема возникает только на одном компьютере с Windows 10, то причиной может быть неправильная настройка операционной системы. В этом случае можно проверить следующие параметры:
- Проверить наличие галочки на опции «Разрешить компьютеру выключать это устройство, чтобы сэкономить энергию». Для этого нужно нажать правой кнопкой мыши на Wi-Fi-адаптере в Диспетчере устройств, выбрать «Свойства» и перейти во вкладку «Управление электропитанием». Галочка должна быть установлена.
- Проверить настройки энергосбережения. Для этого нужно перейти в раздел «Настройки» -> «Система» -> «Питание и спящий режим» и установить правильные параметры для Wi-Fi-подключения.
- Проверить настройки командной строки. Для этого нужно нажать правой кнопкой мыши на значке «Пуск», выбрать «Командная строка (администратор)» и выполнить следующую команду: netsh int ip reset. После этого нужно перезагрузить компьютер и проверить, исправилась ли проблема.
- Проверить параметры автонастройки IP-адреса. Для этого нужно нажать правой кнопкой мыши на значке Wi-Fi в панели задач, выбрать «Настройки сети и Интернет» -> «Сеть и Internet» -> «Центр управления сетями и общим доступом» -> «Изменение параметров адаптера» -> нажать правой кнопкой мыши на Wi-Fi-сети и выбрать «Свойства» -> «Протокол Интернета версии 4 (TCP/IPv4)» -> «Свойства» и убедиться, что опция «Получить IP-адрес автоматически» выбрана.
После проверки и изменения настроек Windows 10 рекомендуется перезагрузить компьютер и убедиться, что проблема с отключением Wi-Fi была решена.
4. Проблемы с роутером
Иногда причина проблемы с Wi-Fi может быть связана с роутером и его настройками. В этом случае можно попробовать следующие способы устранения проблемы:
- Перезагрузить роутер.
- Обновить прошивку роутера до последней версии.
- Изменить настройки канала Wi-Fi на роутере.
- Проверить настройки безопасности Wi-Fi на роутере.
Если эти методы не привели к решению проблемы, рекомендуется обратиться к производителю роутера или провайдеру интернет-услуг для получения дополнительной поддержки.
Заключение
Если у вас возникают проблемы с периодическим отключением Wi-Fi на компьютере с Windows 10, прежде всего необходимо проверить оборудование, драйверы и настройки операционной системы. В большинстве случаев один из указанных методов позволяет решить проблему и восстановить нормальное подключение к беспроводной сети.
Стандартные решения для разных моделей ноутбуков
Если вы столкнулись с проблемой периодического отключения Wi-Fi на вашем компьютере с операционной системой Windows 10, есть несколько стандартных решений, которые могут помочь вам устранить данную проблему. Ниже представлен список действий, которые можно попробовать сначала.
1. Перезагрузка роутера и компьютера
- Перезагрузите роутер и компьютер, чтобы обновить сетевые настройки и избавиться от возможных временных сбоев.
2. Проверка наличия скрытой сети Wi-Fi
- Убедитесь, что ваша сеть Wi-Fi не скрыта. Если она скрыта, нажмите на значок Wi-Fi в правом углу панели задач, выберите «Сети Wi-Fi» и убедитесь, что ваша сеть присутствует в списке.
3. Изменение энергосберегающих настроек
- Проверьте настройки энергосбережения на вашем ноутбуке. Некоторые пользователи сообщили, что проблема с отключением Wi-Fi связана с настройками энергосбережения. Найдите соответствующие настройки и отключите любые режимы энергосбережения, которые могут отменять подключение Wi-Fi.
4. Проверка драйверов Wi-Fi
- Проверьте актуальность драйверов Wi-Fi на вашем компьютере. Для этого кликните правой кнопкой мыши на значок «Устройства и принтеры» в меню «Пуск», выберите «Устройство управления» и далее «Управление устройствами». В открывшемся окне найдите раздел «Сетевые адаптеры» и раскройте его. Вы увидите список доступных адаптеров, найдите свой Wi-Fi адаптер, кликните правой кнопкой мыши на него и выберите «Обновить драйвер». Если обновление драйвера не решает проблему, можно попробовать откатить драйвер на предыдущую версию.
5. Сброс настроек сети Wi-Fi
- Если проблема с Wi-Fi все еще остается, попробуйте выполнить сброс настроек сети Wi-Fi. Для этого кликните правой кнопкой мыши на значок Wi-Fi в панели задач, выберите «Открыть центр управления сетями и общим доступом» и перейдите в раздел «Изменение параметров адаптера». Найдите ваш Wi-Fi адаптер, кликните на нем правой кнопкой мыши и выберите «Сброс». После сброса настроек попробуйте снова подключиться к Wi-Fi.
Если никакое из вышеперечисленных решений не помогло вам решить проблему периодического отключения Wi-Fi на вашем компьютере с Windows 10, рекомендуется обратиться за помощью к специалисту или посетить форумы, где можно найти более специализированную информацию и решения для вашей конкретной модели ноутбука.
Видео:
Пропали настройки WI-FI на Windows 10 \ Как вернуть плитку WI-FI на Windows 10 \ Нет WI-FI настроек
Пропали настройки WI-FI на Windows 10 \ Как вернуть плитку WI-FI на Windows 10 \ Нет WI-FI настроек by Android Software 86,935 views 4 years ago 2 minutes, 42 seconds