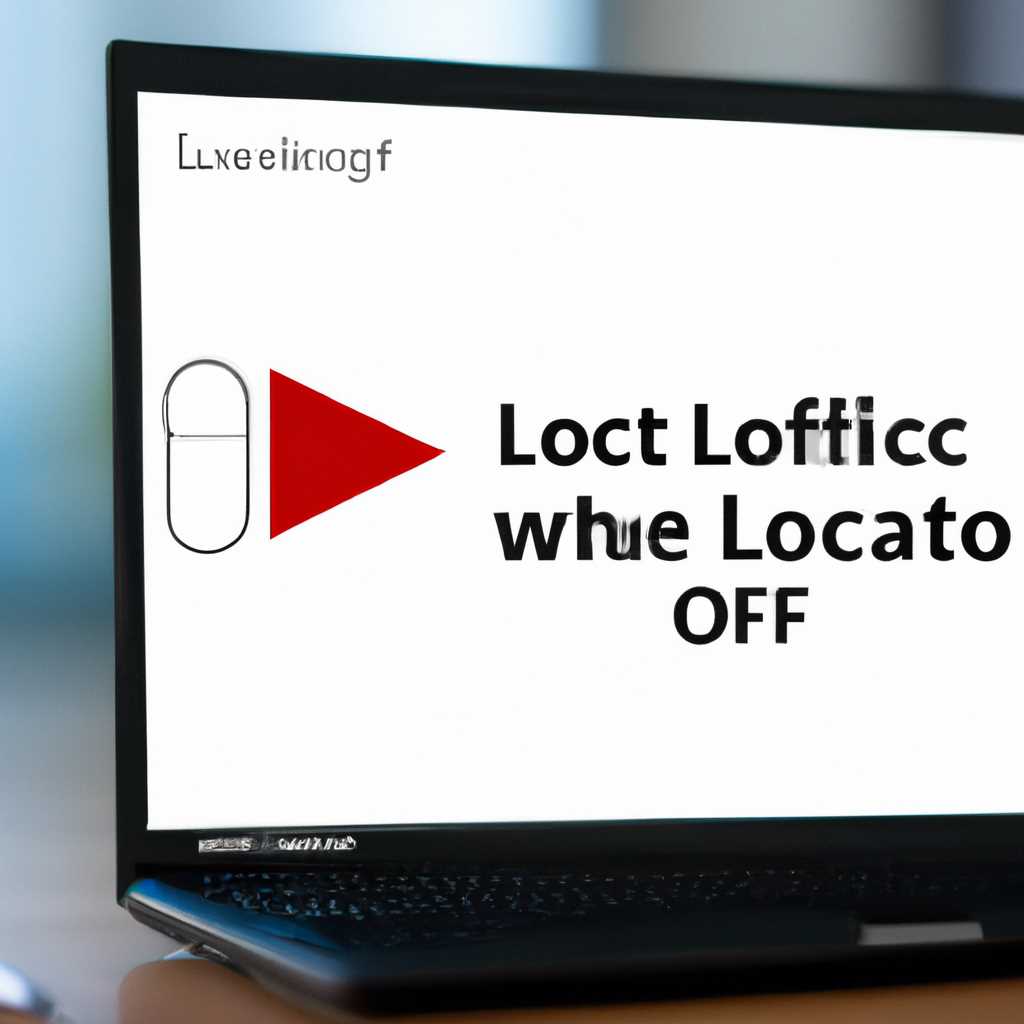- Как избавиться от проблемы с потерей фокуса активного окна в операционной системе Windows 10?
- Как исправить проблему с потерей фокуса активного окна в Windows 10
- Причины проблемы
- Как исправить проблему с потерей фокуса активного окна
- Пропадает фокус с активного окна: основные причины и способы решения
- Проблемы после обновления Windows 10 KB5001330: что делать, если фокус пропадает
- Как исправить пропавшие элементы окон в Windows 10: подробное руководство
- Шаг 1: Проверьте наличие обновлений
- Шаг 2: Проверьте наличие вирусов
- Шаг 3: Проверьте настройки звука
- Шаг 4: Проверьте наличие обновлений драйверов
- Пропадает фокус с активного окна заявка № 181021: каковы возможные решения
- Проверьте наличие обновлений Windows
- Проверьте наличие конфликта с программами сторонних разработчиков
- Проверьте наличие обновлений драйверов
- Проверьте наличие обновлений Microsoft Office
- Свяжитесь с администратором системы
- Что делать, чтобы элементы окон в Windows 10 нормально отображались: полезные советы
- Проверьте конфигурацию системы
- Обновите драйверы
- Выполните накопительное обновление Windows 10
- Свяжитесь с поддержкой Microsoft
- Решаем проблему потери фокуса с активного окна в Windows 10: шаги к исправлению
- Windows 10: как избежать пропадания фокуса с активного окна
- Пропавшие элементы окон в Windows 10: как возвратить правильное отображение
- Исправляем проблему с потерей фокуса в Windows 10: проверенные решения
- Видео:
- Как исправить — окна перекрывают Панель задач Windows 10
Как избавиться от проблемы с потерей фокуса активного окна в операционной системе Windows 10?
Windows 10 — последнее обновление операционной системы Microsoft, которое приносит с собой ряд новых функций и улучшений. Однако, как и во всех обновлениях, могут возникнуть проблемы, в том числе и с фокусом активного окна. Эта проблема может быть связана с программами, обновлениями или конфигурацией вашей системы.
Одной из проблем, с которой сталкиваются пользователи после обновления до Windows 10, является потеря фокуса активного окна. Когда фокус пропадает, элементы окон не отображаются нормально, и вам может потребоваться заново нажать на элемент, чтобы продолжить работу. Это может быть очень раздражающе, особенно если вы работаете с несколькими окнами или программами одновременно.
Чтобы исправить эту проблему, первое, что вы можете попробовать сделать, это выполнить некоторые простые действия. Во-первых, убедитесь, что ваша операционная система и все программы установлены в компьютере, включая обновления и последнее выпуск. Также убедитесь, что ваш антивирус настроен на автоматическое обновление и проверку системы, чтобы предотвратить возможные проблемы.
Если проблема с фокусом активного окна продолжается, вы можете попробовать выполнить накопительное обновление операционной системы. Чтобы сделать это, выполните следующие шаги:
- Нажмите Пуск и выберите Настройки.
- В окне Настройки выберите Обновление и безопасность.
- В разделе Windows Update нажмите Поиск обновлений.
- Если будет найдено обновление с номером KB5001330 или более поздней версии, установите его. Если обновление с таким номером не будет найдено, выполните последние шаги.
- Зайдите на официальный сайт Microsoft и найдите страницу скачивания накопительного обновления.
- Скачайте и запустите программу-установщик накопительного обновления.
- Следуйте инструкциям на экране, чтобы установить обновление.
- Перезагрузите компьютер после установки обновления.
Если проблема с потерей фокуса активного окна остается, вам может потребоваться обратиться за помощью к администратору или технической поддержке Windows. Они могут предложить дополнительные решения для вашей конкретной проблемы.
Как исправить проблему с потерей фокуса активного окна в Windows 10
Причины проблемы
Причины проблемы с потерей фокуса активного окна в Windows 10 могут быть различными. Одной из основных причин является конфигурация программы или операционной системы. Некорректные настройки или ошибки в программном обеспечении могут привести к потере фокуса окна.
Как исправить проблему с потерей фокуса активного окна
Для исправления проблемы с потерей фокуса активного окна в Windows 10 выполните следующие действия:
- Установите все доступные обновления Windows. Microsoft регулярно выпускает обновления, которые исправляют проблемы и улучшают стабильность операционной системы.
- Проверьте компьютер на наличие вредоносных программ. Антивирусное программное обеспечение может помочь обнаружить и удалить вирусы, которые могут вызывать проблему с потерей фокуса окна.
- Перезагрузите компьютер. Иногда простое перезагрузка может решить множество проблем, включая проблемы с потерей фокуса активного окна.
- Проверьте настройки аудио. Некоторые пользователи сообщают, что проблема с потерей фокуса окна связана с настройками аудио на их компьютере. Попробуйте изменить настройки аудио и проверить, исправится ли проблема.
- Если проблема возникает только с одним конкретным окном или программой, попробуйте ее переустановить или обратитесь в службу поддержки разработчика программы.
Если после выполнения указанных действий проблема с потерей фокуса активного окна не исчезла, вам может потребоваться обратиться в службу поддержки или проконсультироваться с специалистом по Windows 10.
Пропадает фокус с активного окна: основные причины и способы решения
Проблема с потерей фокуса активного окна в операционной системе Windows 10 может быть очень раздражающей. Пользователи часто сталкиваются с ситуацией, когда окна программ или элементы интерфейса пропадают, несмотря на их активное состояние. Если вы столкнулись с этой проблемой, есть несколько простых действий, которые помогут ее исправить и сохранить ваши нервы.
Одной из основных причин проблемы с потерей фокуса является накопительное воздействие обновлений Windows. В последнее время было несколько выпусков обновлений, включая KB5001330, которые, по заявке пользователей, приводили к пропавшими элементами окон. Майкрософт выпускает обновления, чтобы исправить различные проблемы и уязвимости, но иногда, исправляемая проблема приносит с собой новые.
Еще одной причиной проблемы с потерей фокуса может быть антивирусное программное обеспечение. Некоторые антивирусные программы могут блокировать действия, связанные с окнами и элементами интерфейса, что приводит к их пропаже. Если вы обнаружили, что проблема возникает только при использовании определенного антивируса, попробуйте временно отключить его и проверьте, сохранится ли проблема.
Если вы постоянно сталкиваетесь с проблемой потери фокуса, выполните следующие действия:
- Включите режим отладки в Windows 10, чтобы отследить возможные причины проблемы. Для этого выполните следующие действия:
— Нажмите Win+X и выберите Windows PowerShell (администратор).
— Выполните следующую команду: bcdedit /set debug on
— Перезагрузите компьютер
- Проверьте наличие и установите последние обновления Windows. Загрузите последний пакет обновлений с официального сайта Microsoft и выполните обновление.
- Удалите и затем установите антивирусное программное обеспечение заново. Возможно, проблема связана с конфигурацией или обновлением антивирусной программы.
- Проверьте наличие и установите последние драйверы для своих устройств, включая звуковую карту и видеокарту. Устаревшие драйверы могут вызывать проблемы с окнами и элементами интерфейса.
- Изучите форумы сообщества пользователей Windows 10, чтобы узнать, есть ли у кого-то аналогичные проблемы и как они их решают.
Не всегда с первого раза удается найти точное решение проблемы с потерей фокуса активных окон, поэтому может потребоваться некоторая тактика и терпение. Возможно, вам придется выполнить несколько очередных действий, чтобы найти наиболее эффективное решение в вашем случае.
Проблемы после обновления Windows 10 KB5001330: что делать, если фокус пропадает
Прежде всего, убедитесь, что ваш компьютер настроен правильно и не заражен вирусами или вредоносными программами. Мало того, что антивирус должен быть установлен и обновлен, но он также должен быть включен и выполнить полное сканирование вашего накопителя.
Если ваш антивирус сохранен и настроен нормально, попробуйте выполнить следующие действия:
- Перезагрузите компьютер. Иногда простая перезагрузка может решить некоторые проблемы с фокусом окна.
- Проверьте конфигурацию окон. Убедитесь, что параметры отображения окон настроены правильно. Некоторые программы могут иметь свои собственные настройки, которые могут повлиять на фокус окна.
- Обновите драйверы видеокарты и аудио. Установите последнюю версию драйверов для вашей видеокарты и аудиоустройства. В некоторых случаях устаревшие драйверы могут вызывать проблемы с фокусом окна.
- Выполните очередные обновления Windows. Может быть, проблема с фокусом окна исправлена в последнем накопительном обновлении Windows. Проверьте наличие и установите все доступные обновления.
- Если проблема с фокусом окна все еще не решена, попробуйте выполнить восстановление системы до последнего точного восстановления, когда все работало нормально.
Если после выполнения всех этих действий проблема с фокусом окна остается, то рекомендуется обратиться к администратору системы или получить поддержку Microsoft. В некоторых случаях проблема может быть связана с более сложными проблемами с операционной системой, и потребуется специалист для ее устранения.
Как исправить пропавшие элементы окон в Windows 10: подробное руководство
Пользователи Windows 10 иногда сталкиваются с проблемой, когда элементы окон и фокус активного окна внезапно пропадают. Эта проблема может быть вызвана разными причинами, включая некорректное обновление операционной системы. В данной статье мы предлагаем подробное руководство для исправления этой проблемы.
Шаг 1: Проверьте наличие обновлений
При отсутствии последних обновлений операционная система может работать нестабильно и вызывать проблемы с элементами окон. Чтобы проверить наличие обновлений, выполните следующие действия:
- Откройте меню «Пуск» и выберите «Настройки».
- В открывшемся окне выберите раздел «Обновление и безопасность».
- Нажмите на кнопку «Проверить наличие обновлений» и дождитесь завершения процесса.
- Если обновления найдены, установите их. После установки перезагрузите компьютер.
Шаг 2: Проверьте наличие вирусов
Некоторые вирусы и вредоносные программы могут вызывать проблемы с элементами окон. Чтобы проверить наличие вирусов, воспользуйтесь антивирусной программой, например, Microsoft Defender или другим антивирусом сторонних разработчиков. Выполните полное сканирование системы и удалите обнаруженные угрозы.
Шаг 3: Проверьте настройки звука
Иногда проблемы с фокусом активного окна могут быть связаны с некорректными настройками звука. Чтобы проверить эти настройки, выполните следующие действия:
- Откройте «Панель управления» и выберите раздел «Звук».
- В открывшемся окне перейдите на вкладку «Воспроизведение».
- Выберите устройство воспроизведения, например, колонки или наушники, и нажмите на кнопку «Свойства».
- В открывшемся окне перейдите на вкладку «Уровни».
- Убедитесь, что ползунок громкости на максимальном значении и звук не отключен.
- Нажмите на кнопку «Применить» и затем на «ОК».
Шаг 4: Проверьте наличие обновлений драйверов
Устаревшие или несовместимые драйверы могут вызывать проблемы с фокусом активного окна и элементами окон. Чтобы проверить наличие обновлений драйверов, выполните следующие действия:
- Откройте «Диспетчер устройств».
- Раскройте раздел, соответствующий проблемному устройству, например, «Клавиатура» или «Видеокарта».
- Щелкните правой кнопкой мыши на устройстве и выберите «Обновить драйвер».
- Выберите опцию «Автоматический поиск обновленного программного обеспечения драйвера».
- Дождитесь завершения процесса обновления и перезагрузите компьютер.
Если проблема с пропавшими элементами окон в Windows 10 сохраняется после выполнения указанных выше действий, рекомендуется обратиться к специалисту-администратору или службе поддержки Microsoft для получения дальнейшей помощи.
Пропадает фокус с активного окна заявка № 181021: каковы возможные решения
Проверьте наличие обновлений Windows
Первое, что стоит проверить, – наличие обновлений операционной системы Windows. Часто разработчики Microsoft выпускают исправления для различных проблем, в том числе и для проблемы с потерей фокуса с активного окна. Выполните следующие действия:
- Откройте настройки Windows, нажав на кнопку «Пуск» и выбрав «Настройки».
- В разделе «Обновление и безопасность» выберите «Обновление Windows».
- Нажмите «Проверить наличие обновлений» и дождитесь завершения проверки.
- Если доступны обновления, установите их, перезагрузите компьютер и проверьте, исправилась ли проблема.
Проверьте наличие конфликта с программами сторонних разработчиков
Проблема с фокусом активного окна может быть связана с конфликтом программ сторонних разработчиков. Попробуйте выполнить следующие действия:
- Откройте диспетчер задач (нажмите комбинацию клавиш Ctrl + Shift + Esc).
- Перейдите на вкладку «Загрузка» и отключите все программы сторонних разработчиков, кроме необходимых.
- Перезагрузите компьютер и проверьте, исправилась ли проблема.
Проверьте наличие обновлений драйверов
Устаревшие или поврежденные драйверы также могут приводить к проблеме потери фокуса с активного окна. Чтобы исправить эту проблему через обновление драйверов, выполните следующие действия:
- Откройте диспетчер устройств (нажмите комбинацию клавиш Win + X и выберите «Диспетчер устройств»).
- Раскройте категорию «Звук, видео и игры» и найдите свой звуковой драйвер.
- Щелкните правой кнопкой мыши на своем звуковом драйвере и выберите «Обновить драйвер».
- Выберите «Автоматический поиск обновленного драйвера» и дождитесь завершения процесса обновления.
- Перезагрузите компьютер и проверьте, исправилась ли проблема.
Проверьте наличие обновлений Microsoft Office
Если у вас установлена программа Microsoft Office, проверьте наличие обновлений для нее. Некоторые версии Office могут вызывать проблемы, включая потерю фокуса с активного окна. Чтобы проверить наличие обновлений Office, выполните следующие действия:
- Откройте любую программу Office (например, Word или Excel).
- Выберите «Файл» в верхней левой части окна программы.
- В разделе «Справка» выберите «Обновление» или «Проверить наличие обновлений».
- Если доступны обновления, установите их, перезагрузите компьютер и проверьте, исправилась ли проблема.
Свяжитесь с администратором системы
В некоторых случаях проблема потери фокуса с активного окна может быть вызвана ограничениями или настройками администратора системы. Если вы используете компьютер в организации или на работе, обратитесь к администратору системы для помощи в решении данной проблемы.
| Заявка | № 181021 |
|---|---|
| Пользователь | Пользователь Windows 10 |
Что делать, чтобы элементы окон в Windows 10 нормально отображались: полезные советы
Последнее обновление Windows 10 (KB5001330), выпущенное Microsoft, вызвало несколько проблем с отображением элементов окон. Многие пользователи столкнулись с пропавшими или некорректно отображающимися элементами окон, такими как рамки, кнопки, границы и другие элементы интерфейса пользовательского окна. В данной статье мы расскажем вам, как исправить эту проблему без необходимости выполнения сложных действий.
Проверьте конфигурацию системы
Перед тем как приступить к исправлению проблемы, убедитесь, что ваша конфигурация системы соответствует требованиям Windows 10. Убедитесь, что ваш компьютер поддерживает последние обновления и требования системы, такие как требования к оперативной памяти и процессору.
Также проверьте наличие установленных антивирусных программ. Иногда антивирусные программы могут вызывать конфликты с отображением элементов окон. Если у вас установлена антивирусная программа, попробуйте временно отключить ее или изменить настройки, чтобы устранить проблему.
Обновите драйверы
Один из наиболее распространенных источников проблем с отображением окон — устаревшие или неподходящие драйверы графической карты. Чтобы устранить эту проблему, выполните следующие действия:
- Перейдите на сайт производителя вашей графической карты и загрузите последние драйверы для вашей модели.
- Установите загруженные драйверы и перезапустите компьютер. Убедитесь, что установленные драйверы подходят для вашей операционной системы Windows 10.
Выполните накопительное обновление Windows 10
Если вы все еще сталкиваетесь с проблемами с отображением окон после обновления драйверов и проверки конфигурации системы, попробуйте выполнить накопительное обновление Windows 10. Для этого выполните следующие действия:
- Откройте Центр обновлений Windows, нажав сочетание клавиш «Win + I» и выбрав «Обновление и безопасность».
- В левой панели выберите «Windows Update» и нажмите на кнопку «Проверить наличие обновлений».
- Если обновления доступны, установите накопительное обновление и перезапустите компьютер, чтобы изменения вступили в силу.
Свяжитесь с поддержкой Microsoft
Если после выполнения всех вышеуказанных действий проблема с отображением окон Windows 10 не устраняется, вы можете обратиться в службу поддержки Microsoft. Заявка в службу поддержки Microsoft может быть выполнена через официальный сайт или по телефону. Перед обращением в службу поддержки Microsoft, убедитесь, что у вас есть детальное описание вашей проблемы, включая информацию о версии Windows и предшествующих действиях, которые вы уже предприняли для исправления проблемы.
Вам не всегда нужно быть администратором системы, чтобы выполнить эти действия. Простых и тактических действий может быть достаточно для исправления проблем с отображением элементов окон в Windows 10. Надеемся, что данная статья была полезной для вас в решении данной проблемы.
Решаем проблему потери фокуса с активного окна в Windows 10: шаги к исправлению
Шаг 1: Проверьте, что все программы обновлены
Первым делом убедитесь, что все ваши программы, включая операционную систему Windows, обновлены до последней версии. Может быть, проблема с потерей фокуса связана с ошибкой в программе или совместимостью с другими приложениями. Выполните обновление через Windows Update, чтобы убедиться, что ваша система находится в актуальном состоянии.
Шаг 2: Проверьте наличие вредоносных программ
Наличие вредоносных программ или вирусов на вашем компьютере также может быть причиной проблемы с потерей фокуса. Выполните полную проверку системы с помощью вашей антивирусной программы, чтобы убедиться, что ваш компьютер чистый. Если вредоносные программы обнаружены, удалите их и перезапустите компьютер.
Шаг 3: Проверьте конфигурацию окон
Иногда элементы конфигурации окон могут быть нарушены, что приводит к пропавшим фокусом окнам. Чтобы исправить эту проблему, выполните следующие действия:
- Нажмите правой кнопкой мыши на рабочем столе и выберите «Персонализация».
- В меню слева выберите «Темы».
- Установите «Блокировка обновления в рабочем столе» в положение «Вкл» и сохраните изменения.
После выполнения этих действий проверьте, работают ли окна нормально и не пропадает ли фокус.
Шаг 4: Проверьте обновления Windows
Microsoft выпускает регулярные обновления для Windows 10, которые исправляют множество проблем, включая проблему с потерей фокуса окон. Убедитесь, что у вас установлены все последние обновления. Выполните следующие действия:
- Нажмите правой кнопкой мыши на кнопку «Пуск» и выберите «Настройки».
- В меню выберите «Обновление и безопасность».
- Нажмите на «Проверить наличие обновлений» и дождитесь завершения поиска.
- Установите все обновления и перезапустите компьютер.
После обновления проверьте, работают ли окна нормально и не пропадает ли фокус.
Следуя этим простым шагам, вы сможете решить проблему потери фокуса с активного окна в Windows 10. Если проблема не исчезла, вам, возможно, потребуется выполнить более глубокую диагностику или обратиться в службу поддержки Microsoft для получения дополнительной помощи.
Windows 10: как избежать пропадания фокуса с активного окна
1. Проверьте обновления Windows
Возможно, вашей проблеме мог бы просто помочь выполнив последнее обновление Windows 10. Чтобы это исправить, выполните следующие действия: перейдите в «Настройки», выберите «Обновление и безопасность» и нажмите «Проверить наличие обновлений». Если обновления доступны, установите их.
2. Проверьте конфигурацию антивируса
Один из возможных виновников проблем с активным окном — это антивирусное программное обеспечение. Проверьте его конфигурацию и убедитесь, что никакие настройки не мешают окнам отображаться правильно.
3. Проверьте наличие BSOD
BSOD или синий экран смерти может быть источником проблемы с фокусом окна. Если у вас есть заявка на BSOD, воспользуйтесь помощью администратора, чтобы решить эту проблему.
4. Проверьте наличие обновлений драйверов
Убедитесь, что у вас установлены последние драйверы для всех устройств, включая звуковую карту, видеокарту и т. д. Обновления драйверов могут решить проблемы с фокусом окна.
5. Проверьте параметры энергосбережения
Некоторые пользователи сообщали о проблемах с фокусом окна, связанных с параметрами энергосбережения. Попробуйте изменить эти параметры и проверьте, решается ли проблема.
6. Проверьте наличие программ, которые могут вызывать проблемы с фокусом окна
Несколько программ могут вызывать проблемы с активным окном. Определите, какие программы у вас запущены в данный момент, и попробуйте их временно отключить. Если проблема исчезает, вам может потребоваться обновить или удалить эти программы.
В целом, проблемы с потерей фокуса окна могут быть исправлены несколькими простыми действиями. Убедитесь, что ваша система Windows 10 обновлена, проверьте конфигурацию антивируса, установите последние драйверы и убедитесь, что нет программ, вызывающих проблемы с фокусом окна. Следуя этим рекомендациям, вы сможете избежать проблемы с пропаданием фокуса с активного окна в Windows 10.
Пропавшие элементы окон в Windows 10: как возвратить правильное отображение
Очередные обновления операционной системы Windows 10, включая накопительное обновление KB5001330, могут привести к проблемам с фокусом элементов активного окна. Некоторые пользователи столкнулись с тем, что элементы окон, такие как кнопки и границы, пропадают или отображаются неправильно.
Если вы столкнулись с этой проблемой, вам поможет несколько простых действий:
1. Проверьте обновления и выполните их установку
Убедитесь, что все доступные обновления для Windows 10, включая KB5001330, установлены на вашем компьютере. Часто Microsoft выпускает исправления для проблем, связанных с окнами и элементами интерфейса.
2. Перезагрузите компьютер
Простая перезагрузка может решить множество проблем, включая отображение окон и элементов интерфейса.
3. Проверьте наличие вирусов
Сканируйте свой компьютер на наличие вредоносных программ с помощью антивирусной программы.
4. Проверьте конфигурацию программы
Если проблема возникает только в определенных программах, проверьте их конфигурацию и настройки. Может быть, вам придется выполнить обновление или повторную установку программы.
5. Восстановите систему
Если все вышеперечисленные действия не принесли результата, попробуйте восстановить систему до предыдущей точки восстановления.
Следуя этим простым советам, вы сможете исправить проблему с пропавшими элементами окон в Windows 10 и вернуть их нормальное отображение.
Исправляем проблему с потерей фокуса в Windows 10: проверенные решения
Проблема с потерей фокуса активного окна в Windows 10 может быть весьма раздражающей для многих пользователей. Когда программы перестают отображаться на экране или пропадают из фокуса, это может вызывать ненужные проблемы и замедлять работу. Чтобы помочь вам исправить эту проблему, мы подготовили несколько проверенных решений, которые помогут восстановить нормальное отображение активных окон.
| № | Действия |
| 1 | Проверьте наличие обновлений Windows |
| 2 | Выполните полную проверку системы на наличие вирусов |
| 3 | Проверьте настройки конфигурации Windows 10 |
| 4 | Удалите недавно установленные программы или обновления |
| 5 | Проверьте антивирусное программное обеспечение на наличие конфликтов |
| 6 | Воспользуйтесь инструментами восстановления Windows |
| 7 | Обратитесь в службу поддержки Microsoft |
Проверка наличия обновлений Windows может быть первым и самым простым решением для исправления проблемы с потерей фокуса. Часто Microsoft выпускает обновления, которые содержат исправления для различных проблем с активными окнами и другими некорректными действиями операционной системы.
Если ваша проблема с потерей фокуса возникла после недавних обновлений, попробуйте удалить эти обновления или откатиться к предыдущей версии Windows. Обычно это можно сделать через панель управления или настройки Windows 10.
Если проблема с фокусом окон возникает только с определенными программами, установленными на вашем компьютере, попробуйте удалить их и установить заново. Возможно, некоторые файлы или настройки могли быть повреждены, что привело к проблеме с фокусом.
Также, проверьте настройки вашей антивирусной программы. Некоторые антивирусные программы могут блокировать или вызывать конфликты с активными окнами, что может привести к их потере фокуса. Рекомендуется временно отключить антивирусное программное обеспечение, чтобы убедиться, что оно не является причиной проблемы.
Если все вышеперечисленные действия не помогли вам решить проблему, рекомендуется обратиться в службу поддержки Microsoft. Они смогут оказать более полную помощь в решении проблемы с потерей фокуса активных окон в Windows 10.
Важно помнить, что проблема с потерей фокуса активного окна в Windows 10 может быть вызвана различными факторами, поэтому решения могут не сработать во всех случаях. Поэтому рекомендуется выполнять все действия в указанном порядке и внимательно следить за результатами.
Видео:
Как исправить — окна перекрывают Панель задач Windows 10
Как исправить — окна перекрывают Панель задач Windows 10 Автор: ВидеоХолка 2 403 просмотра 8 месяцев назад 1 минута 27 секунд