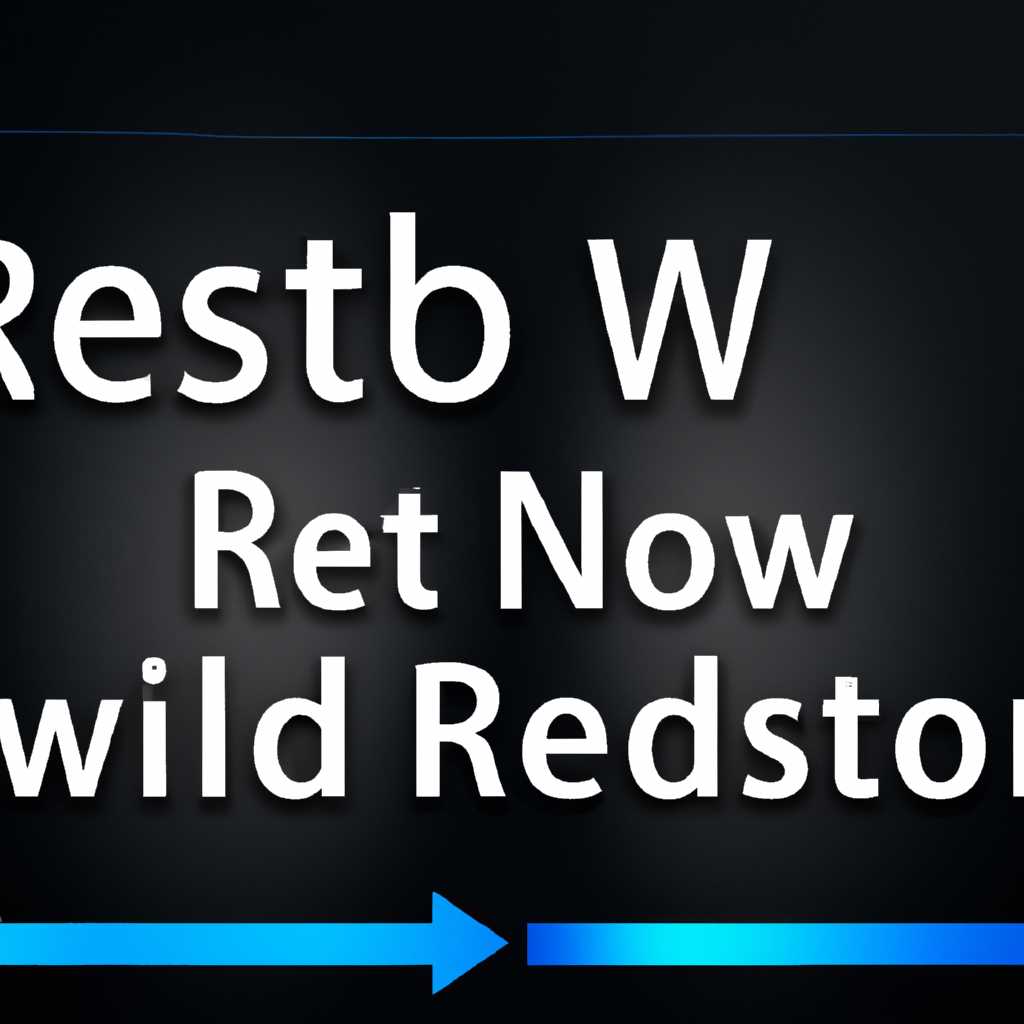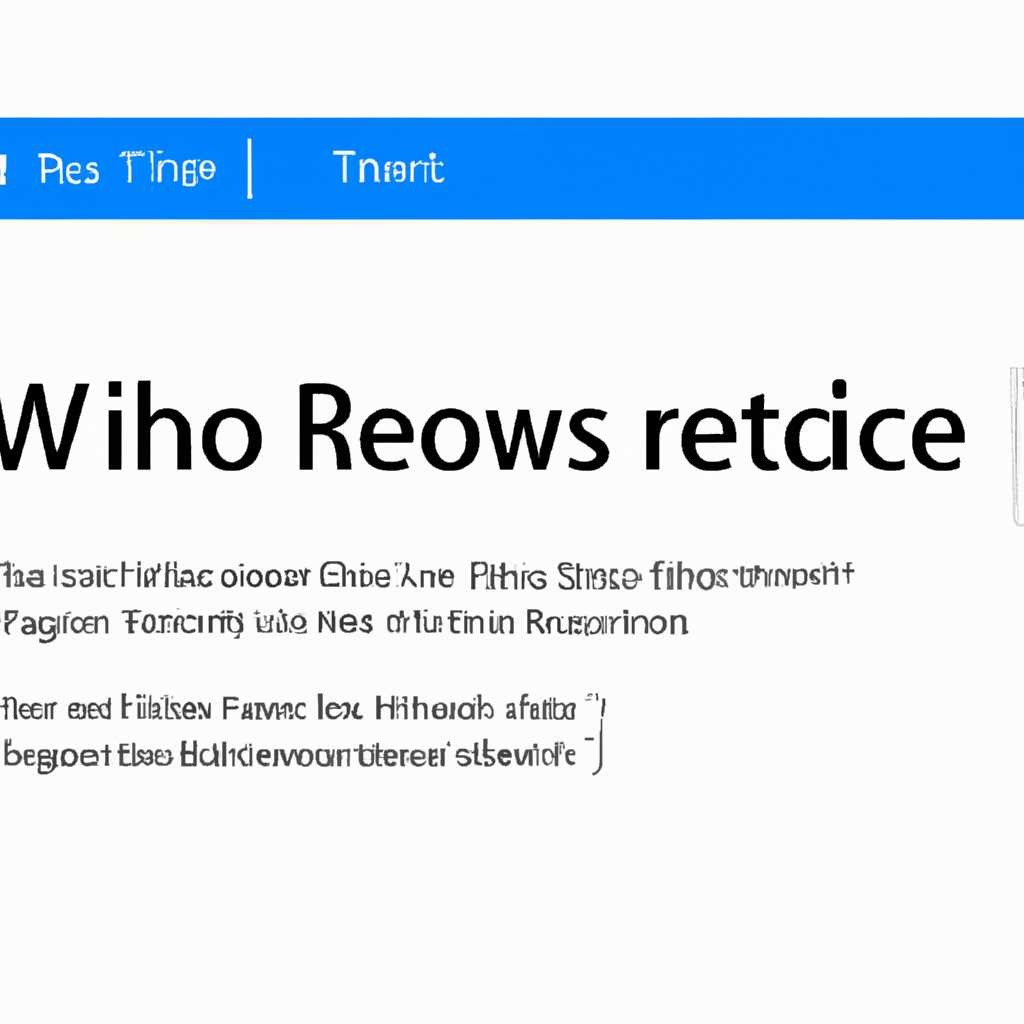- Как решить проблему сброса настроек Windows: подробная инструкция и советы
- Восстановление системы через командную строку
- Резервное копирование данных перед сбросом
- 1. Использование встроенного средства резервного копирования
- 2. Использование сторонних программ
- Удаление проблемных программ и драйверов
- Проверка наличия вирусов и вредоносных программ
- Обновление драйверов устройств и системы
- Восстановление сброса в чистую установку
- Как исправить проблему при сбросе настроек Windows:
- Проверка целостности системных файлов
- Использование системных утилит для исправления ошибок
- Переустановка операционной системы
- Способ 1: Восстановление операционной системы через функцию «Вернуть компьютер в исходное состояние»
- Способ 2: Вернуть компьютер в исходное состояние через «Восстановление» в настройках
- Видео:
- Как восстановить заводские настройки ноутбука. Решаем проблему быстро и просто !
Как решить проблему сброса настроек Windows: подробная инструкция и советы
Ваш компьютер работал исправно, но внезапно возникла проблема, и вы решили сбросить настройки Windows? Не беда, здесь мы расскажем вам о подробной процедуре восстановления операционной системы, чтобы вы могли исправить проблему и вернуть свой компьютер в исходное состояние.
Почему вам следует выбрать этот способ восстановления? Да потому что он позволяет сбросить настройки Windows 10 до версии, устанавливаемой с помощью командной строки, и это очень полезно в случае, когда у вас возникла ошибка при использовании официальной функции «Сбросить этот ПК».
Как начать процедуру восстановления? Итак, для исправления проблемы при сбросе Windows нам потребуется эта команда: dism /online /cleanup-image /restorehealth. Используйте ее, чтобы открыть командную строку в качестве администратора.
Теперь, чтобы исправить проблему при сбросе Windows, нам нужно выполнить следующую процедуру. Перейдите к папке «C:\Windows\System32» и найдите файл «dism.exe». Нажмите правой кнопкой мыши на него и выберите «Открыть командной строкой».
В случае, если у вас возникла ошибка при выполнении команды dism, есть еще один способ исправления проблемы. Вы можете воспользоваться инструментом Microsoft «Средство устранения неполадок Windows». Для этого просто перейдите в меню «Пуск», введите «Средство устранения неполадок Windows» и выполните инструкции на экране. Вернуть новый пк через последнюю настройку диска.
Восстановление системы через командную строку
Если у вас возникла проблема при сбросе настроек Windows и компьютер не запускается, вы можете восстановить систему через командную строку. Для этого следуйте инструкциям ниже:
- Перезагрузите компьютер и выберите режим «Запуск в безопасном режиме с командной строкой».
- Далее откройте командную строку с помощью нажатия клавиш
Win + Xи выбора пункта «командная строка (администратор)». - Выполните следующую команду для исправления проблемы с сбросом настроек Windows:
dism /online /cleanup-image /restorehealth. Эта команда использует функцию DISM для исправления ошибок, связанных с установкой и обновлением Windows. - После выполнения команды ожидайте завершения процесса исправления. Это может занять некоторое время.
- Наконец, выполните следующую команду, чтобы восстановить систему до исходного состояния:
sfc /scannow. Эта команда использует функцию SFC для исправления ошибок в системных файлах.
После завершения всех команд перезагрузите компьютер и проверьте, удалось ли исправить проблему. Если проблема не была устранена, вы можете использовать другие способы восстановления системы или обратиться в службу поддержки Microsoft для получения дополнительной помощи.
Обратите внимание, что при восстановлении системы через командную строку могут быть внесены изменения в исходное состояние операционной системы, поэтому рекомендуется использовать этот способ только в случае необходимости и при достаточном опыте работы с командами строк.
Резервное копирование данных перед сбросом
Перед выполнением процедуры сброса настроек операционной системы Windows важно сделать резервное копирование всех ваших данных. Это позволит избежать потерю важной информации в случае возникновения ошибки или проблемы в процессе сброса системы.
Для резервного копирования данных вы можете использовать встроенные средства Windows или сторонние программы. Встроенные средства включают функцию резервного копирования и восстановления операционной системы, которая позволяет сохранить все ваши файлы и настройки.
1. Использование встроенного средства резервного копирования
Для использования встроенного средства резервного копирования в Windows, следуйте следующей процедуре:
- Откройте меню «Пуск» и выберите «Панель управления».
- В разделе «Система и безопасность» выберите «Резервное копирование и восстановление».
- Выберите «Создать образ системы» и следуйте указаниям мастера резервного копирования.
- Выберите место для сохранения резервной копии (например, внешний жесткий диск) и нажмите «Далее».
- Проверьте настройки и нажмите «Старт» для начала процесса резервного копирования.
- Дождитесь завершения процесса резервного копирования и убедитесь, что все данные были успешно скопированы.
2. Использование сторонних программ
Если вы предпочитаете использовать сторонние программы для резервного копирования данных, есть множество доступных вариантов. Некоторые из них, такие как Acronis True Image, Norton Ghost и Macrium Reflect, предоставляют расширенные возможности и удобный интерфейс.
Выбор программы зависит от ваших потребностей и предпочтений. Ознакомьтесь с функционалом каждой программы, прочитайте отзывы пользователей и выберите наиболее подходящую для вас.
| Программа | Описание |
|---|---|
| Acronis True Image | Программа с широким функционалом, позволяющая создавать резервные копии системы и восстанавливать их. |
| Norton Ghost | Надежное и простое в использовании средство для резервного копирования и восстановления данных. |
| Macrium Reflect | Программа с простым интерфейсом и высокой скоростью работы. |
Не важно, какой метод резервного копирования вы выбрали, главное — убедитесь, что все ваши важные файлы и настройки были сохранены. Только после этого можно приступать к сбросу системы.
Удаление проблемных программ и драйверов
При сбросе настроек Windows может возникнуть проблема с работой компьютера из-за проблемных программ или драйверов. Для устранения этой проблемы вы можете использовать следующую процедуру.
- Откройте командную строку от имени администратора. В операционной системе Windows 10 это можно сделать, нажав правой кнопкой мыши на кнопке «Пуск» и выбрав «Командная строка (администратор)».
- Введите следующую команду и нажмите клавишу «Enter»:
dism /Online /Cleanup-Image /RestoreHealth
Эта команда позволяет использовать функции восстановления windows для исправления неполадок в состоянии компьютера.
- Дождитесь завершения процесса исправлений. Это может занять некоторое время.
- После завершения выполните следующую команду для выполнения полной проверки компьютера на наличие проблемных программ:
sfc /scannow
Эта команда проверяет целостность системных файлов и исправляет ошибки, если они есть.
- Если появится ошибка типа «Windows Resource Protection found corrupt files but was unable to fix some of them», выполнить следующую команду:
dism /Online /Cleanup-Image /RestoreHealth /Source:wim:X:\sources\install.wim:1 /LimitAccess
Здесь «X» замените на букву диска, на котором установлена Windows.
- После завершения выполнения команды dism выполните команду sfc /scannow повторно, чтобы убедиться, что все проблемы были исправлены.
Наконец, перезагрузите компьютер и проверьте его работу. Если проблема все еще возникает, операционная система Windows может признать проблему неразрешимой и предложить вам переустановку. Но прежде чем принимать эту меру, рекомендуется выполнить резервное копирование важных данных с компьютера.
Проверка наличия вирусов и вредоносных программ
Если у вас возникает проблема с сбросом настроек Windows или после сброса ваш компьютер работает некорректно, одной из возможных причин может быть наличие вирусов или вредоносных программ на вашей системе. Для их обнаружения и удаления вам потребуется использование антивирусного программного обеспечения.
Перед выполнением сброса настроек Windows рекомендуется провести проверку системы на наличие вирусов. Для этого вы можете воспользоваться встроенной функцией Windows — Windows Defender.
Как проверить систему на наличие вирусов или вредоносных программ:
- Нажмите на кнопку «Пуск» и выберите «Настройки».
- Перейдите в раздел «Обновление и безопасность».
- В боковом меню выберите «Windows Security».
- В открывшемся окне выберите «Защита от вирусов и угроз».
- Нажмите на кнопку «Быстрая проверка».
Windows Defender начнет сканирование вашей системы на наличие вирусов и вредоносных программ. Если он обнаружит подозрительные файлы или программы, он предложит вам удалить или переместить их в карантин.
Если Windows Defender не обнаружит вирусов или вредоносных программ, но проблема все еще возникает после сброса настроек, рекомендуется использовать специализированное антивирусное программное обеспечение, такое как Avast, Norton или Kaspersky.
Если после проведения проверки на вирусы проблема с сбросом настроек Windows не была устранена, можно попробовать восстановление системы с помощью командной строки. Восстановление системы позволяет вернуть компьютер к исходному состоянию, когда все настройки и программы, установленные после сброса, будут удалены.
Обновление драйверов устройств и системы
Если возникла проблема при сбросе настроек Windows на вашем компьютере, а вы хотите вернуть его в исходное состояние, вы можете воспользоваться функцией «Восстановление сброса в чистую установку». Она позволяет вернуть компьютер в состояние, которое было до сброса, только без файловой системы.
Восстановление сброса в чистую установку
Чтобы выбрать функцию восстановления сброса в чистую установку, следуйте следующим шагам:
- Нажмите правую кнопку мыши на кнопке «Пуск» и выберите пункт «Восстановление».
- В открывшемся окне выберите «Восстановление системы».
- Далее выберите «Дополнительные параметры» и «Восстановление сброса в чистую установку».
- После этого компьютер перезагрузится в режиме «Восстановление сброса в чистую установку».
На этом этапе вы можете выбрать «Возвращение компьютера в исходное состояние». При выборе этой опции все изменения, внесенные в систему после переустановки Windows, будут удалены, и компьютер вернется к состоянию, которое было до сброса.
Как исправить проблему при сбросе настроек Windows:
Одной из причин, почему возникала проблема при сбросе настроек Windows и может быть необходимо выполнить восстановление сброса в чистую установку, является ошибка обновления драйверов устройств системы. Чтобы исправить эту ошибку, вы можете воспользоваться командной строкой и выполнить следующую процедуру:
- Нажмите кнопку «Пуск» и введите «командная строка».
- Нажмите правой кнопкой мыши на «Командная строка» и выберите «Запуск от имени администратора».
- При открытии командной строки введите команду «dism /online /cleanup-image /restorehealth».
- Нажмите клавишу «Enter», чтобы выполнить команду.
После выполнения этой команды система начнет обновление драйверов устройств и восстановление системы. Это может занять некоторое время, поэтому дождитесь завершения процесса.
После обновления драйверов устройств и восстановления системы, можно попробовать снова выполнить сброс настроек Windows. Если проблема не была решена, возможно, следует обратиться к службе поддержки Microsoft для получения дальнейшей помощи.
Проверка целостности системных файлов
При сбросе настроек Windows в компьютере возникает ошибка, которую можно исправить с помощью специальной функции DISM (Deployment Image Servicing and Management). Этот способ, выбранный через функцию восстановления Windows, позволяет вернуть компьютер в новое состояние, исправить ошибки и продолжить работу.
Для выполнения этой функции вам потребуется диск или командная строка. Чтобы исправить проблему при возврате системы в чистую, исправленную конфигурацию, воспользуйтесь следующими шагами:
1. Откройте командную строку от имени администратора.
2. Введите команду «sfc /scannow» и нажмите Enter.
3. Дождитесь завершения проверки целостности системных файлов. Если возникла ошибка, проблема признала операционную систему и исправила ее.
4. Если ошибка не удалось исправить с помощью предыдущего способа, выполните команду «DISM /Online /Cleanup-Image /RestoreHealth».
5. Подождите, пока система выполнит восстановление. Эта функция может занять некоторое время.
6. После завершения восстановления перезагрузите компьютер.
В результате выполнения этих действий система Windows должна исправить проблему при сбросе настроек и вернуться в полноценное рабочее состояние.
Использование системных утилит для исправления ошибок
Если после сброса настроек Windows возникла проблема, которую вы не можете решить, вы можете воспользоваться системными утилитами для исправления ошибок. Ниже приведены шаги, которые помогут вам в этом процессе:
| Шаг 1 | Откройте командную строку компьютера, выбрав кнопку «Пуск» на панели задач, а затем введите «командная строка» в строке поиска. |
| Шаг 2 | Правой кнопкой мыши щелкните командную строку и выберите «Запуск от имени администратора». |
| Шаг 3 | Введите следующую команду и нажмите клавишу Enter: |
| DISM.exe /Online /Cleanup-image /Restorehealth | |
| Шаг 4 | Подождите, пока процедура восстановления системы будет завершена. Это может занять некоторое время. |
| Шаг 5 | После завершения процесса восстановления выполните следующую команду и нажмите клавишу Enter: |
| sfc /scannow | |
| Шаг 6 | Дождитесь, пока система проверит файлы на наличие ошибок и выполнит их восстановление. Это может занять некоторое время. |
Если проблема с вашим компьютером все еще не устранена после выполнения вышеуказанных шагов, вы можете выполнить чистую установку Windows. Однако, учтите, что эта процедура удалит все ваши данные, поэтому перед выполнением этого шага рекомендуется создать резервные копии всех важных файлов.
Переустановка операционной системы
Настройки Windows могут быть сброшены по разным причинам, и в некоторых случаях исправление проблемы требует переустановки операционной системы. В этом разделе будет описан один из способов выполнения переустановки.
Способ 1: Восстановление операционной системы через функцию «Вернуть компьютер в исходное состояние»
Если у вас имеется «новый диск» с ОС и вы хотите сбросить компьютер до его исходной конфигурации, чтобы исправить ошибку, следуйте этой процедуре:
- Включите компьютер и откройте «Новое восстановление Windows».
- Выберите «Восстановить» во время загрузки ОС.
- Продолжите, когда появится предупреждение о безопасности.
- Выберите «Переустановить Windows 10» в следующем окне.
- Следуйте инструкциям для сброса операционной системы и исправления возникших проблем.
Способ 2: Вернуть компьютер в исходное состояние через «Восстановление» в настройках
Если у вас есть диск с ОС или доступ к функции восстановления через настройки компьютера, вы можете использовать следующий способ для исправления проблемы:
- Откройте «Настройки» в Windows и перейдите в раздел «Обновление и безопасность».
- Выберите «Восстановление».
- В разделе «Восстановление» выберите «Начать» под «Восстановление Windows».
- Следуйте инструкциям для восстановления операционной системы и исправления возникших проблем.
Обратите внимание, что при использовании функций восстановления операционной системы или переустановки Windows 10 все ваши файлы будут удалены, поэтому перед выполнением этих действий обязательно создайте резервные копии важных данных.
Видео:
Как восстановить заводские настройки ноутбука. Решаем проблему быстро и просто !
Как восстановить заводские настройки ноутбука. Решаем проблему быстро и просто ! by КОМПЬЮТЕРНАЯ АКАДЕМИЯ 173,429 views 6 years ago 10 minutes, 54 seconds