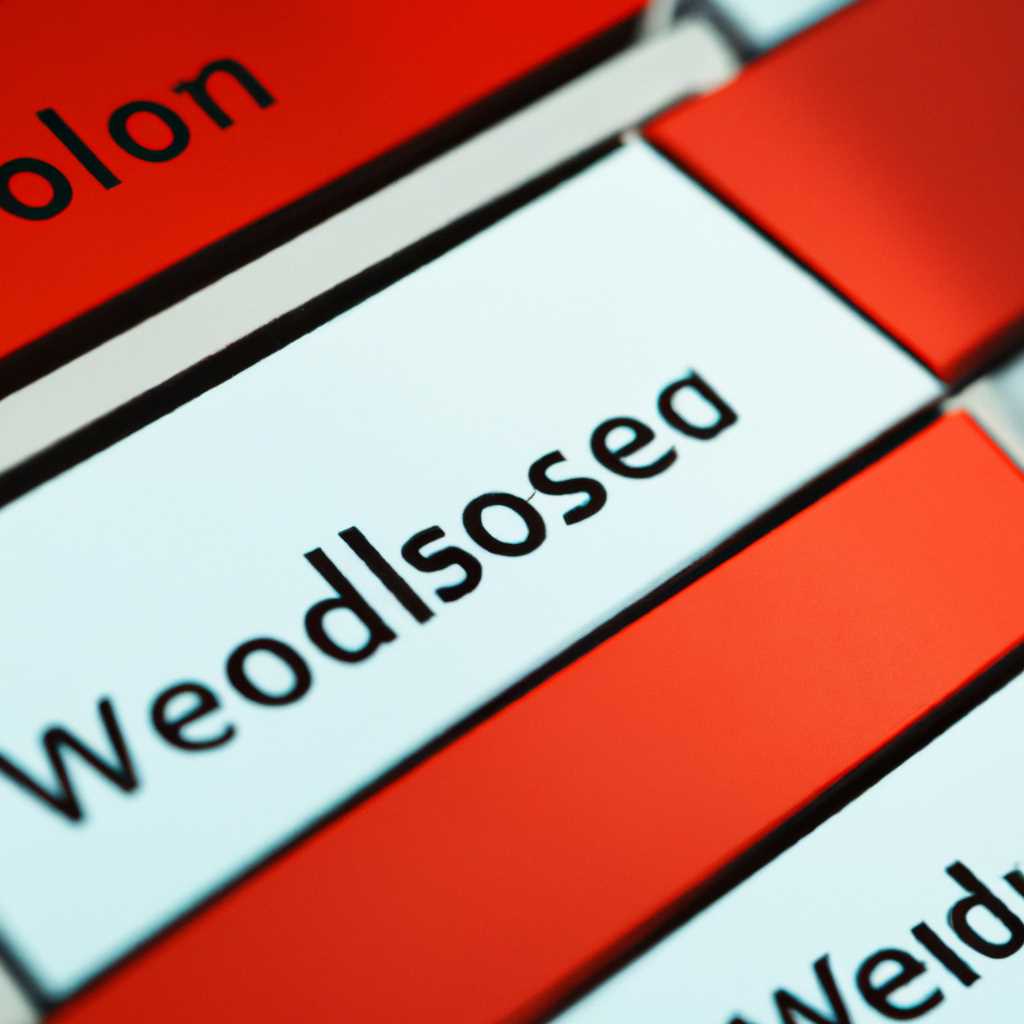- Как исправить проблему при сбросе настроек Windows: руководство для начинающих
- Как решить проблему при сбросе настроек Windows
- Что делать, если возникает ошибка при сбросе настроек Windows?
- Руководство для начинающих
- Почему вам может понадобиться сброс настроек Windows?
- Резервное копирование данных
- Сброс настроек Windows 10 с использованием встроенного инструмента
- Сброс настроек Windows 10 с использованием сторонней утилиты
- Сброс настроек Windows 7 и более ранних версий
- Способ 1: использование командной строки
- Подготовка к работе
- Запуск командной строки
- 1. Сброс настроек компьютера
- 2. Сброс настроек ноутбука
- 3. Запуск командной строки на мобильном телефоне
- Видео:
- Что делать, если после сброса настроек BIOS/UEFI компьютер не запускается
Как исправить проблему при сбросе настроек Windows: руководство для начинающих
Сброс настроек Windows может потребоваться, когда возникают проблемы с работой операционной системы. Это может произойти по разным причинам — от ошибок в системе до неправильных настроек, которые мешают нормальной работе компьютера. В этом руководстве мы расскажем, как выполнить сброс настроек Windows и устранить возникающие проблемы.
Прежде чем скачать специальные утилиты для исправления проблем, попробуйте выполнить сброс настроек с помощью встроенных инструментов операционной системы. Один из способов сделать это — использовать командную строку. Когда возникает необходимость в сбросе настроек Windows, пользователи могут просто запустить команду сброса в командной строке, и система вернется к исходному состоянию. Однако, перед выполнением этого процесса рекомендуется создать резервную копию важных данных, чтобы предотвратить их потерю.
Если у вас есть usb-накопитель или флешка, то этот способ будет самым простым и быстрым вариантом выполнения сброса настроек Windows. Вам потребуется скачать утилиту для записи образа операционной среды на флешку или usb-накопитель и создать загрузочное устройство. Затем просто перейдите в настройки загрузки вашего компьютера или ноутбука и выберите эту флешку или usb-накопитель как первое устройство загрузки. После этого перезагрузите компьютер, и процесс сброса настроек Windows запустится автоматически.
Как решить проблему при сбросе настроек Windows
Сброс настроек Windows может быть полезным действием, если ваш компьютер, ноутбук, планшет или другое устройство на базе Windows испытывает проблемы. Однако, иногда возникают проблемы в процессе сброса, и пользователи могут столкнуться с ошибками или прекратиться запуск вообще.
Что делать, если возникает ошибка при сбросе настроек Windows?
Если при сбросе настроек Windows возникает ошибка, есть несколько действий, которые вы можете предпринять для ее исправления:
- Перезапустите компьютер и попробуйте сбросить настройки еще раз.
- Попробуйте использовать командную строку для сброса настроек Windows. Для этого нажмите клавиши
Windows + R, введитеcmdи нажмитеEnter. - Если у вас есть установочный диск Windows, попробуйте использовать его для восстановления системы или сброса настроек.
- Скачайте средство для создания загрузочной флешки или другого носителя и попробуйте сбросить настройки Windows с его помощью.
- Если вы используете ноутбук или планшет, воспользуйтесь функцией возврата к заводским настройкам или попробуйте переустановить ОС с помощью специальных комбинаций клавиш.
- Выберите точку восстановления Windows из меню восстановления системы или из режима безопасного загрузки.
- Используйте команду
DISMдля восстановления исполняемых файлов системы Windows. - Если ничего из вышеперечисленного не помогло, обратитесь за помощью к специалистам технической поддержки.
Возможно, что проблема, с которой вы столкнулись при сбросе настроек Windows, вызвана ошибкой в системе или другими неполадками. В таком случае рекомендуется обратиться к специалистам, которые смогут помочь вам решить проблему.
Руководство для начинающих
Сброс настроек Windows может быть полезным, когда вы сталкиваетесь с проблемами на вашем компьютере. Однако сброс может создать новые проблемы, если не выполнять его последовательно и правильно. В этом руководстве мы покажем вам, как выполнить чистую установку Windows и продолжить использование вашего ПК без производственных проблем.
Почему вам может понадобиться сброс настроек Windows?
Существует несколько причин, почему вам может потребоваться сбросить настройки вашей операционной системы Windows. Возможно, у вас есть проблемы с загрузкой системы, вы забыли пароль администратора или хотите вернуть ваш компьютер к «исходному» состоянию до последней установки системы операционной.
Резервное копирование данных
Перед сбросом настройки Windows важно сохранить все ваши личные данные и файлы на внешний носитель, такой как USB-накопитель или внешний жесткий диск. Этот шаг предотвратит потерю ценной информации и позволит вам восстановить все после сброса.
Сброс настроек Windows 10 с использованием встроенного инструмента
1. Нажмите кнопку «Пуск» и перейдите в раздел «Параметры».
2. В разделе «Обновление и безопасность» найдите и выберите «Восстановление».
3. В разделе «Сброс этого ПК» нажмите на кнопку «Начать».
4. Вам может потребоваться ввести пароль администратора, чтобы продолжить.
5. В открывшемся окне выберите «Удалить все» для полной очистки вашего компьютера и сброса всех настроек.
6. Нажмите «Далее» и дождитесь завершения процесса сброса.
7. После завершения процесса сброса, ваш компьютер будет перезагружен как новое устройство.
Сброс настроек Windows 10 с использованием сторонней утилиты
Если у вас возникают проблемы с использованием встроенного инструмента сброса Windows, вы можете скачать стороннюю утилиту сброса настроек операционной системы. Эти утилиты обладают дополнительными функциями и инструментами для восстановления системы.
Сброс настроек Windows 7 и более ранних версий
1. Перезапустите компьютер и нажмите клавишу «F8» до запуска системы.
2. В меню загрузки выберите «Безопасный режим с командной строкой».
3. В командной строке введите «rstrui.exe» и нажмите «Enter» для запуска восстановления системы.
4. Следуйте инструкциям на экране, чтобы вернуться к предыдущей точке восстановления.
Восстановление системы позволяет вам вернуть ваш компьютер к предыдущему состоянию без полной переустановки операционной системы. Однако это не всегда эффективно в случае серьезных проблем с системой.
Теперь у вас есть все необходимые знания и инструкции, чтобы исправить проблему при сбросе настроек Windows. Удачи!
Способ 1: использование командной строки
Когда возникает проблема с настройками звука на вашем компьютере или ноутбуке после сброса до заводских настроек, вы можете исправить ее, используя командную строку. Вам потребуется выполнить несколько простых действий, чтобы вернуть звук на вашем устройстве.
- Перейдите в меню «Параметры» на вашем компьютере или ноутбуке. Для этого кликните на иконку «Параметры» в левом нижнем углу экрана или нажмите комбинацию клавиш Win + I.
- Выберите пункт «Обновление и безопасность».
- В левой панели выберите «Восстановление».
- В разделе «Сброс компьютера» кликните на кнопку «Начать».
- В открывшемся окне выберите способ сброса. В данном случае выберите «Сбросить этот ПК». Вы можете сохранить свои файлы или выполнить чистую установку операционной системы.
- После выбора способа сброса вас попросят подтвердить действия. Прочитайте предупреждение и кликните «Да» для продолжения.
- Вам будет предоставлена возможность выполнить проверку ошибок на диске перед сбросом. Если хотите выполнить проверку, установите флажок в соответствующем поле. Иначе, нажмите «Далее» для продолжения.
- Следуйте инструкциям для завершения процесса сброса.
После выполнения этих шагов ваш компьютер или ноутбук будет сброшен до заводских настроек, и проблема с звуком, возможно, будет исправлена.
Подготовка к работе
Перед тем, как сбросить настройки Windows, необходимо выполнить несколько подготовительных шагов. В этом разделе мы расскажем вам, как правильно подготовить компьютер к этому процессу.
1. Создайте резервные копии данных: перед началом процесса сброса рекомендуется сохранить все ваши важные файлы и папки на внешний носитель или в облачное хранилище. Это поможет избежать потери данных в случае возникновения проблем.
2. Проверьте наличие утилит на вашем ПК: убедитесь, что у вас установлены все необходимые утилиты для сброса настроек Windows. Если их нет, загрузите и установите их с официального сайта операционной системы.
3. Ознакомьтесь с инструкцией по сбросу настроек: перед выполнением сброса настроек Windows прочитайте официальную документацию или посмотрите видеоуроки для понимания процесса.
4. Перезагрузите компьютер в исходное состояние: перед тем, как начать процедуру сброса, выполните перезагрузку компьютера. Нажмите клавишу «Пуск», выберите «Выполнить» или воспользуйтесь комбинацией клавиш Win+R.
5. Запустите командную строку: в появившемся окне меню «Выполнить» введите «cmd» или слово «command» и нажмите Enter. Командная строка загрузится, и вы будете готовы к выполнению команд для сброса настроек Windows.
Запуск командной строки
Когда возникает проблема с настройками Windows и требуется сбросить операционную систему к исходному состоянию, можно использовать командную строку для устранения неполадок. В этом разделе мы рассмотрим несколько методов запуска командной строки в различных устройствах.
1. Сброс настроек компьютера
Если у вас возникают проблемы с компьютером, вы можете сбросить его настройки к исходному состоянию с помощью командной строки.
- Нажмите кнопку «Пуск» и найдите «Командная строка» в списке программ.
- Щелкните правой кнопкой мыши на «Командная строка» и выберите «Запустить от имени администратора».
- В командной строке введите команду для сброса настроек:
systemreset. - Дождитесь завершения процесса сброса и перезагрузите компьютер.
2. Сброс настроек ноутбука
Если у вас возникла проблема с ноутбуком от Toshiba или Samsung, вы также можете использовать командную строку для сброса настроек.
- Нажмите комбинацию клавиш
Win + Xи выберите «Командная строка (администратор)». - В командной строке введите команду для сброса настроек:
shutdown.exe /r /o. - Нажмите клавишу «Y», чтобы подтвердить перезагрузку.
- После перезагрузки выберите «Откат к предыдущей сборке» для сброса настроек.
3. Запуск командной строки на мобильном телефоне
Если у вас возникла проблема с мобильным телефоном на операционной системе Android, вы можете использовать командную строку для устранения неполадок.
- Включите отладку USB в настройках телефона.
- Подключите телефон к компьютеру при помощи USB-кабеля.
- Откройте командную строку на компьютере.
- Проверьте, распознает ли компьютер ваш телефон, введя команду:
adb devices. - Используйте различные команды для устранения проблем, такие как
adb rebootдля перезагрузки телефона илиadb shellдля получения доступа к командной строке устройства.
Запуск командной строки может быть полезным методом для сброса настроек Windows или устранения проблем с различными устройствами. В зависимости от проблемы, вы можете использовать один из описанных методов для решения проблемы сброса настроек.
Видео:
Что делать, если после сброса настроек BIOS/UEFI компьютер не запускается
Что делать, если после сброса настроек BIOS/UEFI компьютер не запускается by ServLesson 167,702 views 5 years ago 4 minutes, 11 seconds