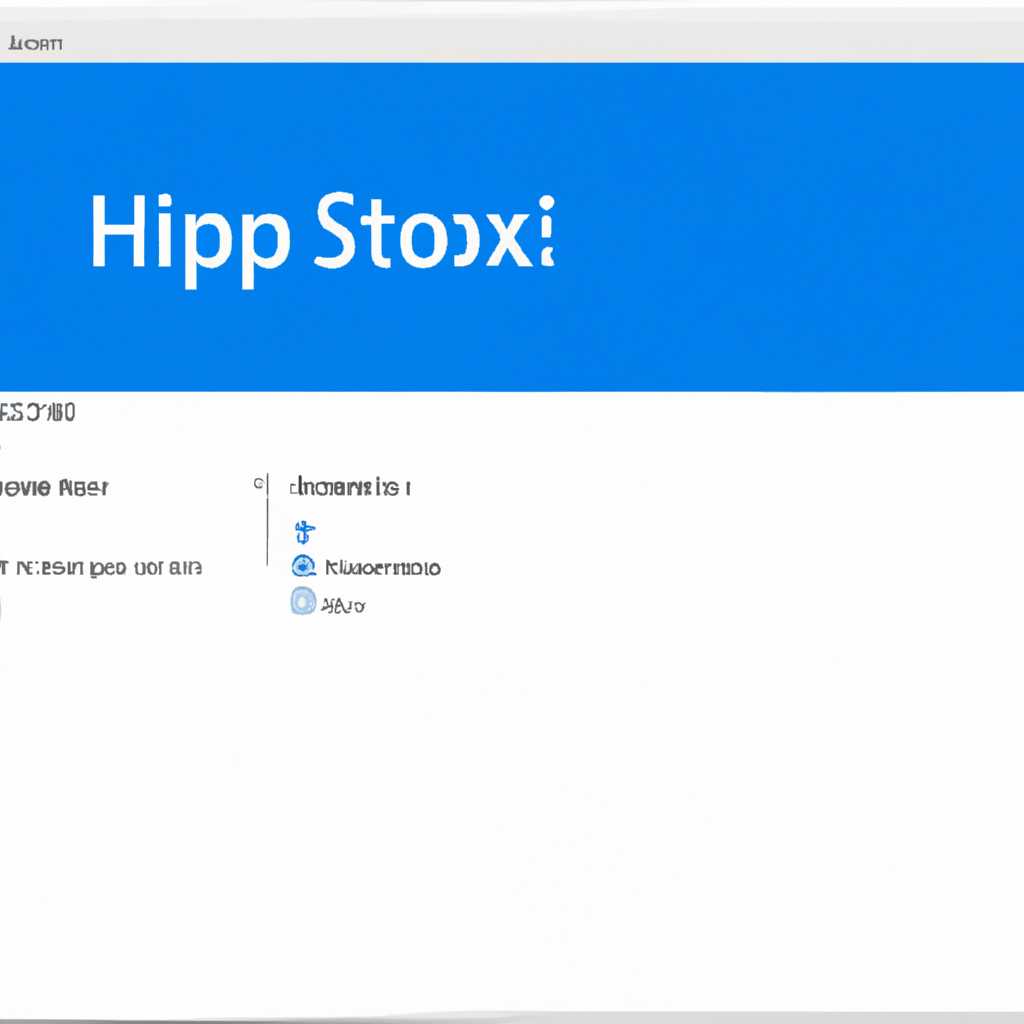- Как решить проблему отсутствия приложений Windows 10 в меню «Пуск»
- Как исправить проблему с отображением приложений Windows 10 в меню «Пуск»
- 1. Перезапустите Проводник Windows
- 2. Восстановите пакет приложений Windows
- 3. Пересоздайте ярлык для приложения
- Пропали иконки с приложений в Windows 10: варианты решения
- Не отображаются все программы в меню «Пуск» Windows 10: что делать?
- Windows 10 программы не отображаются в меню «Пуск»: возможные причины и способы исправления
- 1. Проверьте настройки отображения программ
- 2. Переустановите проблемные приложения
- 3. Используйте PowerShell для создания нового ярлыка
- 4. Проверьте наличие иконок в папке «Все программы»
- 5. Обновите операционную систему Windows 10
- Видео:
- Как исправить — не работает ПОИСК в Windows 10
Как решить проблему отсутствия приложений Windows 10 в меню «Пуск»
Одной из основных преимуществ операционной системы Windows 10 является наличие удобного меню «Пуск», где вы можете быстро найти и запустить необходимые приложения. Однако, иногда пользователи сталкиваются с проблемой, когда иконки приложений не отображаются в меню «Пуск», что может быть достаточно раздражающим.
Вы можете заметить, что после загрузки системы на экране меню «Пуск» отображаются только некоторые приложения, а значительная часть программ пропадает. В этом случае, не стоит паниковать, так как существуют несколько способов решить данную проблему.
Один из способов улучшить ситуацию – воспользоваться командной строкой PowerShell. Перейдите в окно «Запуск» с помощью сочетания клавиш Win + R и напишите команду powershell, а затем нажмите клавишу Enter. В открывшемся окне PowerShell введите следующую команду: Get-AppXPackage -AllUsers | Foreach {Add-AppxPackage -DisableDevelopmentMode -Register “$($_.InstallLocation)\AppXManifest.xml”} и нажмите клавишу Enter. Это позволит перерегистрировать все приложения в системе.
Как исправить проблему с отображением приложений Windows 10 в меню «Пуск»
При использовании операционной системы Windows 10 возникают ситуации, когда приложения не отображаются в меню «Пуск». Это может быть вызвано разными причинами, такими как неполадки в системе или возникновение ошибок при установке приложений. В этой статье мы рассмотрим несколько способов, которые помогут исправить эту проблему.
1. Перезапустите Проводник Windows
Перезапустите Проводник Windows, чтобы обновить информацию о приложениях и позволить им отображаться в меню «Пуск». Для этого выполните следующие действия:
- Нажмите клавиши Ctrl + Shift + Esc, чтобы открыть Диспетчер задач.
- В меню Диспетчера задач найдите процесс «Проводник Windows».
- Щелкните правой кнопкой мыши на этом процессе и выберите «Перезапустить».
После перезапуска Проводника Windows проверьте, появляются ли приложения в меню «Пуск».
2. Восстановите пакет приложений Windows
Если приложения Windows 10 дальше не отображаются в меню «Пуск», вы можете восстановить пакет приложений Windows с помощью команды PowerShell. Для этого выполните следующие действия:
- Нажмите клавиши Win + X и выберите «Windows PowerShell (администратор)».
- Скопируйте и вставьте следующую команду в командную строку PowerShell:
Get-AppXPackage -AllUsers | Foreach {Add-AppxPackage -DisableDevelopmentMode -Register "$($_.InstallLocation)\AppXManifest.xml"}После выполнения данной команды проверьте, отображаются ли приложения в меню «Пуск».
3. Пересоздайте ярлык для приложения
Если после предыдущих действий приложение все еще не появляется в меню «Пуск», можно попробовать пересоздать ярлык для него. Для этого выполните следующие действия:
- Откройте меню «Пуск» и найдите отсутствующее приложение.
- Щелкните правой кнопкой мыши на приложении и выберите «Прикрепить к пуску».
После этого проверьте, появляется ли приложение в меню «Пуск».
Это лишь несколько способов, которые могут помочь вам исправить проблему отображения приложений в меню «Пуск» операционной системы Windows 10. Если ни один из этих способов не поможет, вы можете обратиться к официальным источникам или форумам поддержки Windows для получения дополнительной помощи.
Пропали иконки с приложений в Windows 10: варианты решения
Если вы столкнулись с проблемой, когда иконки приложений в меню «Пуск» в Windows 10 пропали или перестали отображаться, не волнуйтесь, у вас есть несколько вариантов решения этой проблемы.
Что делать, если иконки приложений не отображаются в меню «Пуск»? В этом случае можно попробовать следующие действия:
- Проверьте, отображаются ли иконки на рабочем столе или в папках. Если иконки отображаются только в меню «Пуск», то проблема может быть связана с настройками.
- Перезагрузите компьютер, иногда это помогает восстановить пропавшие иконки.
- Создайте ярлык для пропавшего приложения. Это можно сделать с помощью следующих действий:
- Откройте меню «Пуск» и найдите программу в списке приложений.
- Щелкните правой кнопкой мыши на программе и выберите пункт «Прикрепить к панели задач» или «Создать ярлык на рабочем столе».
- Воспользуйтесь PowerShell. Чтобы исправить проблему с отображением иконок приложений, выполните следующие действия:
- Откройте Поисковую строку Windows и введите «PowerShell».
- Щелкните правой кнопкой мыши на результат поиска «Windows PowerShell» и выберите «Запуск от имени администратора».
- В открывшемся окне PowerShell введите следующую команду и нажмите Enter:
Get-AppXPackage -AllUsers | Foreach {Add-AppxPackage -DisableDevelopmentMode -Register "$($_.InstallLocation)\AppXManifest.xml"} - После выполнения команды закройте PowerShell и перезагрузите компьютер.
- Проверьте наличие обновлений Windows. Иногда отсутствие последних обновлений может приводить к проблемам с отображением иконок.
Если ни один из указанных выше вариантов не помог восстановить пропавшие иконки приложений в меню «Пуск», вам стоит обратиться к более подробным инструкциям, которые можно найти на сайтах с ответами Microsoft или на форумах пользователей Windows 10. В некоторых случаях, ответом на эту проблему может быть переустановка операционной системы Win 10 с использованием загрузочного носителя.
Не стоит волноваться, если иконки приложений в Windows 10 пропали. Проблему можно решить с помощью простых действий, описанных выше, и восстановить обычный вид и улучшить пользу приложений в меню «Пуск».
Не отображаются все программы в меню «Пуск» Windows 10: что делать?
- Проверьте настройки отображения
- Щелкните правой кнопкой мыши на пустом месте панели задач в рабочем столе Windows 10.
- В контекстном меню выберите пункт «Настройки панели задач».
- Перейдите на вкладку «Пуск».
- Убедитесь, что опция «Отображать наиболее используемые приложения» включена.
- Если опция была выключена, включите ее и проверьте, появляются ли пропавшие программы в меню «Пуск».
- Используйте PowerShell
- Нажмите комбинацию клавиш Win + X и выберите в меню «Windows PowerShell (администратор)».
- В открывшемся окне PowerShell введите следующую команду и нажмите Enter:
- Дождитесь завершения выполнения команды.
- Перезагрузите компьютер и проверьте, появляются ли пропавшие программы в меню «Пуск».
- Проверьте наличие приложения в Магазине Windows
- Откройте Магазин Windows.
- Воспользуйтесь поиском, чтобы найти приложение, которое пропало из меню «Пуск».
- Если найденное приложение есть в Магазине, нажмите кнопку «Установить» для его загрузки и автоматической установки.
- После установки приложения проверьте, появляется ли его иконка в меню «Пуск».
- Создайте ярлык вручную
- Откройте папку, в которой находится исполняемый файл программы.
- Щелкните правой кнопкой мыши на исполняемом файле и выберите пункт «Отправить» > «Ярлык (создать с ярлыком)».
- Созданный ярлык будет находиться в этой же папке.
- Перетащите ярлык в папку «Пуск» или на панель задач.
- Проверьте, появляется ли ярлык программы в меню «Пуск» или на панели задач.
В некоторых случаях проблема с отображением программ в меню «Пуск» может быть связана с настройками отображения. Чтобы проверить настройки, выполните следующие действия:
Если настройка отображения не помогла решить проблему, можно воспользоваться PowerShell для восстановления иконок программ в меню «Пуск». Для этого выполните следующие действия:
Get-AppXPackage -AllUsers | Foreach {Add-AppxPackage -DisableDevelopmentMode -Register "$($_.InstallLocation)\AppXManifest.xml"}
Если программа все еще не отображается в меню «Пуск», возможно она была удалена или ее ярлык был потерян. В таком случае приложение можно попытаться установить заново через Магазин Windows. Для этого выполните следующие действия:
В случае, если программа не доступна в Магазине Windows или ее невозможно установить по какой-либо причине, можно попробовать создать ярлык вручную. Для этого выполните следующие действия:
Если ни одно из вышеперечисленных решений не помогло восстановить пропавшие программы в меню «Пуск», рекомендуется обратиться за помощью к специалисту или поискать ответы на специализированных сайтах.
Windows 10 программы не отображаются в меню «Пуск»: возможные причины и способы исправления
Если вы столкнулись с проблемой, когда приложения Windows 10 не отображаются в меню «Пуск», не волнуйтесь, вы не одиноки в этом. Данная проблема может возникнуть по разным причинам, и ее можно решить различными способами.
1. Проверьте настройки отображения программ
В Windows 10 есть возможность настраивать отображение программ в меню «Пуск». Чтобы это проверить, выполните следующие действия:
- Откройте меню «Пуск» и перейдите к настройкам.
- Выберите пункт «Персонализация» и перейдите в раздел «Пуск».
2. Переустановите проблемные приложения
Если проблема возникает только с определенными приложениями, попробуйте переустановить их. Для этого выполните следующие действия:
- Откройте меню «Пуск» и перейдите к разделу «Настройки».
- Выберите пункт «Система» и перейдите в раздел «Приложения и функции».
- Найдите проблемное приложение в списке и выберите его.
- Нажмите кнопку «Удалить» и следуйте инструкциям на экране, чтобы завершить процесс удаления.
- После удаления приложения скачайте его снова с официального сайта или из Microsoft Store и установите.
3. Используйте PowerShell для создания нового ярлыка
Если приложение не появляется в меню «Пуск» после его установки, вы можете создать ярлык вручную с помощью PowerShell. Чтобы это сделать, выполните следующие действия:
- Откройте PowerShell, щелкнув правой кнопкой мыши по кнопке «Пуск» и выбрав «Windows PowerShell» или «Windows PowerShell (администратор)».
- Введите следующую команду и нажмите Enter:
Get-AppxPackage -AllUsers| Foreach {Add-AppxPackage -DisableDevelopmentMode -Register "$($_.InstallLocation)\AppXManifest.xml"} - После выполнения команды перезагрузите компьютер и проверьте, отображается ли приложение в меню «Пуск».
4. Проверьте наличие иконок в папке «Все программы»
Проверьте, появляются ли иконки приложений в папке «Все программы». Чтобы это сделать, выполните следующие действия:
- Откройте меню «Пуск» и выберите пункт «Все программы».
- Просмотрите список приложений и убедитесь, что нужные вам приложения присутствуют.
- Если какие-то приложения отсутствуют, возможно, их ярлыки были удалены или перемещены. Создайте ярлыки вручную или переместите их обратно в папку.
5. Обновите операционную систему Windows 10
Иногда проблема с отображением приложений в меню «Пуск» может быть связана со старыми версиями операционной системы. Чтобы исправить это, обновите Windows 10 до последней версии:
- Откройте меню «Пуск» и перейдите к разделу «Настройки».
- Выберите пункт «Обновление и безопасность» и перейдите в раздел «Обновление Windows».
- Нажмите кнопку «Проверить наличие обновлений» и дождитесь, пока система загрузит и установит все необходимые обновления.
- Перезагрузите компьютер после завершения установки обновлений и проверьте, появились ли пропавшие приложения в меню «Пуск».
Надеемся, что один из этих способов поможет вам решить проблему отсутствия приложений в меню «Пуск» в операционной системе Windows 10. Удачи!
Видео:
Как исправить — не работает ПОИСК в Windows 10
Как исправить — не работает ПОИСК в Windows 10 door ВидеоХолка 84.984 weergaven 1 jaar geleden 4 minuten en 39 seconden