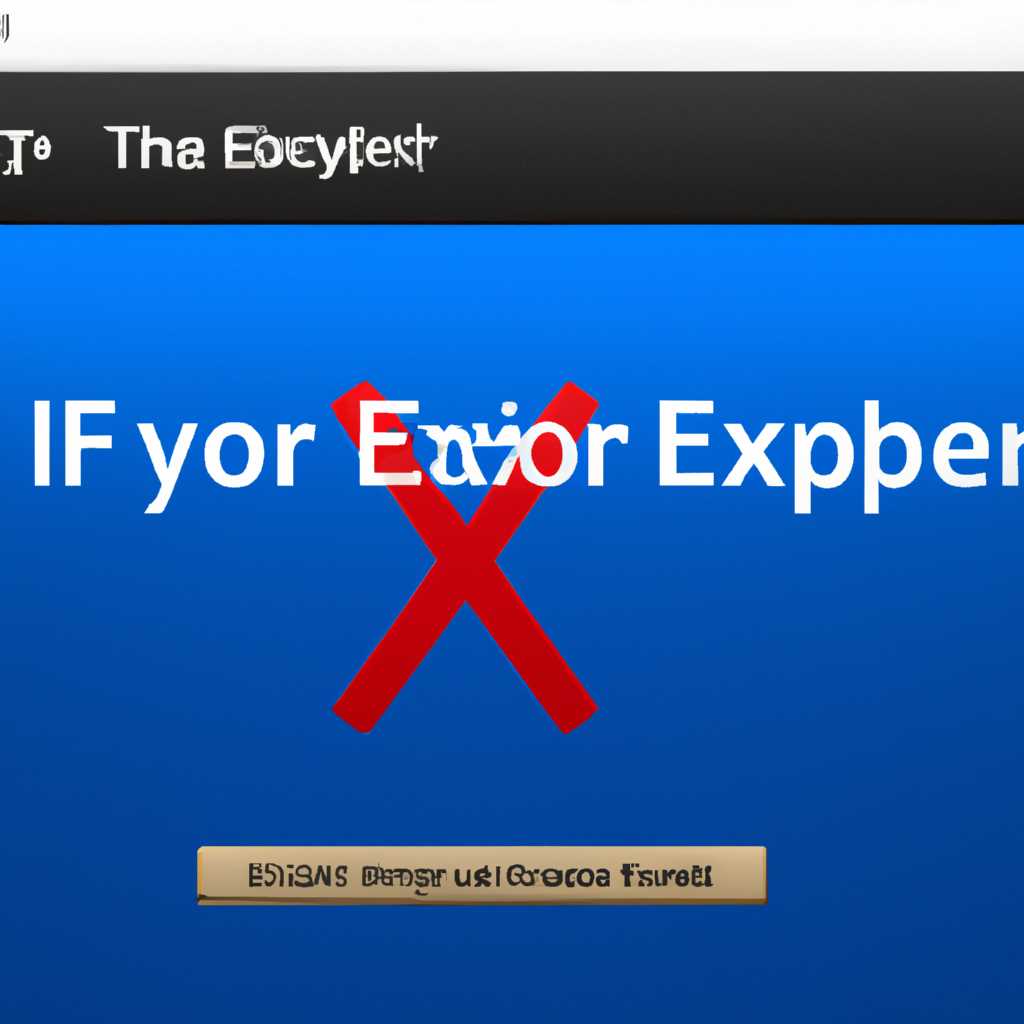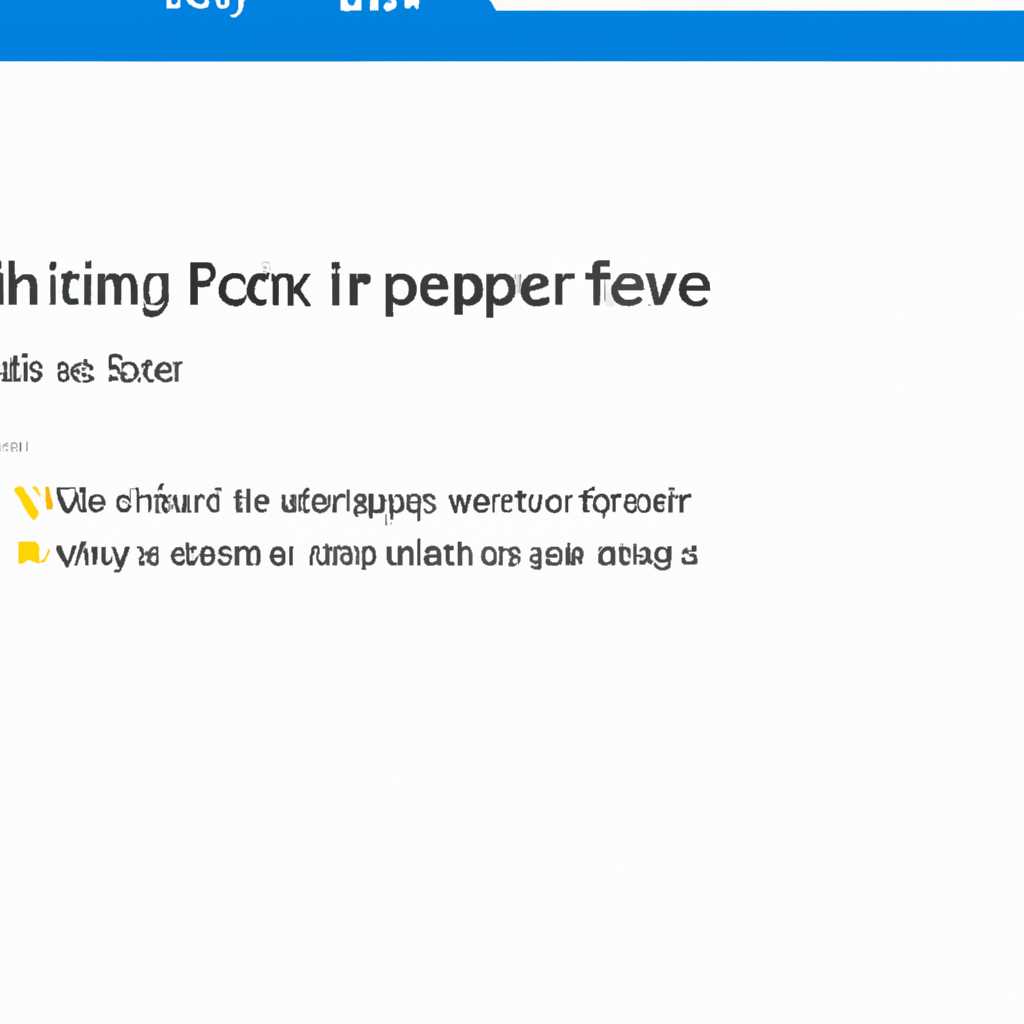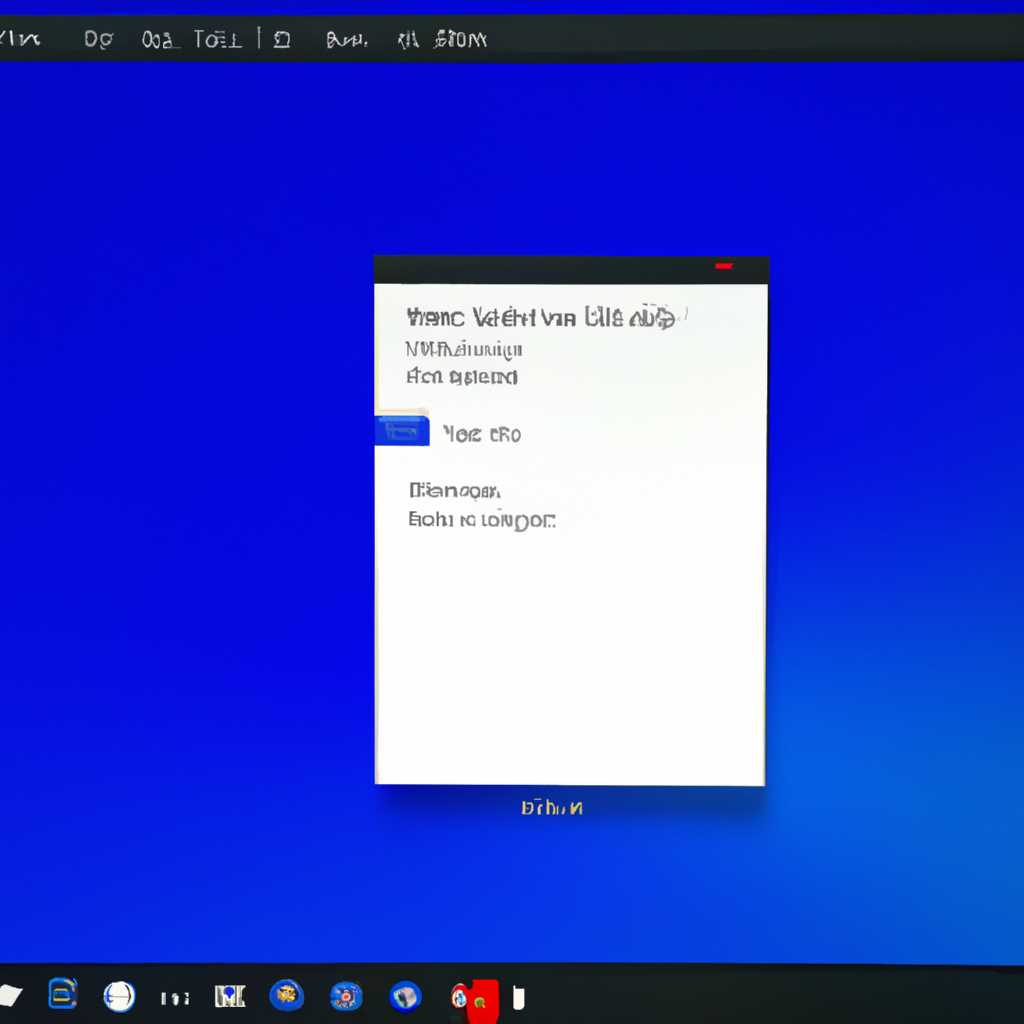- Как исправить проблему: проводник не отвечает и прекратил работу в Windows 10
- Проверьте системные требования
- 1. Перезапустите проводник через Диспетчер задач
- 2. Восстановите проводник через PowerShell
- 3. Обновите историю отображения папок
- 4. Индексация папок
- Обновите драйверы устройств
- Проверьте наличие вредоносного ПО
- Перезапустите «Проводник»
- Метод 1. Перезапуск «Проводника» в Диспетчере задач
- Метод 2. Использование командной строки
- Метод 3. Использование BAT-файла
- Видео:
- 15 горячих клавиш, о которых вы не догадываетесь
Как исправить проблему: проводник не отвечает и прекратил работу в Windows 10
Иногда бывает так, что при работе на компьютере в операционной системе Windows 10 возникают непредвиденные проблемы с «проводником», который отвечает за отображение файлов и папок на вашем компьютере. Если вы столкнулись с ситуацией, когда проводник не отвечает и прекратил работу, не волнуйтесь — мы вам поможем исправить эту проблему.
Первое, что вы можете попробовать сделать, — это перезапустить проводник. Для этого откройте диспетчер задач, нажав комбинацию клавиш Ctrl + Shift + Esc. В открывшемся окне найдите процесс explorer.exe и закройте его, нажав правой кнопкой мыши и выбрав «Завершить задачу». После этого проводник автоматически перезапустится и, возможно, проблема будет решена.
Если перезапуск проводника не помог, вы можете попробовать восстановить старую версию проводника. Для этого откройте окно командной строки, нажав Win+R и введите команду «explorer.exe /factory,{ceff45ee-c862-41de-aee2-aa1604d63764}». После этого старая версия проводника должна открыться. Если это помогло, вы можете попробовать обновить windows или выполнить другие восстановительные процедуры.
Если и это не помогло, то вам поможет переиндексация файлов на вашем компьютере. Для этого откройте панель управления, найдите пункт «Опции папки» и откройте его. Затем перейдите на вкладку «Индексирование» и нажмите «Переиндексировать». Это может занять некоторое время, но после завершения процесса проблема с «проводником» должна быть устранена.
Проверьте системные требования
Если проводник не отвечает и прекратил работу в Windows 10, первым шагом к устранению этой проблемы должно быть проверка системных требований вашего компьютера. Если ваш компьютер не соответствует минимальным требованиям операционной системы, то это может быть причиной возникновения ошибок и неполадок.
Что же делать, если ваш компьютер соответствует системным требованиям Windows 10? В таком случае, вы можете попробовать несколько способов устранения проблемы:
1. Перезапустите проводник через Диспетчер задач
Если проводник не отвечает, попробуйте закрыть и затем снова открыть его через Диспетчер задач.
Чтобы закрыть проводник:
- Нажмите комбинацию клавиш Win + R. Это откроет окно «Выполнить».
- Введите команду taskmgr и нажмите Enter или нажмите кнопку «OK». Откроется Диспетчер задач.
- В разделе «Приложения» найдите процесс «Проводник» или «explorer.exe».
- Щелкните правой кнопкой мыши на процессе и выберите пункт меню «Завершить задачу».
Чтобы открыть проводник снова:
- В Диспетчере задач выберите вкладку «Файл» (или «Приложение») в верхней части окна.
- Нажмите «Запустить новую задачу».
- В окне «Создать новую задачу» введите команду explorer.exe и нажмите Enter или кнопку «OK».
2. Восстановите проводник через PowerShell
Если перезапуск проводника через Диспетчер задач не помог, вы можете восстановить его с помощью PowerShell.
Для этого:
- Нажмите комбинацию клавиш Win + X и выберите пункт меню «Windows PowerShell (администратор)» или «Командная строка (администратор)».
- В окне PowerShell или командной строки введите следующую команду и нажмите Enter:
Get-AppXPackage -AllUsers | Foreach {Add-AppxPackage -DisableDevelopmentMode -Register «$($_.InstallLocation)\AppXManifest.xml»}
3. Обновите историю отображения папок
Если проводник все еще не отвечает, попробуйте обновить историю отображения папок в проводнике.
Для этого:
- Закройте все окна проводника, если они открыты.
- Откройте проводник и нажмите комбинацию клавиш Ctrl + Shift + Esc или Ctrl + Alt + Delete и выберите пункт меню «Диспетчер задач».
- В Диспетчере задач найдите процесс «Проводник» или «explorer.exe».
- Щелкните правой кнопкой мыши на процессе и выберите пункт меню «Завершить задачу». Это закроет окно проводника.
- Обновите историю отображения папок, введя следующий текст в поле «Имя» или «Поиск», расположенное в верхней части окна Диспетчера задач, и нажмите Enter:
reg delete «HKCU\Software\Microsoft\Windows\Shell\Bags» /f
reg delete «HKCU\Software\Microsoft\Windows\Shell\BagMRU» /f
Затем перезапустите проводник.
4. Индексация папок
Если после проведения вышеперечисленных действий проблема не устранена, попробуйте произвести индексацию папок, чтобы исправить ошибку проводника.
Для этого:
- Найдите папку, в которой возникает проблема проводника, и кликните правой кнопкой мыши на нее.
- Выберите пункт меню «Свойства».
- В открывшемся окне «Свойства» перейдите на вкладку «Общие».
- В разделе «Атрибуты» снимите флажок с опции «Индексировать содержимое файла».
- Нажмите кнопку «Применить» и затем «ОК».
- После завершения процесса индексации откройте проводник и проверьте, появилась ли проблема или нет.
Если ни один из предложенных способов не позволяет вернуть полноценную работу проводника, рекомендуется обратиться за профессиональной помощью или переустановить операционную систему Windows 10.
Обновите драйверы устройств
Если проводник не отвечает и прекратил работу в Windows 10, одной из возможных причин может быть устаревший или несовместимый драйвер устройства. Чтобы восстановить работу проводника и вернуть нормальное отображение файлов, вам потребуется обновить соответствующий драйвер.
Для обновления драйверов выполните следующие шаги:
- Нажмите Win + X вместе на клавиатуре, чтобы открыть контекстное меню панели задач.
- В контекстном меню выберите пункт «Диспетчер устройств». Откроется окно «Диспетчер устройств».
- В окне «Диспетчер устройств» найдите и щелкните правой кнопкой мыши на устройстве, для которого требуется обновить драйвер.
- В появившемся меню выберите пункт «Обновить драйвер».
- Выберите опцию «Поиск драйверов на компьютере» и введите путь к папке с обновленными драйверами.
- Продолжайте инструкции на экране для завершения обновления драйвера.
После обновления драйверов устройств проводник должен восстановить свою работу и начать отображать файлы и папки без ошибок. Если данный метод не принес результатов, перейдите к следующему шагу для исправления проблемы проводника.
Проверьте наличие вредоносного ПО
Если проводник не отвечает и прекратил работу в Windows 10, это может быть вызвано наличием вредоносного программного обеспечения на вашем компьютере.
Чтобы проверить наличие вредоносного ПО, выполните следующие действия:
- Нажмите правой кнопкой мыши на пустой области рабочего стола и выберите «Командная строка (администратор)» или «Windows PowerShell (администратор)» в контекстном меню.
- Напишите следующую команду и нажмите Enter:
Get-AppXPackage -AllUsers | Foreach {Add-AppxPackage -DisableDevelopmentMode -Register "$($_.InstallLocation)\AppXManifest.xml"} - Дождитесь, пока будут выполнены все команды. Это может занять некоторое время.
Выполнение этих команд позволит восстановить стандартные параметры файлов и папок проводника, а также произвести проверку и устранение возможного вредоносного ПО.
После завершения процесса перезапустите компьютер, чтобы применить изменения.
Перезапустите «Проводник»
Когда «Проводник» перестает отвечать, это может сказаться на вашей работе, так как вы не сможете выполнять обычные задачи, связанные с панелью задач, исследованием файловой системы, или использованием контекстного меню мыши.
Ниже представлены несколько методов, которые помогут вам перезапустить «Проводник» и восстановить его работу:
Метод 1. Перезапуск «Проводника» в Диспетчере задач
Этот способ является самым простым и быстрым для устранения проблемы «Проводник не отвечает». Для этого выполните следующие действия:
- Нажмите сочетание клавиш Ctrl + Shift + Esc, чтобы открыть Диспетчер задач.
- В окне Диспетчера задач найдите процесс «Проводник» во вкладке «Процессы».
- Выделите этот процесс, щелкнув на нем правой кнопкой мыши, и выберите пункт «Завершить задачу».
- После закрытия «Проводника» в Диспетчере задач, нажмите на кнопку «Файл» в верхней панели и выберите пункт «Запустить новую задачу».
- В открывшемся окне введите команду explorer.exe и нажмите Enter.
После перезапуска «Проводник» должен начать работать без ошибок.
Метод 2. Использование командной строки
Если перезапуск «Проводника» через Диспетчер задач не дал результатов, можно попробовать воспользоваться командной строкой для его перезапуска. Для этого выполните следующие действия:
- Нажмите клавишу Win и в поисковом окне введите «командную строку».
- Найдите в поисковой выдаче приложение «Командная строка» и щелкните правой кнопкой мыши на нем.
- В контекстном меню выберите пункт «Запуск от имени администратора».
- В открывшемся окне командной строки введите команду taskkill /f /im explorer.exe и нажмите Enter. Это закроет процесс «Проводника».
- Затем введите команду start explorer.exe и нажмите Enter, чтобы перезапустить «Проводник».
После выполнения этих команд «Проводник» будет перезапущен и может снова начать работать без ошибок.
Метод 3. Использование BAT-файла
Если предыдущие методы не помогли, можно попробовать создать и запустить BAT-файл для перезапуска «Проводника». BAT-файл – это исполняемый файл командной строки, содержащий несколько команд.
- Откройте текстовый редактор, такой как Блокнот, и введите следующие команды:
- Сохраните файл с расширением .bat (например, restart_explorer.bat).
- Закройте все окна «Проводника», если они открыты.
- Дважды щелкните на сохраненном BAT-файле, чтобы запустить его.
taskkill /f /im explorer.exe start explorer.exe
После запуска BAT-файла «Проводник» будет перезапущен и должен начать работать нормально.
Важно отметить, что все эти методы представлены в контексте устранения проблемы «Проводник не отвечает». Если ни один из этих методов не помог вам исправить проблему, то возможно, в вашем случае необходимо обновить или переустановить операционную систему Windows 10.
Надеемся, что наше решение помогло вам в восстановлении работы «Проводника»!
Видео:
15 горячих клавиш, о которых вы не догадываетесь
15 горячих клавиш, о которых вы не догадываетесь by AdMe 9,025,488 views 4 years ago 12 minutes, 34 seconds