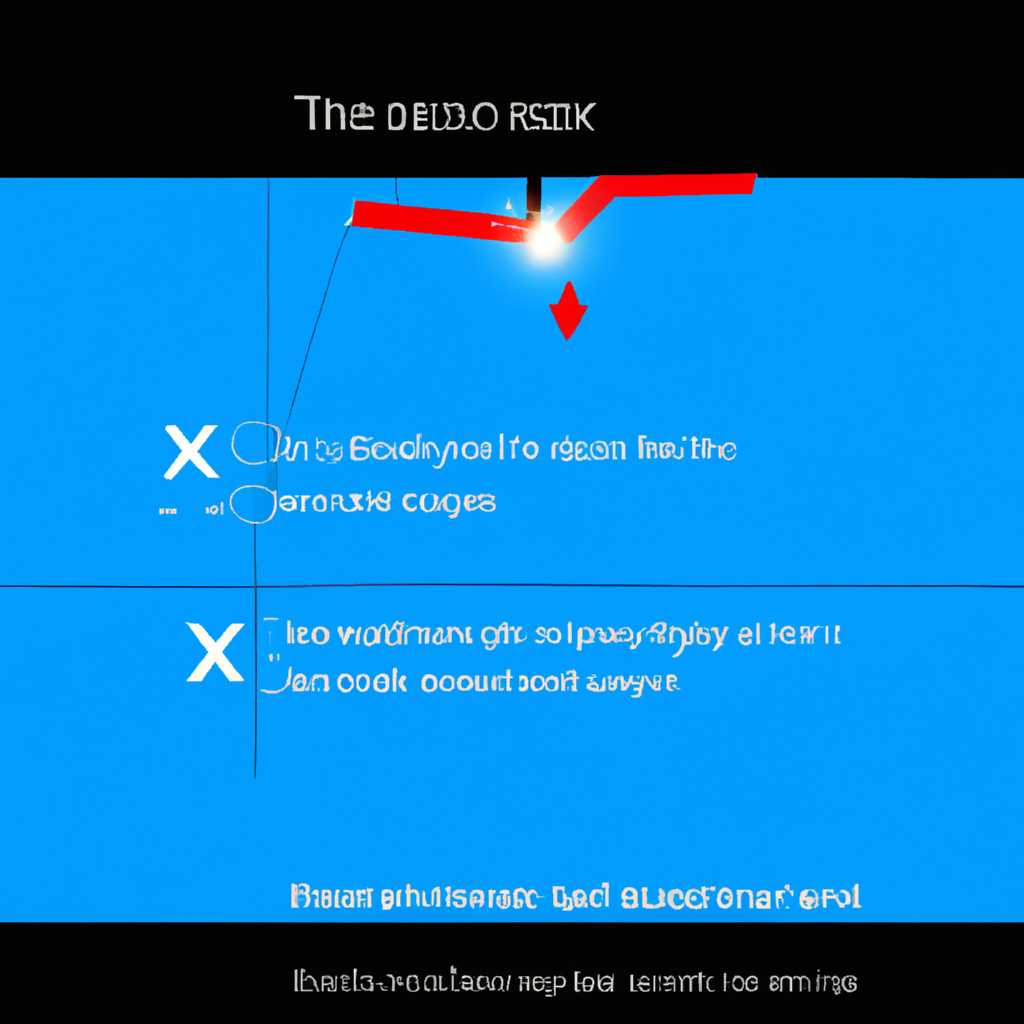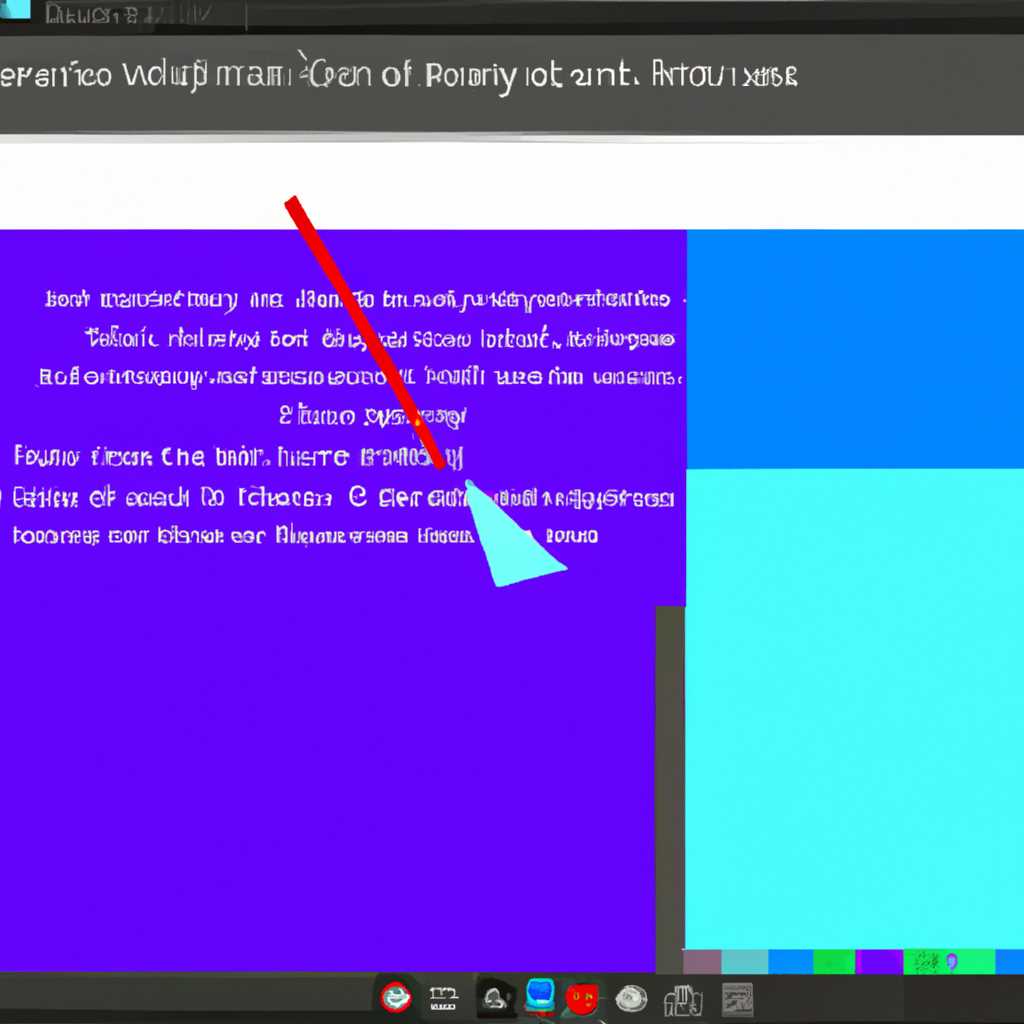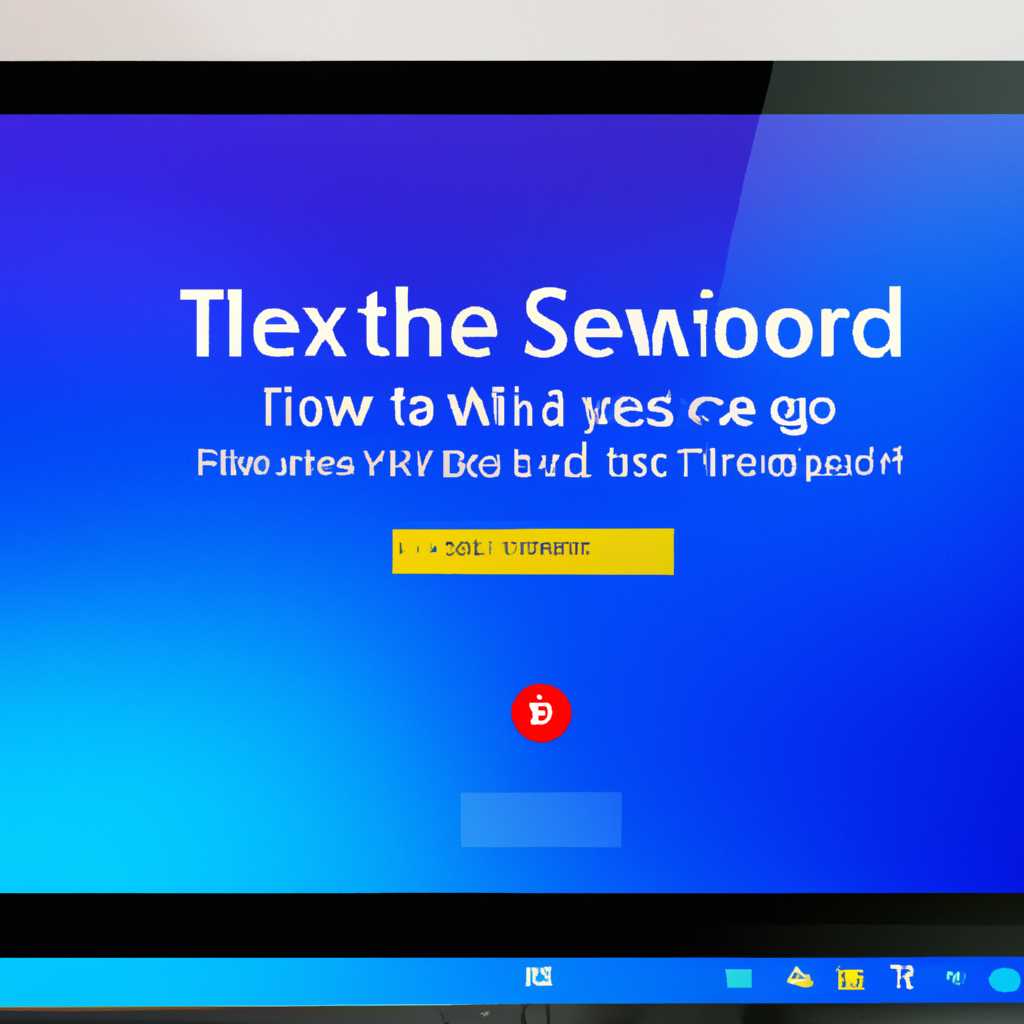- Как исправить проблему растянутого экрана в Windows 10: подробная инструкция
- Способ 1: Ручное изменение разрешения экрана
- Способ 2: Установка графических драйверов
- Шаг 1: Проверьте текущий режим разрешения
- Шаг 2: Найти и установить новые драйвера
- Шаг 3: Настройка новых драйверов
- Способ 3: Отключение автоматической установки устройств
- Шаг 1: Откройте панель управления
- Шаг 2: Перейдите в раздел «Устройства и принтеры»
- Шаг 3: Обновите параметры устройства
- Шаг 4: Отключите автоматическую установку драйверов
- Настройки Radeon
- Шаг 1: Открытие панели управления Radeon
- Шаг 2: Изменение настроек масштабирования
- Шаг 3: Проверка рекомендуемых разрешений
- Шаг 4: Восстановление сторон экрана
- Проблема растянутого экрана в Windows 10
- 1. Проверьте настройки разрешения экрана
- 2. Проверьте параметры масштаба экрана
- 3. Переустановите драйверы графической карты
- 4. Восстановите систему
- Видео:
- Убираем масштаб экрана 500% за 2 минуты ( bag fixed ) на Windows 10
Как исправить проблему растянутого экрана в Windows 10: подробная инструкция
Когда растянутый экран становится причиной головной боли, нет нужды паниковать. Эта проблема часто возникает из-за неправильной настройки разрешения экрана или драйвера видеокарты. В этом материале мы предлагаем детальную инструкцию по исправлению растянутого экрана в операционной системе Windows 10.
Первым шагом при исправлении растянутого экрана является проверка разрешения экрана и настройка его правильных значений. Чтобы это сделать, щелкните правой кнопкой мыши на рабочем столе и выберите в контекстном меню пункт «Настройка дисплея». Затем перейдите на вкладку «Экран» и отметьте пункт «Разрешение экрана».
На этой вкладке вы увидите список доступных разрешений для вашего монитора или устройства отображения. Важно отметить, что для разных моделей мониторов и устройств отображения могут быть разные опции разрешения. Введите предпочитаемое разрешение и нажмите «Применить» или «ОК», чтобы сохранить изменения.
Если после изменения разрешения экрана проблема с растянутым изображением не исчезает, рекомендуем проверить графический драйвер. Для этого перейдите в раздел «Устройства и оборудование» в меню «Параметры» Windows 10. Затем нажмите на панель «Дисплей» и выберите графический драйвер. Если у вас установлен драйвер, рекомендуемый производителем устройства, приступайте к следующей процедуре.
Для обладателей видеокарты Nvidia щелкните правой кнопкой мыши на рабочем столе и выберите «Панель управления Nvidia». Затем перейдите в раздел «Разрешение экрана» и измените значение «Режим выбора масштабирования». Выберите «Размер по умолчанию» или «Рекомендуемый» и нажмите «Применить». Эта процедура поможет исправить проблему растянутого экрана для видеокарт Nvidia.
Для обладателей видеокарты Radeon щелкните правой кнопкой мыши на рабочем столе и выберите «Центр управления Radeon». Затем перейдите в раздел «Разрешение» и измените значения «Ширина» и «Высота» до желаемого размера экрана. Нажмите «Применить» и перезапустите компьютер, чтобы изменения вступили в силу и проблема с растянутым экраном была исправлена.
Способ 1: Ручное изменение разрешения экрана
Настройка разрешения экрана позволяет регулировать изображение на мониторе. Если у вас возникла проблема растянутого экрана в Windows 10, попробуйте изменить разрешение вручную. В этом разделе мы расскажем, как выполнить эту настройку.
- Щелкните правой кнопкой мыши на рабочем столе и выберите «Настройки дисплея».
- Откроется окно с настройками дисплея. Перейдите на вкладку «Дисплей» и найдите пункт «Настройки экрана».
- В разделе «Разрешение экрана» вы увидите несколько значений. Чтобы исправить растянутый экран, установите более высокое разрешение, кликнув по нему.
- Не забудьте проверить масштабирование в разделе «Масштаб и раскрывающийся список цветов». Убедитесь, что значением масштаба является 100%.
- После того, как вы введите новое разрешение и проверите масштаб, нажмите кнопку «Применить», чтобы сохранить изменения.
Если проблема растянутого экрана осталась, перейдите к следующему способу исправления.
Способ 2: Установка графических драйверов
Если ваши настройки разрешения экрана в Windows 10 выглядят растянутыми, проблему можно попытаться решить, установив правильные графические драйверы. В этом разделе мы покажем вам, как это сделать.
Шаг 1: Проверьте текущий режим разрешения
Прежде чем продолжить с установкой новых драйверов, вам нужно проверить текущий режим разрешения экрана. Для этого выполните следующие действия:
- Щелкните правой кнопкой мыши на рабочем столе и выберите пункт «Настройки дисплея».
- На открывшейся странице Настройки перейдите на вкладку «Дисплей».
- Прокрутите страницу к разделу «Разрешение экрана».
- В контекстном меню выберите пункт «Раскрывающееся меню»
- Найдите рекомендуемое разрешение экрана и учтите его значение.
Обязательно запишите это значение, так как вам потребуется его позже.
Шаг 2: Найти и установить новые драйвера
Когда вы проверили текущие настройки разрешения, вы можете приступить к установке новых графических драйверов:
- Откройте веб-браузер и поищите драйверы для вашей видеокарты.
- Перейдите на официальный сайт производителя вашей видеокарты.
- Найдите раздел «Поддержка» или «Скачать драйверы».
- Изучите материал на странице, чтобы найти подходящий драйвер для вашей системы.
- Скачайте драйвер и следуйте инструкциям по установке.
Шаг 3: Настройка новых драйверов
После установки новых драйверов вы можете настроить разрешение экрана:
- Щелкните правой кнопкой мыши на рабочем столе и выберите пункт «Настройки дисплея».
- На открывшейся странице Настройки перейдите на вкладку «Дисплей».
- В контекстном меню выберите пункт «Разрешение экрана».
- Измените значение разрешения, введя рекомендуемое разрешение, которое вы записали в предыдущем шаге.
- Нажмите кнопку «Применить», чтобы сохранить новые настройки.
- Затем нажмите кнопку «ОК», чтобы закрыть окно настроек.
После этого ваше изображение на экране должно восстановиться и перестать быть растянутым. Если проблема все еще состоит, попробуйте перезагрузить компьютер.
Мы рекомендуем вам регулярно проверять настройки разрешения экрана в Windows 10, чтобы предотвратить появление растянутого изображения на вашем мониторе. В случае возникновения проблемы, вы всегда можете вернуться к установке и настройке драйверов.
Способ 3: Отключение автоматической установки устройств
Если у вас есть проблемы с растянутым экраном, которые не удается решить, можно попробовать отключить автоматическую установку устройств в Windows 10. Это может быть полезно, если автоматическая установка драйвера видеокарты вызывает проблемы с разрешением экрана.
Шаг 1: Откройте панель управления
Для начала откройте панель управления. Для этого щелкните правой кнопкой мыши по кнопке «Пуск» в левом нижнем углу экрана, а затем выберите «Панель управления» в контекстном меню.
Шаг 2: Перейдите в раздел «Устройства и принтеры»
В панели управления найдите раздел «Устройства и принтеры» и откройте его. В этом разделе вы найдете список установленных устройств на вашем компьютере.
Шаг 3: Обновите параметры устройства
В списке устройств найдите раздел «Дисплей» или «Графические устройства». Щелкните на нем правой кнопкой мыши и выберите «Свойства».
Шаг 4: Отключите автоматическую установку драйверов
В открывшемся окне свойств устройства перейдите на вкладку «Обновление программного обеспечения» или «Драйвер». Там будет параметр «Автоматическая установка драйверов». Отметьте его значение «Нет» или «Нет, меняйте настройки дополнительно». Введите пароль администратора, если понадобится, и сохраните изменения.
После этого Windows не будет автоматически устанавливать драйверы видеокарты, и вы сможете самостоятельно обновить или удалить драйвер через настройки экрана. Однако, имейте в виду, что вам придется самостоятельно следить за обновлением драйверов видеокарты.
Если после применения этого способа проблема с растянутым экраном сохраняется, рекомендуем вернуть параметры устройства настройкам по умолчанию или консультироваться с производителем видеокарты для более подробной инструкции.
Настройки Radeon
Шаг 1: Открытие панели управления Radeon
1. Чтобы открыть панель управления Radeon, нажмите комбинацию клавиш «Win + R», чтобы вызвать окно «Выполнить».
2. Введите «radeonsettings» в поле «Открыть» и нажмите «ОК».
3. В появившейся панели управления Radeon перейдите на вкладку «Дисплей» и выберите «Масштабирование».
Шаг 2: Изменение настроек масштабирования
1. В меню «Масштабирование» выберите вариант «Полный центр» для сохранения пропорций экрана.
2. Если вы хотите регулировать масштабирование вручную, выберите «Сохранить пропорции» и используйте кнопки «Увеличение» и «Уменьшение» для настройки масштаба.
Шаг 3: Проверка рекомендуемых разрешений
1. В разделе «Разрешение» настройте значение на рекомендуемое для вашего монитора.
2. Если рекомендуемое разрешение отсутствует в списке, проверьте драйверы вашей видеокарты на наличие обновлений.
Шаг 4: Восстановление сторон экрана
1. В разделе «Растянутый экран» настройте значение на «Восстановить стороны».
2. Если это не помогает, проверьте возможность настройки сторон экрана в контекстном меню дисплея или настройках вашего устройства.
Примечание: Если вы не знаете рекомендуемое разрешение или не можете найти настройки масштабирования Radeon, убедитесь, что у вас установлены последние драйверы для вашей видеокарты. Если рекомендуемые настройки отсутствуют, введите максимальное разрешение монитора.
Таким образом, используя настройки Radeon, вы сможете исправить растянутый экран в Windows 10 и настроить масштабирование под ваши предпочтения.
Проблема растянутого экрана в Windows 10
1. Проверьте настройки разрешения экрана
Перейдите на рабочем столе Windows 10 кликнув правой кнопкой мыши и откройте панель управления графическими драйверами вашей видеокарты. Для пользователей NVIDIA перейдите в «Панель управления NVIDIA», а для пользователей AMD Radeon — в «Центр управления Radeon».
Настройте разрешение экрана, выбрав оптимальные значения. Обычно рекомендуемое разрешение будет указано в стандартных настройках. Если это не помогло, попробуйте выбрать другое разрешение экрана и сохраните изменения.
2. Проверьте параметры масштаба экрана
Если растянутость экрана не исчезла после изменения разрешения, учитывайте модель вашего монитора. Некоторые модели мониторов обладают возможностью ручного настройки масштаба изображения.
Перейдите в «Панель управления» и откройте «Настройка разрешения экрана». В вкладке «Устройства» найдите свой монитор и нажмите на кнопку «Настройки». Там вы сможете изменить параметры масштаба самостоятельно.
3. Переустановите драйверы графической карты
Если ни одна из вышеуказанных методов не дала результатов, попробуйте переустановить драйверы графической карты. Для этого сначала удалите старые драйверы, затем загрузите и установите новые драйверы с официального сайта производителя видеокарты.
После установки новых драйверов рекомендуется перезагрузить компьютер и проверить, решена ли проблема.
4. Восстановите систему
Если проблема не устраняется даже после переустановки драйверов, можно попробовать восстановить систему до состояния, когда растянутое изображение не возникало.
Для этого нажмите правую кнопку мыши на рабочем столе и выберите «Настройки». В меню «Настройки» перейдите на вкладку «Обновление и безопасность». На левой панели выберите «Восстановление» и нажмите кнопку «Начать» под «Восстановление этой версии Windows». Следуйте инструкциям на экране, чтобы восстановить систему.
Обращаем ваше внимание, что эти инструкции могут незначительно отличаться в зависимости от используемой модели видеокарты и версии Windows 10. При выполнении настроек и установке драйверов графической карты обязательно учитывайте инструкции, предоставленные производителем вашего девайса.
| Список шагов для исправления проблемы растянутого экрана: |
|---|
| 1. Проверьте настройки разрешения экрана. |
| 2. Проверьте параметры масштаба экрана. |
| 3. Переустановите драйверы графической карты. |
| 4. Восстановите систему. |
Видео:
Убираем масштаб экрана 500% за 2 минуты ( bag fixed ) на Windows 10
Убираем масштаб экрана 500% за 2 минуты ( bag fixed ) на Windows 10 by VLOGER 34,144 views 2 years ago 2 minutes, 21 seconds