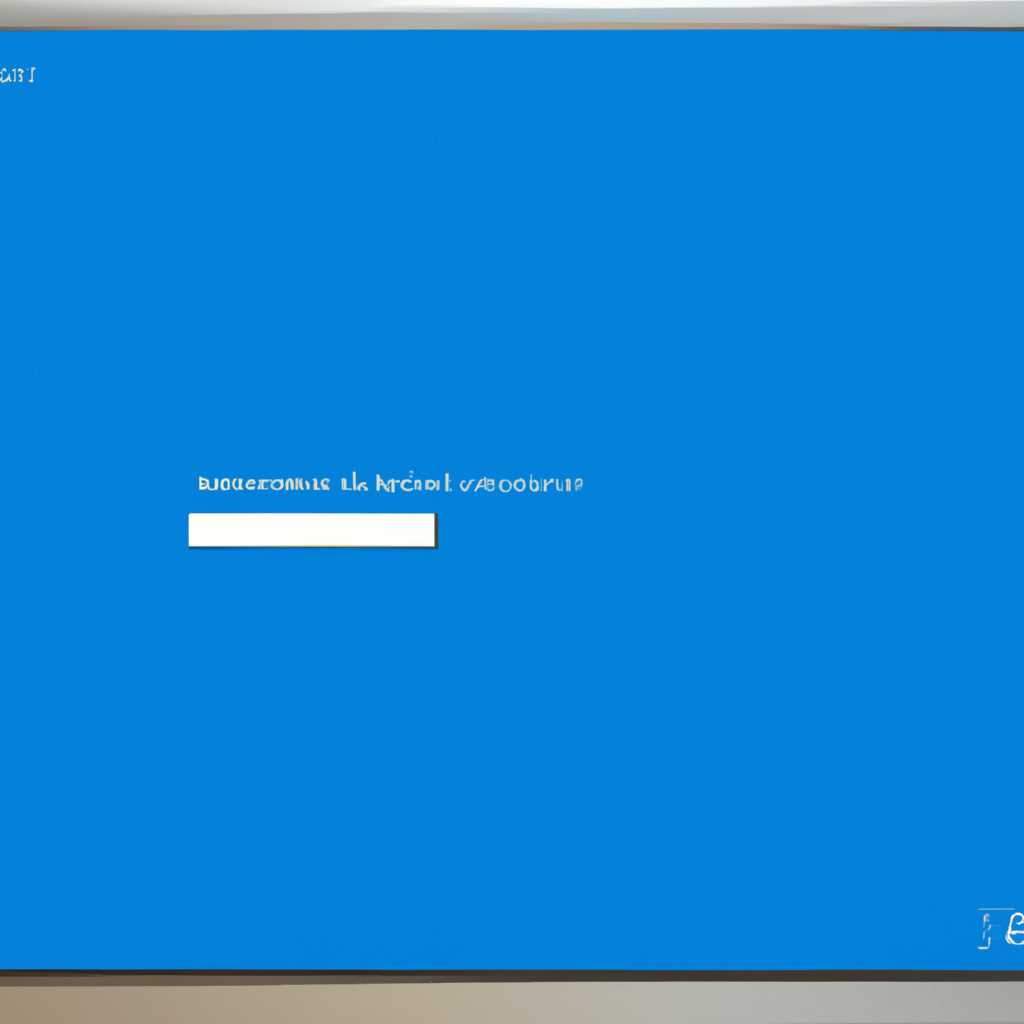- Проблема с автоматическим изменением громкости в Windows 10: решения и советы
- Как исправить автоматическое изменение громкости Windows 10
- Почему громкость меняется автоматически в Windows 10
- Как запретить Windows 10 менять громкость самостоятельно
- Шаг 1: Настройте свое устройство на улучшение звука
- Шаг 2: Отключите автоматическое изменение громкости в Skype
- Шаг 3: Используйте инструмент wushowhide
- Windows 10 громкость меняется до 100 наугад
- Проверьте звуковые драйверы
- Запустите Wushowhide
- Запретить изменение громкости звука
- Видео:
- Как отключить автоматическую регулировку громкости микрофона | Windows 7,8,10
Проблема с автоматическим изменением громкости в Windows 10: решения и советы
Пользователи операционной системы Windows 10 иногда сталкиваются с неприятной проблемой — автоматическое изменение громкости звука. Вместо того чтобы наслаждаться приятным звуком, громкость прыгает наугад, создавая проблемы при прослушивании музыки, просмотре фильмов или общении в голосовых чатах. Если вы столкнулись с этим неприятным эффектом, не отчаивайтесь! Мы предлагаем вам несколько простых инструкций, которые помогут вам исправить эту проблему и наслаждаться четким и стабильным звуком в Windows 10.
Первым шагом в решении проблемы с автоматическим изменением громкости в Windows 10 является проверка звуковых эффектов и настроек воспроизведения вашего аудиоустройства. Для этого щелкните правой кнопкой мыши на значке «Звук» на панели задач и выберите пункт «Воспроизведение». В открывшемся окне найдите ваше аудиоустройство, щелкните на нем правой кнопкой мыши и выберите пункт «Свойства».
В открывшемся окне «Свойства аудиоустройства» перейдите на вкладку «Улучшения» и убедитесь, что ни одно из улучшений не включено. Если какое-то улучшение активно, отключите его, снимите флажок с опции и нажмите кнопку «ОК». Это может помочь решить проблему с автоматическим изменением громкости. Если этот шаг не помог, перейдите к следующему.
Как исправить автоматическое изменение громкости Windows 10
Проблема с автоматическим изменением громкости в Windows 10 может быть достаточно раздражающей. При этом звуки могут меняться наугад, что создает неудобства при прослушивании медиафайлов или общении в программах, таких как Skype. Что можно сделать, чтобы предотвратить нежелательное изменение громкости в Windows 10?
Во-первых, проверьте драйверы аудиоустройства. Иногда проблему можно решить, обновив драйвера или переустановив программное обеспечение, связанное с звуком. Для этого откройте меню «Звук» (нажмите правой кнопкой мыши на значке громкости в панели задач и выберите «Звук») и перейдите на вкладку «Воспроизведение». Здесь выберите нужное аудиоустройство и нажмите кнопку «Свойства». Проверьте, установлены ли последние версии драйверов и программного обеспечения для вашего аудиоустройства.
Если обновление драйверов не помогло, попробуйте запустить инструмент «Wushowhide» от Microsoft. Он поможет скрыть или отключить определенные обновления Windows, включая обновления драйверов. Чтобы воспользоваться этим инструментом, загрузите его с официального сайта Microsoft и запустите. Затем следуйте инструкциям на экране.
Если все ранее указанные методы не помогли, есть еще несколько других вариантов, чтобы попытаться решить проблему с автоматическим изменением громкости в Windows 10.
Вернитесь в меню «Звук» и перейдите на вкладку «Улучшения». Здесь проверьте, есть ли включенные какие-то эффекты, которые могут влиять на громкость звука. Если есть, попробуйте отключить или изменить их настройки.
Если все еще теперь не могут найти решение, наконец, есть еще один метод. Зайдите в меню «Звук» и на вкладке «Воспроизведение» выберите аудиоустройство, которое используете сейчас. Нажмите на кнопку «Свойства» и перейдите на вкладку «Уровни». Здесь вы должны увидеть ползунок громкости для выбранного аудиоустройства. Поставьте галочку возле опции «Разрешить эксклюзивный режим» и нажмите кнопку «Применить».
Если все вышеперечисленные методы не помогли решить проблему, остается только одно — запретить самой операционной системе автоматически менять громкость звуковых сигналов. Для этого введите команду «gpedit.msc» через меню «Пуск» или комбинацию клавиш Win + R. Выполните поиск элемента «Конфигурация компьютера» -> «Административные шаблоны» -> «Система» -> «Дополнительные параметры аудиоустройств». Здесь найдите опцию «Не разрешать изменение громкости» и включите ее. После этого сохраните изменения и перезагрузите компьютер.
Надеемся, что эти советы помогут вам решить проблему автоматического изменения громкости в Windows 10 и улучшить ваше аудиооэкспериенс. Если вы все еще испытываете проблемы, рекомендуем обратиться к специалисту или в службу поддержки Microsoft для дальнейшей помощи.
Почему громкость меняется автоматически в Windows 10
В основном, это может быть вызвано проблемой с программным обеспечением или драйверами вашего аудиоустройства. Однако, перед тем как начать решать эту проблему, проверьте, не меняется ли громкость при воспроизведении различных звуковых файлов или аудио в разных программах. Если проблема возникает только в определенном приложении или воспроизведении конкретного файла, то причина может быть в данном приложении или файле.
Если проблема возникает при воспроизведении звука в разных программах, то в этом случае, возможно, проблема кроется в настройках звуковых устройств Windows 10. Чтобы проверить это, следуйте инструкциям ниже:
| 1. | Щелкните правой кнопкой мыши по значку громкости в системном трее в правом нижнем углу экрана и выберите «Звуки» из контекстного меню. |
| 2. | На вкладке «Воспроизведение» найдите аудиоустройство, которое используете, и щелкните на нем правой кнопкой мыши. Затем выберите «Свойства». |
| 3. | На вкладке «Улучшения» проверьте, есть ли включенные какие-либо эффекты звука. Если есть, попробуйте их отключить и проверьте, продолжается ли громкость меняться. |
| 4. | Если вы не нашли проблему на вкладке «Улучшения», перейдите на вкладку «Драйверы». Здесь проверьте, установлены ли последние версии драйверов для вашего аудиоустройства. Если нет, попробуйте обновить драйверы и проверить, решает ли это проблему. |
Если после выполнения всех этих шагов проблема все еще не решена, попробуйте запустить программу wushowhide.diagcab от Microsoft, чтобы скрыть и запретить автоматическое обновление драйверов Windows 10. Для этого:
| 1. | Запустите браузер и перейдите по адресу «aka.ms/wushowhide». |
| 2. | Нажмите на кнопку «Скачать инструмент запрета автоматического обновления», чтобы скачать программу на ваш компьютер. |
| 3. | Запустите программу и следуйте инструкциям на экране для запрета автоматического обновления драйверов. |
Наконец, если все вышеперечисленные методы не помогли решить проблему, остается только обратиться в службу поддержки Windows 10 для получения дальнейшей помощи и отзыва.
Как запретить Windows 10 менять громкость самостоятельно
Если вы столкнулись с проблемой изменения громкости звука вашего устройства Windows 10 произвольно, в этом разделе мы расскажем вам, как запретить Windows 10 менять громкость самостоятельно. Это часто возникает из-за драйверов, которые автоматически меняют громкость в Windows 10. Данные рекомендации помогут вам исправить эту проблему и сохранить ваше громкость звука на постоянном уровне.
Шаг 1: Настройте свое устройство на улучшение звука
Перед тем, как запретить Windows 10 менять громкость самостоятельно, убедитесь, что у вас установлены последние драйвера для вашего аудиоустройства. Вы можете найти их на официальном веб-сайте производителя устройства или использовать программы для автоматического обновления драйверов. Улучшите свое аудио и убедитесь, что ваше устройство работает на обновленных драйверах.
Шаг 2: Отключите автоматическое изменение громкости в Skype
Если у вас установлен Skype и громкость меняется только при его использовании, следуйте этим инструкциям:
- Откройте Skype и щелкните на значке «Меню» в правом верхнем углу экрана.
- Выберите «Настройки» в выпадающем меню.
- Во вкладке «Audio & Video» найдите раздел «Automatically adjust microphone settings» и снимите галочку.
- Нажмите кнопку «Сохранить» для сохранения настроек.
Теперь громкость в Skype не будет влиять на общую громкость звука вашего устройства Windows 10.
Шаг 3: Используйте инструмент wushowhide
Если ваша проблема с автоматическим изменением громкости звука появилась после недавних обновлений, вы можете использовать инструмент wushowhide, чтобы скрыть обновления драйверов, которые вызывают эту проблему. Следуйте этим инструкциям:
- Перейдите на страницу загрузки инструмента wushowhide на официальном веб-сайте Microsoft.
- Запустите программу и перейдите на вкладку «Hide updates».
- Нажмите кнопку «Next» и дождитесь, пока программа найдет доступные обновления.
- Выберите обновления драйверов, которые вызывают проблему со звуком, и нажмите кнопку «Next».
- Wushowhide скроет выбранные обновления, и Windows 10 больше не будет их устанавливать автоматически.
Теперь ваш звук не будет менять свою громкость до тех пор, пока вы не решите изменить ее самостоятельно.
Примечание: Помните, что отключение автоматического изменения громкости в Windows 10 может привести к некоторым проблемам с звуком в других приложениях или устройствах. Если у вас возникли проблемы с аудио после этого изменения, вы можете вернуть все обратно, следуя тем же инструкциям, но на этот раз включив автоматическое изменение громкости.
Windows 10 громкость меняется до 100 наугад
Если у вас в Windows 10 громкость звука меняется произвольно и устанавливается на максимальное значение (100), это может вызывать значительные проблемы и дискомфорт. В особенности, когда вы работаете с приложениями, программами или пользуетесь аудиоустройствами, такими как Skype, где требуется стабильная громкость звука. Если вы столкнулись с этой проблемой, в данном разделе представлены инструкции по ее устранению.
Проверьте звуковые драйверы
Во-первых, убедитесь, что у вас установлены последние драйверы звука. Некорректные или устаревшие драйвера могут вызывать проблемы с автоматическим изменением громкости. Чтобы это проверить, выполните следующие действия:
- Щелкните правой кнопкой мыши значок громкости в правом нижнем углу экрана и выберите «Звуковые параметры».
- В открывшемся меню выберите вкладку «Воспроизведение».
- Нажмите правой кнопкой мыши на ваше аудиоустройство (обычно устройство по умолчанию) и выберите «Свойства».
- Перейдите на вкладку «Драйвер» и нажмите кнопку «Обновить драйвер».
Вы также можете посетить официальный сайт производителя вашего аудиоустройства и скачать последние версии драйверов.
Запустите Wushowhide
Если обновление драйверов не решило проблему, воспользуйтесь инструментом Wushowhide, который может помочь вас справиться с некоторыми трудными ситуациями с драйверами. Для этого выполните следующие действия:
- Запустите поиск в меню Windows 10 и начните набирать «wushowhide».
- Щелкните по результату поиска «Отобразить или скрыть обновления Windows».
- В открывшемся окне нажмите кнопку «Далее» и дождитесь завершения поиска обновлений.
- После завершения поиска, вам будет предложено выбрать обновления, которые вы хотите скрыть или отобразить.
- Найдите и выберите любые обновления, связанные с аудиоустройствами или драйверами.
- Нажмите кнопку «Запретить» и следуйте инструкциям на экране, чтобы применить изменения.
Wushowhide поможет вам ограничить автоматическое обновление драйверов, которые могут вызывать проблемы с громкостью звука.
Запретить изменение громкости звука
Если ни обновление драйверов, ни использование инструмента Wushowhide не решили проблему, вы можете запретить автоматическое изменение громкости звука в Windows 10. Для этого совершите следующие действия:
- Щелкните правой кнопкой мыши значок звука в правом нижнем углу экрана и выберите «Звуковые параметры».
- В открывшемся меню выберите вкладку «Воспроизведение».
- Нажмите правой кнопкой мыши на вашем аудиоустройстве (обычно устройство по умолчанию) и выберите «Свойства».
- Перейдите на вкладку «Уровни» и установите ползунок громкости на желаемое значение (например, 50).
- Отметьте флажок «Запретить изменение громкости звука» и нажмите кнопку «Применить».
- Теперь громкость звуков в Windows 10 не будет меняться произвольно.
Наконец, перезапустите ваш компьютер, чтобы изменения вступили в силу.
Следуя этим инструкциям, вы сможете решить проблему автоматического изменения громкости звука в Windows 10 и обеспечить более комфортное использование аудиоустройств и программ. Если проблема остается, рекомендуется обратиться за поддержкой к производителю вашего аудиоустройства или операционной системы Windows 10.
Видео:
Как отключить автоматическую регулировку громкости микрофона | Windows 7,8,10
Как отключить автоматическую регулировку громкости микрофона | Windows 7,8,10 by †Yuran’ka† 63,086 views 3 years ago 4 minutes, 36 seconds