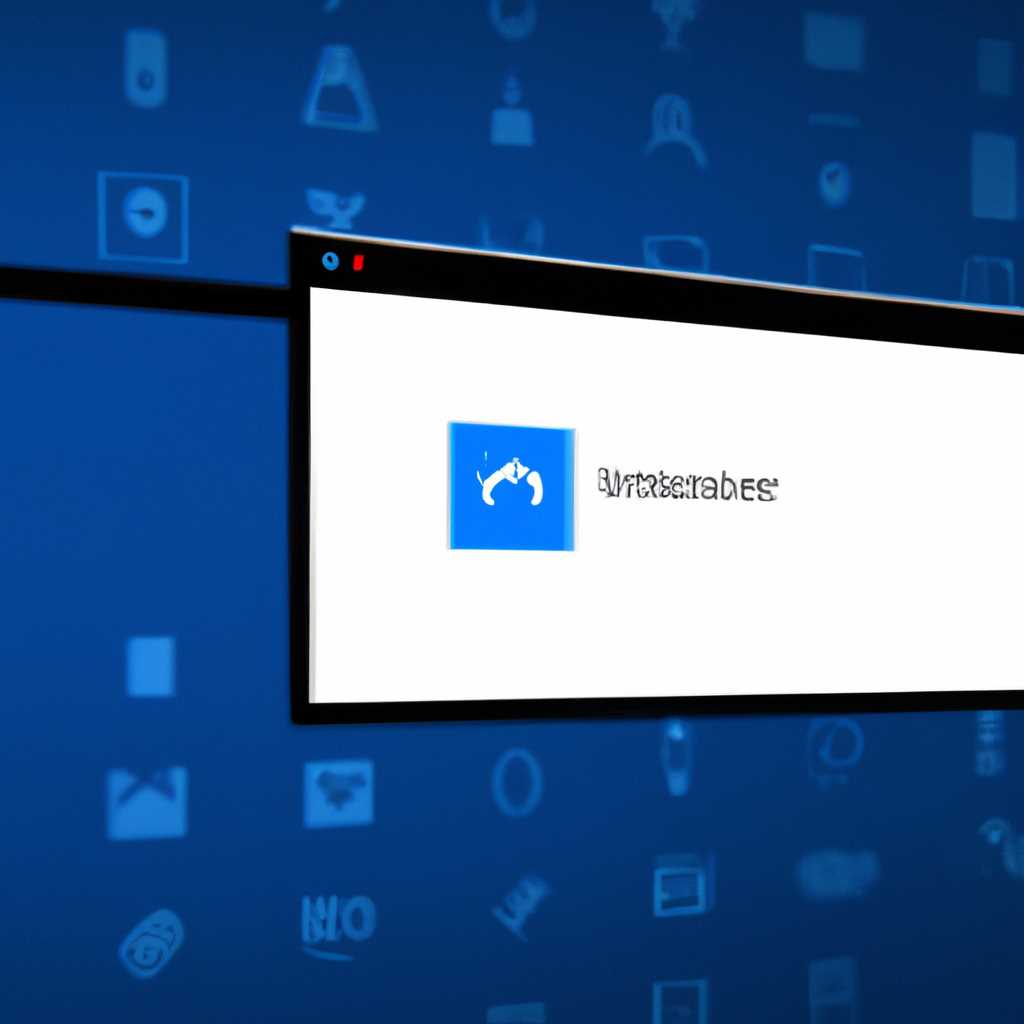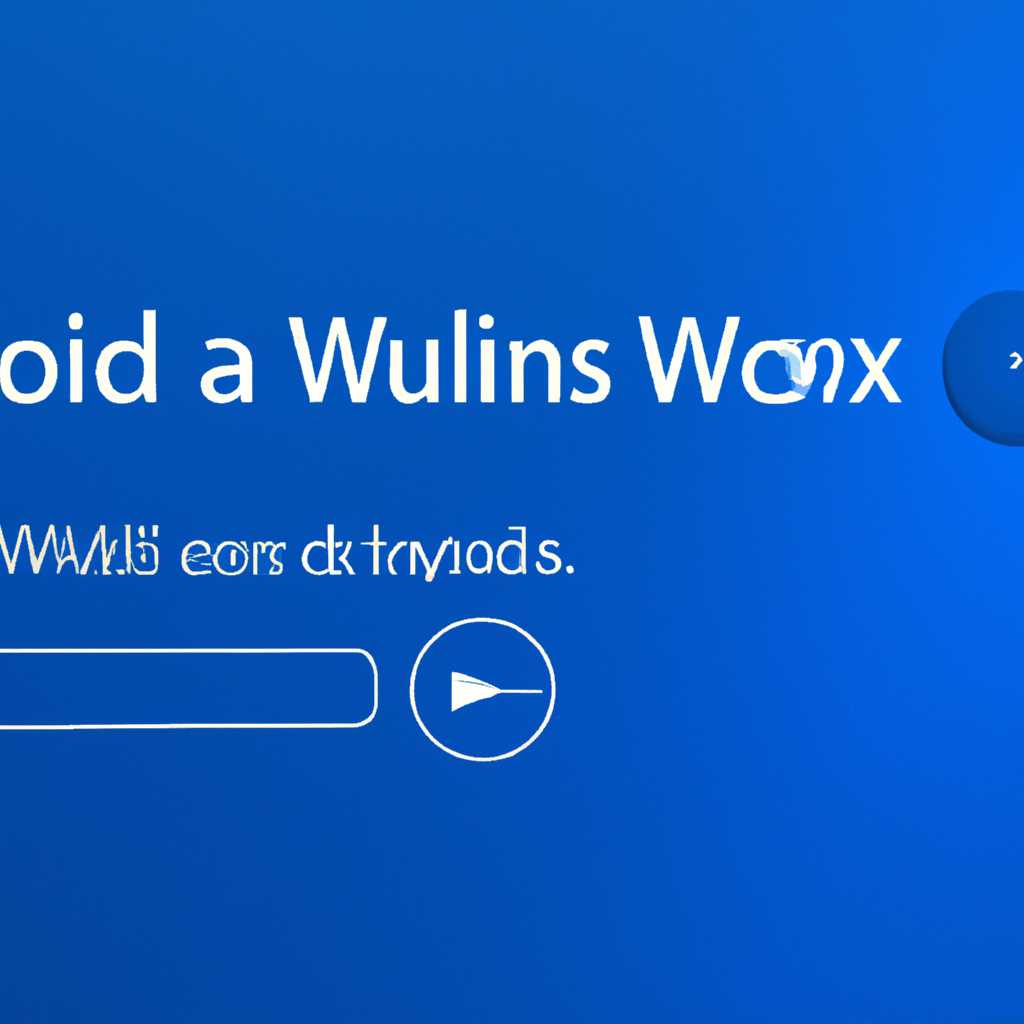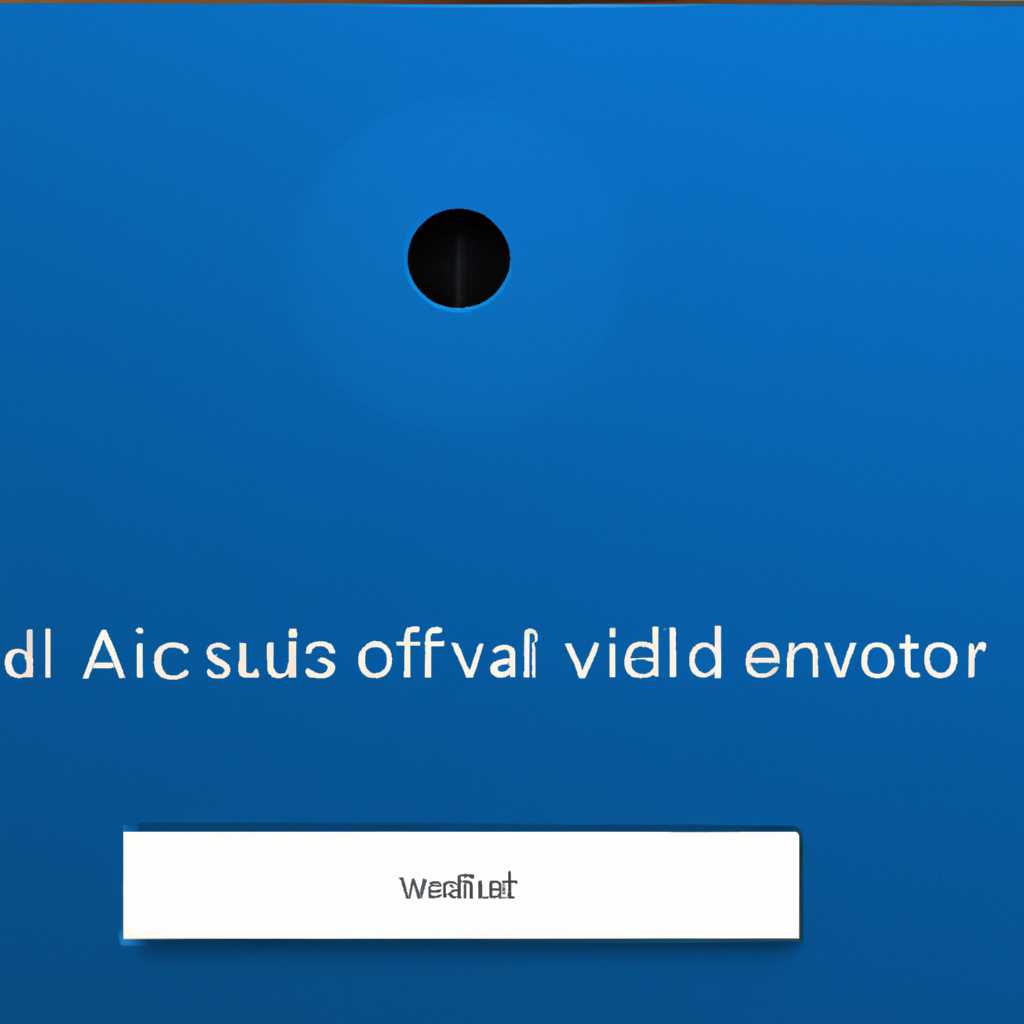- Как решить проблему громкости в Windows 10: отключение функции автоматического понижения уровня звука
- Запустите средство устранения неполадок аудио
- Решение для проблемы с автоматическим снижением громкости в Windows 10
- Проблемы со звуком в Windows 10 и их устранение
- 1. Понижение громкости из-за наличия других устройств
- 2. Проблемы с драйверами
- 3. Нежелательные эффекты Dolby
- 4. Проблемы с микрофоном
- 5. Автоматическое понижение громкости
- Дополнительные способы решения проблемы с автоматическим снижением громкости
- 1. Проверьте наличие вредоносной программы
- 2. Используйте аудио-рекордер
- 3. Проверьте настройки звука в Windows
- 4. Проверьте драйвера звука
- Видео:
- Как исправить — хрипит звук на Windows 10
Как решить проблему громкости в Windows 10: отключение функции автоматического понижения уровня звука
Windows 10 предлагает множество функций для управления звуком на вашем устройстве. Однако, некоторые пользователи сталкиваются с проблемой автоматического снижения уровня громкости, которое может быть довольно раздражающим. В таком случае, вам может потребоваться произвести некоторые настройки, чтобы решить эту проблему.
Первым способом решения этой проблемы является проверка наличия активного доступного аудио-устройства. Для этого нажмите правой кнопкой мыши на значок аудио (обычно находится в правом нижнем углу вашего экрана) и выберите пункт «Устройства записи». Если вы обнаружите, что ваше устройство микрофона выглядит отключенным или неактивным, нажмите правой кнопкой мыши на нем и выберите «Включить». Таким образом, вы сможете устранить проблему с «автоматической регулировкой громкости».
Если первый метод не решит вашу проблему, попробуйте проверить настройки звука в вашей операционной системе Windows 10. Для этого перейдите в «Параметры», нажав на значок «Пуск», и выберите «Система». Затем найдите и нажмите на пункт «Звук» во вкладке «Подкатерия», который находится ниже кнопки «Связь». Здесь вы можете отключить «Автоматическую регулировку уровня громкости», нажав на переключатель рядом с этой настройкой.
Еще одним способом решения проблемы с автоматическим снижением увеличения громкости является обновление драйверов вашего устройства. Некоторые устаревшие или неправильно настроенные драйвера могут вызывать проблему с автоматической регулировкой уровня громкости. Чтобы обновить драйвера, перейдите на официальный веб-сайт производителя вашего устройства и найдите последнюю версию драйвера для вашей операционной системы Windows 10. После установки нового драйвера, перезагрузите свое устройство и проверьте, решает ли это проблему.
Надеемся, что один из предложенных нами методов поможет вам исправить проблему с автоматическим снижением увеличения громкости в Windows 10. Если ни один из этих методов не сработает, вам могут понадобиться дополнительные программы или услуги для решения проблемы. В таком случае, рекомендуется обратиться к специалисту по ремонту и обслуживанию компьютеров, который сможет помочь вам найти более подходящее решение.
Запустите средство устранения неполадок аудио
Если у вас возникла проблема со снижением увеличения громкости в Windows 10, вы можете запустить специальное средство устранения неполадок с аудио.
1. Перейдите в раздел «Настройки» и выберите вкладку «Обновление и безопасность».
2. После этого перейдите на вкладку «Восстановление» и найдите раздел «Средство устранения неполадок».
3. Запустите это средство, и оно автоматически проверит вашу систему на наличие проблем с аудио.
4. Возможно, некоторые приложения или драйверы вызывают автоматическое снижение увеличения громкости. Если у вас установлен драйвер «Realtek», отключите функцию «Динамика уровня звука» в его настройках.
6. Посмотрите, настроено ли устройство на автоматическую регулировку уровня звука или приглушение других звуков. Если такое поведение сохраняется, отключите эти функции.
7. Если вы используете микрофон, подключите его к другому физическому входу компьютера и проверьте, сохраняется ли проблема.
8. Если ничего из вышеперечисленного не решит проблему, вы можете попробовать отключить автоматическую функцию понижения уровня звука. Для этого перейдите в панель управления и откройте раздел «Звук».
9. Найдите свое устройство из вкладки «Воспроизведение», щелкните правой кнопкой мыши на нем и выберите «Свойства».
10. Перейдите на вкладку «Дополнительно» и выключите опцию «Разрешить приложениям управлять звуком в этом устройстве».
После выполнения этих шагов, некоторые неполадки с автоматическим снижением увеличения громкости должны быть исправлены.
Решение для проблемы с автоматическим снижением громкости в Windows 10
Если ваш Windows 10 автоматически снижает громкость звука, когда вы используете программы или приложения, есть несколько вариантов исправить эту проблему. Проверьте следующие рекомендации, чтобы найти подходящее решение:
- Проверьте наличие обновленных драйверов аудио для вашего устройства. Запустите меню «Управление аудиоустройствами» и перейдите на вкладку «Звук». Нажмите кнопку «Advanced» и выберите своё устройство. Нажмите кнопку «Запустить проверку» для обновления драйвера.
- Проверьте, используете ли вы программу или приложение, которое имеет функцию «автоматической регулировки звука». Некоторые программы, такие как Realtek HD Audio Manager, имеют опции автоматического управления громкостью.
- Проверьте наличие возможных отчетов об ошибках в системе. Запустите «Отчеты об ошибках и восстановлении» в меню «Панель управления» и найдите отчеты, связанные с проблемами звука. Исправьте обнаруженные ошибки, выполнив рекомендации в отчетах.
- Отключите эффекты «автоматической регулировки звука» в настройках аудиоустройства. Перейдите в меню «Управление аудиоустройствами», выберите свое устройство и нажмите кнопку «Advanced». Отключите все эффекты, которые вызывают автоматическое управление громкостью.
- Запретите программам управлять громкостью ввода. Перейдите в меню «Панель управления», выберите «Звуковые устройства и аудиоустройства», перейдите на вкладку «Голос» и нажмите кнопку «Advanced». Отключите опцию «Разрешить программам управлять громкостью этого устройства».
- Проверьте, работает ли у вас актуальное программное обеспечение на вашем устройстве. Некоторые старые версии программ могут вызывать проблемы с автоматическим снижением громкости.
- Подключите другое устройство для ввода звука, чтобы узнать, является ли проблема специфичной для вашего текущего устройства или относится ко всей системе.
Если ни одно из вышеперечисленных решений не помогло, рекомендуется обратиться к специалистам по поддержке или проверить форумы сообщества Windows 10 на наличие дальнейших рекомендаций для исправления проблемы с автоматическим снижением громкости.
Проблемы со звуком в Windows 10 и их устранение
Windows 10 часто сталкивается с проблемами связанными со звуком, которые могут вызывать раздражение и неудобства у пользователей. Некоторые из этих проблем могут требовать участия пользователей для их исправления, другие могут быть решены с помощью простых действий.
1. Понижение громкости из-за наличия других устройств
Одной из причин проблем со звуком может быть автоматическое понижение громкости из-за наличия других устройств. Некоторые системы имеют функцию, которая автоматически понижает громкость при обнаружении других устройств. Если вы хотите отключить эту функцию, перейдите в настройки звука и найдите соответствующую опцию.
2. Проблемы с драйверами
Другой распространенной проблемой может быть неправильно установленный или устаревший драйвер аудиоустройства. Для решения этой проблемы, вы можете перезагрузить компьютер в безопасном режиме, перейти в устройства и драйвера, найти аудиоустройство и переустановить его.
3. Нежелательные эффекты Dolby
Некоторые пользователи могут столкнуться с проблемами звука, связанными с использованием Dolby Digital или других аудиоэффектов. Если вы заметили, что звук меняется или приглушается после включения этих эффектов, вы можете попробовать отключить их или изменить их настройки.
4. Проблемы с микрофоном
Если у вас возникли проблемы с микрофоном, вы можете проверить наличие и правильность установки драйвера микрофона. Если драйвер установлен неправильно или устарел, можно попробовать его переустановить. Также, убедитесь, что микрофон не отключен и включите его, если это необходимо.
5. Автоматическое понижение громкости
Windows 10 может автоматически понижать громкость звука при определенных действиях или событиях, таких как запуск определенных приложений или игр. Если вам это не нравится, вы можете запретить эту функцию в настройках звука.
Возможность различных проблем со звуком в Windows 10 может быть вызвана различными факторами, включая физические причины и поведение операционной системы. Для устранения этих проблем, рекомендуется установить последнюю версию драйверов, проверить настройки звука и выполнять периодическое обслуживание и ремонт компьютера, для поддержания высокого качества аудио.
Дополнительные способы решения проблемы с автоматическим снижением громкости
Если вы столкнулись с неполадками, связанными с автоматическим снижением громкости в Windows 10, то кроме уже описанного универсального решения, существуют и другие методы, которым можно попробовать устранить эту проблему.
1. Проверьте наличие вредоносной программы
Нажмите Ctrl + Shift + Esc для открытия диспетчера задач. Если вы заметили какую-либо вредоносную программу или процесс, связанные с повышением или понижением громкости, удалите их.
2. Используйте аудио-рекордер
Если вам требуется постоянное повышение громкости, попробуйте воспользоваться программами, такими как «Digital Volume 1.0» или аналогичные на ваш выбор. Они позволят вам управлять уровнем громкости и исключить автоматическое снижение.
3. Проверьте настройки звука в Windows
Перейдите в «Панель управления» и откройте «Устройства и звук». Нажмите на вкладку «Воспроизведение» и выберите свой устройство по умолчанию. Затем перейдите к вкладке «Уровни» и убедитесь, что громкость установлена на максимальный уровень. Также проверьте, что ниже нет установленной галочки «Заниматься установкой громкости для коммуникаций».
4. Проверьте драйвера звука
Может быть, вашим проблемам с автоматическим снижением громкости поможет установка последних драйверов для вашей звуковой карты. Выполнив обновление драйверов, вы сможете улучшить качество звука и решить проблему с автоматическим понижением громкости. После завершения обновления сохраните изменения и перезагрузите компьютер.
Надеемся, что одно из этих решений поможет вам остановить автоматическое снижение громкости в Windows 10. Если ничего не помогает, рекомендуем посмотреть на физические причины проблемы, связанные с вашим микрофоном или наушниками.
Не стесняйтесь применять эти инструкции и экспериментировать с настройками звука. У каждого пользователю Windows 10 может быть своя причина, почему возникает данная проблема. Найдите свое решение и наслаждайтесь громкостью на уровне, который вы сами выбираете!
Видео:
Как исправить — хрипит звук на Windows 10
Как исправить — хрипит звук на Windows 10 door ВидеоХолка 21.165 weergaven 9 maanden geleden 2 minuten en 53 seconden