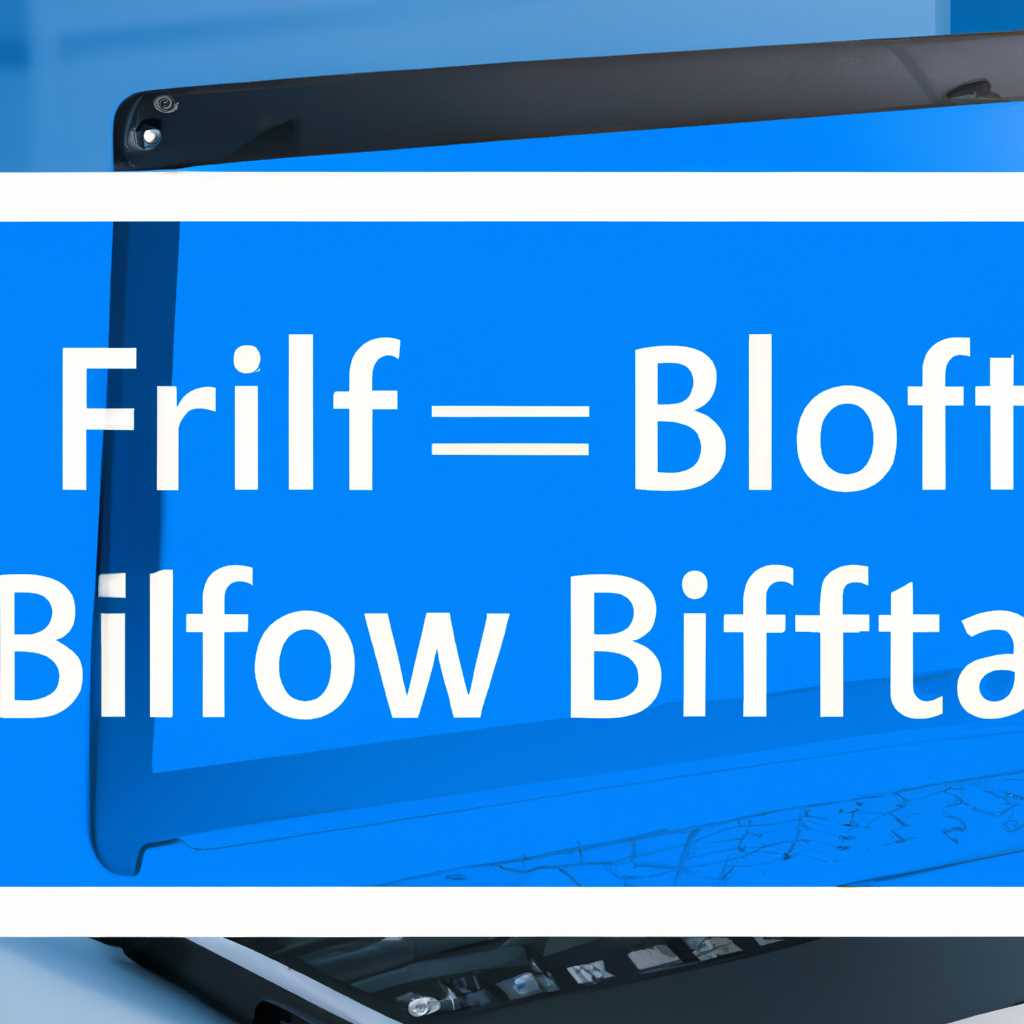- Инструкция по устранению неполадок с Bluetooth на ноутбуке с Windows 10
- Проверить наличие включенного Bluetooth на ноутбуке
- Способ 1: Проверка через диспетчер устройств
- Способ 2: Проверка через службы Bluetooth
- Убедиться в наличии драйвера для Bluetooth
- 1. Обновление драйвера через менеджер устройств
- 2. Установка драйвера с официального сайта производителя
- Видео:
- Устранение неполадок с Windows Bluetooth | Майкрософт
Инструкция по устранению неполадок с Bluetooth на ноутбуке с Windows 10
Если у вас возникли проблемы с подключением Bluetooth на вашем ноутбуке и вы не знаете, как их исправить, не волнуйтесь! В этой пошаговой инструкции мы рассмотрим основные действия, которые помогут вам решить данную проблему.
Во-первых, проверьте, включена ли функция Bluetooth на вашем компьютере. Для этого щелкните правой кнопкой мыши на значке «Пуск» в левом нижнем углу экрана, а затем выберите пункт «Настройки».
В открывшемся окне настроек перейдите в раздел «Устройства» и выберите вкладку «Bluetooth и другие устройства». Если Bluetooth работает, то вы увидите соответствующий значок и статус «Включено». Если же значок отключен, то нужно его активировать, нажав на переключатель под названием «Bluetooth».
Если после включения Bluetooth все равно не работает, то возможно, вашему компьютеру не хватает необходимых драйверов. Чтобы убедиться в этом, заходим в «Диспетчер задач» (нажмите клавишу Win+X и выберите пункт «Диспетчер устройств») и ищем раздел «Адаптеры Bluetooth». Если рядом с ним есть желтый значок восклицательного знака, значит драйвера необходимо установить или обновить.
Для установки драйверов кликните правой кнопкой мыши на адаптере Bluetooth и выберите пункт «Обновить драйвер». В открывшемся окне выберите опцию «Автоматический поиск обновленного программного обеспечения драйвера» и дождитесь завершения установки.
Также, в некоторых случаях может помочь перезагрузка служб Bluetooth. Для этого в поисковой строке в «Панеле управления» введите слово «службы» и выберите результат «Службы». В открывшемся окне найдите службу с названием «Bluetooth Support Service» и дважды кликните на нее. В появившемся окне измените режим запуска на «Автоматически» и нажмите кнопку «Применить». Затем перезагрузите компьютер.
В большинстве случаев, проблема с Bluetooth на ноутбуке с Windows 10 может быть решена с помощью этих простых действий. Но если у вас возникли более серьезные баги или проблемы с адаптером Bluetooth, то может потребоваться более глубокое решение, например, переустановка драйверов или обратиться в службу поддержки производителя.
В любом случае, необходимо помнить, что Bluetooth — это очень удобная технология, особенно для подключения беспроводных устройств, таких как наушники или принтеры. Поэтому, если у вас возникли проблемы с его функционированием, необходимо приступить к их решению как можно скорее.
Проверить наличие включенного Bluetooth на ноутбуке
Перед тем как приступать к исправлению проблем с Bluetooth на вашем ноутбуке с Windows 10, необходимо убедиться, что функция Bluetooth включена на вашем компьютере. В этом разделе мы расскажем, как проверить наличие включенного Bluetooth на ноутбуке.
- В начале нажмите комбинацию клавиш «Win+R» на клавиатуре для открытия окна «Выполнить».
- В открывшемся окне «Выполнить» введите команду «control» (без кавычек) и нажмите кнопку «OK».
- Теперь вы будете перенаправлены в панель управления. В этом окне нужно выбрать пункт «Устройства и принтеры».
- В открывшемся окне «Устройства и принтеры» найдите и щелкните правой кнопкой мыши на иконке вашего компьютера. В контекстном меню выберите пункт «Свойства».
- В окне «Свойства компьютера» найдите вкладку «Оборудование» и щелкните на нее.
- Теперь вам нужно найти и щелкнуть кнопку «Свойства» напротив пункта «Устройства и принтеры».
- Откроется окно с подробной информацией о вашем компьютере. Здесь вы можете увидеть список установленных устройств. Прокрутите список вниз, чтобы найти раздел «Адаптеры Bluetooth». Есть два способа проверить наличие включенного Bluetooth на вашем ноутбуке.
Способ 1: Проверка через диспетчер устройств
- В окне «Адаптеры Bluetooth» находите драйвер вашего Bluetooth-адаптера и убедитесь, что он функционирует правильно. Если возникли проблемы с драйвером, вам может потребоваться обновить или переустановить драйвер.
- Чтобы открыть диспетчер устройств, нажмите на клавиатуре комбинацию клавиш «Win+X» и выберите пункт «Диспетчер устройств».
- В открывшемся окне диспетчера устройств найдите раздел «Блютуз» и раскройте его. Если в разделе «Блютуз» отображается ваш Bluetooth-адаптер без значка восклицательного знака, это означает, что Bluetooth устройство включено и работает нормально.
- В случае, если видите значок восклицательного знака или вкладку «Bluetooth» вообще нет, это означает, что у вас возникли проблемы с Bluetooth и вам нужно будет приступить к их исправлению.
Способ 2: Проверка через службы Bluetooth
- В окне «Адаптеры Bluetooth» найдите раздел «Bluetooth Support Service» или «Служба поддержки Bluetooth».
- Чтобы проверить состояние этой службы, щелкните на ней правой кнопкой мыши и выберите пункт «Свойства».
- В открывшемся окне «Свойства службы поддержки Bluetooth» убедитесь, что в поле «Состояние службы» стоит значение «Запущено». Если служба не запущена, нажмите кнопку «Запустить».
- После завершения всех необходимых действий, закройте все окна и перезагрузите компьютер.
Теперь, когда вы проверили наличие включенного Bluetooth на ноутбуке, вы готовы приступить к решению проблем с его функционированием.
Убедиться в наличии драйвера для Bluetooth
Прежде чем начать решать проблемы с Bluetooth на вашем ноутбуке, необходимо убедиться, что у вас установлен соответствующий драйвер для этого оборудования. Если драйвер отсутствует или устарел, ваше устройство может не работать должным образом.
Для убедиться в наличии драйвера, выполните следующие шаги:
- Откройте меню «Пуск» и введите в строку поиска «Управление устройствами». Выберите соответствующий пункт.
- В открывшемся окне Устройства откройте раздел «Bluetooth» и выберите нужное устройство.
- Щелкните правой кнопкой мыши на выбранном устройстве и выберите опцию «Свойства».
- Перейдите на вкладку «Драйвер» и проверьте информацию о драйвере.
Если вам необходимо обновить драйвер, есть несколько способов сделать это.
1. Обновление драйвера через менеджер устройств
Для начала попробуйте обновить драйвер через менеджер устройств. Для этого выполните следующие действия:
- Откройте меню «Пуск» и введите в строке поиска «devmgmt.msc». Выберите соответствующий пункт.
- В открывшемся окне менеджера устройств найдите раздел «Bluetooth».
- Щелкните правой кнопкой мыши на устройстве Bluetooth и выберите опцию «Обновить драйвер».
- Перейдите к поиску драйвера автоматически (если у вас есть доступ к интернету) или выберите путь к файлам драйверов на вашем компьютере.
- Дождитесь завершения процесса обновления и перезагрузите компьютер.
2. Установка драйвера с официального сайта производителя
Если первый способ не дал результата, попробуйте установить драйвер Bluetooth с официального сайта производителя вашего устройства. Для этого выполните следующие действия:
- Откройте любой браузер и перейдите на официальный сайт производителя вашего ноутбука или Bluetooth-устройства.
- Найдите раздел поддержки или драйверы.
- Укажите модель вашего устройства и операционную систему (Windows 10).
- Скачайте и установите найденный драйвер.
- Перезагрузите компьютер и проверьте работу Bluetooth.
После установки или обновления драйвера Bluetooth, проверьте, функционирует ли ваше устройство должным образом. Если проблема с Bluetooth осталась, перейдите к другим возможным способам решения проблемы.
Видео:
Устранение неполадок с Windows Bluetooth | Майкрософт
Устранение неполадок с Windows Bluetooth | Майкрософт by Microsoft Helps 69,039 views 2 years ago 4 minutes, 43 seconds