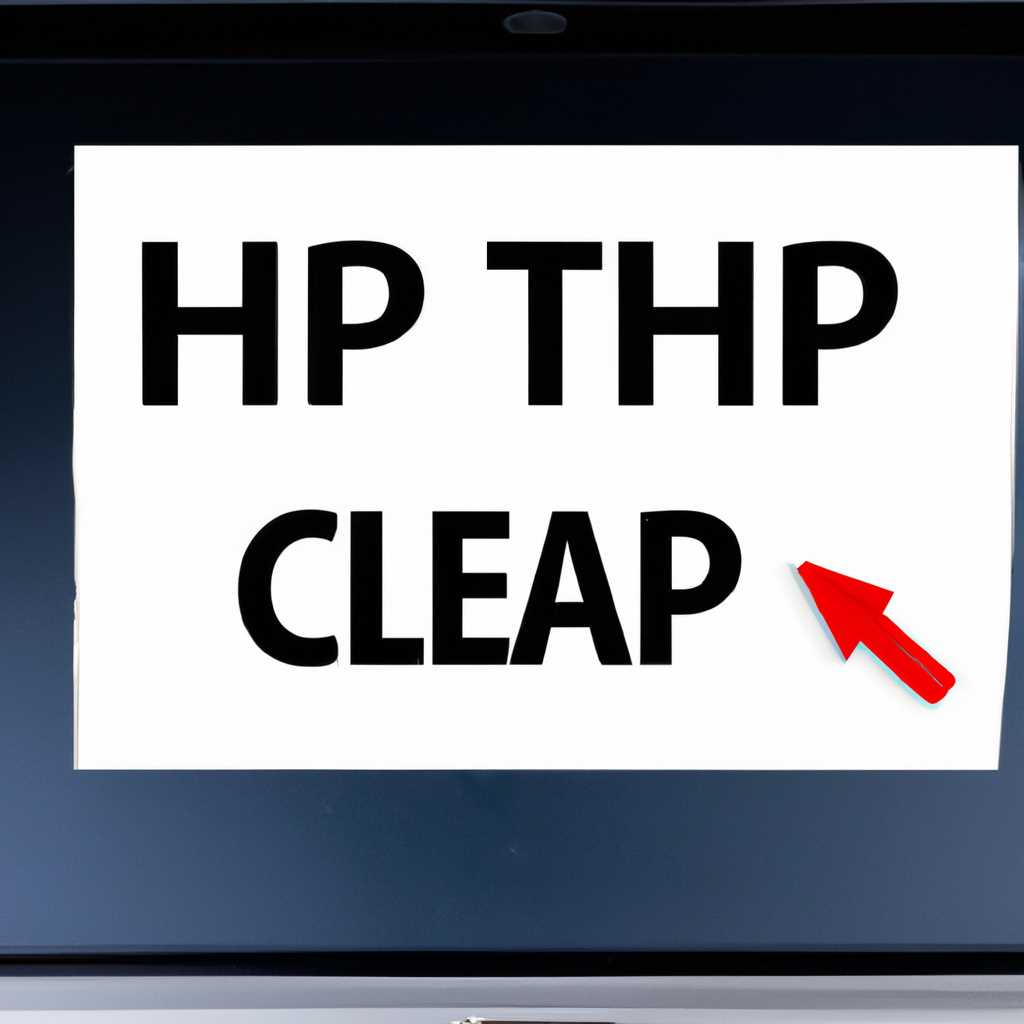- Как решить проблему с буфером обмена на Windows компьютере или ноутбуке
- Проблемы с буфером обмена на Windows компьютере
- Появление проблемы с буфером обмена
- Решение проблемы с буфером обмена
- Не работает буфер обмена на Windows компьютере
- Как исправить проблему с буфером обмена на Windows
- Причины проблемы с буфером обмена
- Способы решения проблемы с буфером обмена
- Решение проблемы с буфером обмена
- 1. Проверьте наличие вирусов и проведите очистку
- 2. Проверьте настройки буфера обмена
- 3. Проверьте работу программ сторонних разработчиков
- 4. Проверьте активность буфера обмена
- 5. Очистка буфера обмена
- Проверка наличия обновлений для Windows
- Перезагрузка буфера обмена в Windows
- Способ №1: Использование комбинации клавиш
- Способ №2: Использование специальных программ
- Способ №3: Проверка на наличие влияния сторонних программ
- Удаление конфликтующих программ на компьютере
- 1. Просмотр истории буфера обмена
- 2. Проверка наличия конфликтующих программ
- 3. Удаление конфликтующих программ
- 4. Проверка функционала буфера обмена
- Отключение антивирусного программного обеспечения
- Windows Defender
- Avast
- Kaspersky
- Буфер обмена на Windows Server
- Как работает буфер обмена на Windows Server?
- Проблема с буфером обмена и ее решение на Windows Server
- Видео:
- Самая толковая доработка охлаждения ноутбука! Шаг за шагом.
Как решить проблему с буфером обмена на Windows компьютере или ноутбуке
Буфер обмена (clipboard) – это удобная функция операционной системы Windows, позволяющая временно хранить информацию для дальнейшего использования. Однако, иногда пользователи сталкиваются с проблемами, связанными с работой буфера обмена. Например, копированный текст не воспроизводится при вставке, или данные в буфере обмена испорчены. В этом случае требуется принять меры для исправления проблемы и вернуть буфер обмена в рабочее состояние.
Первым способом решения проблемы может быть проверка на наличие влияния сторонних программ на работу буфера обмена. Некоторые антивирусные программы, приложения для работы со снимками экрана или видео-редакторы могут иметь влияние на работу буфера обмена. Для решения этой проблемы, временно выключите или закрепите данные программы или проверьте их наличие на компьютере. Также, может быть полезным проверить компьютер на наличие вирусных программ, которые могут вызывать проблемы с буфером обмена.
Вторым способом решения проблемы может быть проведение проверки на предмет наличия записей в реестре Windows, которые могут вызывать ошибки в работе буфера обмена. Для этого, откройте меню «Пуск» и введите команду «regedit». В открывшемся окне реестра Windows, найдите следующую запись: HKEY_CURRENT_USER\Software\Microsoft\Windows\CurrentVersion\Internet Settings\Zones\3. Если данная запись не существует или содержит значения, отличные от 0, удалите или измените их. Это может помочь в решении проблемы с буфером обмена.
Третьим способом, который может помочь решить проблему с буфером обмена, является использование специальных программ или инструментов для его проверки и восстановления. В Интернете есть множество бесплатных и платных программ, которые предоставляют средства для создания резервной копии буфера обмена, поиска и удаления ошибок, а также его восстановления. Такие программы могут быть полезными, если вы столкнулись с проблемами буфера обмена на постоянной основе.
Проблемы с буфером обмена на Windows компьютере
Появление проблемы с буфером обмена
Проблемы с буфером обмена могут возникать по разным причинам. Одной из них может быть активность программ или устройств, которые могут блокировать или изменять работу буфера обмена. Также возможна ситуация, когда буфер обмена заполняется большим количеством данных, что приводит к его переполнению.
Решение проблемы с буфером обмена
Для решения проблемы с буфером обмена на Windows компьютере можно предпринять следующие действия:
- Очистить буфер обмена. Чтобы это сделать, можно использовать сочетание клавиш Win + R, ввести команду cmd и нажать Enter. В открывшемся окне командной строки введите команду echo off | clip и нажмите Enter.
- Проверить конфигурацию системы. Для этого можно использовать команду msconfig. Щелкните правой кнопкой мыши на кнопке «Пуск» и выберите «Выполнить». В открывшемся окне выполнения команд введите msconfig и нажмите Enter. В разделе «Общий» выберите опцию «Загрузка системы» и убедитесь, что все необходимые программы включены.
- Проверить наличие вирусной активности. Взгляните на список активных процессов в диспетчере задач, чтобы убедиться, что нет подозрительных процессов или программ.
- Учесть активность клиента удаленного рабочего стола. Если вы используете функцию удаленного рабочего стола для подключения к другому компьютеру, убедитесь, что несколько клиентов не пытаются использовать один и тот же буфер обмена.
- Проверить настройки программ для воспроизведения видео. Некоторые плееры и программы для воспроизведения видео могут изменять конфигурацию буфера обмена или использовать свой собственный буфер.
Если все вышеперечисленные действия не помогли решить проблему с буфером обмена, рекомендуется обратиться к профессионалу, который сможет более глубоко изучить и исправить проблему.
Не работает буфер обмена на Windows компьютере
Буфер обмена на Windows компьютере выполняет важную функцию записи и хранения временной информации, позволяя вам копировать и вставлять текст, изображения и другие данные. Однако иногда буфер обмена может перестать работать, вызывая проблемы и неудобства при работе.
Если вы столкнулись с такой проблемой, не отчаивайтесь! Существуют различные способы исправить неполадки и снова заставить буфер обмена работать должным образом.
Использование антивирусного ПО — простая, но эффективная мера для исправления проблем с буфером обмена. Возможно, ваш компьютер заражен вирусами или другим вредоносным программным обеспечением, которые могут затруднять операцию копирования и вставки. Запустите полное сканирование системы с помощью вашей антивирусной программы и удалите все обнаруженные угрозы.
Проверьте задачи автозагрузки — в некоторых случаях сторонние программы, добавленные в список задач автозагрузки, могут вызывать конфликты и проблемы с буфером обмена. Чтобы проверить это, выполните комбинацию клавиш Win+R и введите «msconfig». В открывшемся меню выберите вкладку «Службы» и отметьте опцию «Скрыть все службы Microsoft». Затем отключите все остальные службы и перезагрузите компьютер. Если буфер обмена начнет работать нормально, значит, одна из отключенных служб была причиной проблемы. Попробуйте добавить их поочередно, чтобы определить проблемный компонент.
Проверьте настройки групповой политики — некоторые настройки групповой политики могут влиять на функции буфера обмена. Чтобы проверить это, выполните комбинацию клавиш Win+R и введите «gpedit.msc». В левой панели выберите «Конфигурация компьютера» -> «Административные шаблоны» -> «Система» -> «Доступ к буферу обмена». Убедитесь, что все параметры включены.
Используйте специализированные программы — существуют программы, которые предназначены для решения проблем с буфером обмена. Например, «Wondershare PDFelement» и «CloudBerry Drive» предлагают функции восстановления и закрепления буфера обмена. Вы можете использовать такие программы для исправления проблемы.
Создание резервной копии и очистка реестра — проблемы с реестром могут стать причиной неполадок в работе буфера обмена. Создайте резервную копию системного реестра и выполните его очистку с помощью специальных программ, таких как «CCleaner». При этом будьте осторожны и следуйте инструкциям, чтобы не повредить систему.
Обратитесь к профессионалу — если все вышеперечисленные решения не помогли, возможно, у вас есть серьезная проблема с системой. В таком случае лучше обратиться к профессионалу, чтобы он помог вам решить проблему с буфером обмена.
Надеюсь, эти решения помогут вам в восстановлении работы буфера обмена на Windows компьютере. Хранить и использовать буфер обмена — важная функция для эффективной работы с текстом, изображениями и другими данными, поэтому не упускайте возможности исправить любые неполадки, которые возникают с ним.
Как исправить проблему с буфером обмена на Windows
Причины проблемы с буфером обмена
Существует несколько причин, по которым возникают проблемы с буфером обмена на Windows устройствах. Одной из причин может быть вмешательство сторонних программ, которые могут вносить изменения в работу буфера обмена. Также, проблема может возникать из-за ошибок в операционной системе или появления вирусных программ и вредоносных файлов, которые могут повлиять на работу буфера обмена.
Способы решения проблемы с буфером обмена
Если у вас возникла проблема с буфером обмена на Windows устройствах, вот несколько способов, которые могут помочь ее исправить:
- Очистка буфера обмена. Для этого откройте меню «Пуск», найдите программу «CureIt», запустите ее и следуйте инструкциям для очистки буфера обмена.
- Проверьте наличие вирусов. Запустите антивирусную программу на своем устройстве, чтобы найти и устранить возможные вирусы или вредоносные программы, которые могут влиять на работу буфера обмена.
- Проверьте активность сторонних программ. Закройте все программы, которые могут использовать буфер обмена, и проверьте, работает ли буфер обмена после этого.
- Измените настройки буфера обмена. Щелкните правой кнопкой мыши по иконке буфера обмена в системном лотке, выберите «Настройки», а затем установите выбранную опцию «Буфер обмена» и щелкните на кнопке «ОК».
Если ни одно из вышеуказанных решений не помогло вам исправить проблему с буфером обмена, то вам может потребоваться проведение более последовательных действий, таких как перезагрузка устройства, обновление операционной системы или переустановка программ, которые вызывают проблему.
Let’s try to fix the clipboard issue on your Windows device!
Решение проблемы с буфером обмена
1. Проверьте наличие вирусов и проведите очистку
Первым шагом, который следует сделать — проверить ваш компьютер на наличие вирусов с помощью антивирусной программы. Если ваш буфер обмена не работает корректно, это может быть связано с вирусным вмешательством. После проведения проверки и удаления вирусов, рекомендуется также провести очистку реестра компьютера.
2. Проверьте настройки буфера обмена
Возможно, проблема с буфером обмена связана с его настройками. Для проверки и внесения изменений в настройки буфера обмена:
- Нажмите правой кнопкой мыши на значок «Мой компьютер» на рабочем столе и выберите «Свойства».
- В открывшемся окне «Свойства системы» выберите вкладку «Дополнительно».
- Нажмите на кнопку «Настройки» в разделе «Производительность».
- В открывшемся окне «Настройки для производительности» выберите вкладку «Дополнительно».
- Проверьте, включена ли опция «Буфер обмена» в разделе «Память». Если она не включена, включите ее.
3. Проверьте работу программ сторонних разработчиков
Если у вас установлены программы сторонних разработчиков, проверьте их совместимость и актуальность версий. Иногда устаревшие или несовместимые программы могут затрагивать работу буфера обмена. Обновите программы до последних версий или временно отключите их, чтобы определить, является ли одна из этих программ причиной проблемы.
4. Проверьте активность буфера обмена
Чтобы проверить, работает ли буфер обмена, взгляните на его активность. Когда вы копируете или вырезаете текст или файлы, буфер обмена должен заполняться информацией. Затем, когда вы вставляете эту информацию в другое окно или программу, содержимое буфера обмена должно быть воспроизведено. Если буфер обмена не активен или не работает, попробуйте перезагрузить компьютер и проверить его работу заново.
5. Очистка буфера обмена
Если буфер обмена заполнен большим объемом информации или содержит поврежденные данные, это может также привести к проблемам. Чтобы очистить буфер обмена, выполните следующие действия:
- Откройте поисковую строку в меню «Пуск» и введите «cmd», нажмите Enter, чтобы открыть командную строку.
- В командной строке введите «echo off | clip» и нажмите Enter. Эта команда очистит буфер обмена.
Если проблема с буфером обмена сохраняется, рекомендуется обратиться в службу поддержки. Данная проблема может быть вызвана непосредственным вмешательством в работу операционной системы или другими сложными техническими причинами, которые требуют профессионального вмешательства.
Проверка наличия обновлений для Windows
В Windows 10 вы можете проверить наличие обновлений, используя следующие шаги:
- Откройте окна «Настройка» и найдите опцию «Обновление и безопасность».
- Перейдите на вкладку «Обновление Windows» и нажмите кнопку «Проверить наличие обновлений».
- Подождите, пока система проведет проверку на наличие новых обновлений. Если есть доступные обновления, скачайте и установите их на ваш компьютер.
Помимо обновлений операционной системы, также стоит убедиться, что у вас установлена последняя версия драйверов для вашего компьютера или ноутбука. Отсутствие актуальных драйверов также может вызывать проблемы с буфером обмена.
Проверьте наличие обновленных драйверов на официальном веб-сайте производителя вашего устройства и следуйте инструкциям по установке.
Если проблема с буфером обмена остается, попробуйте выполнить следующие действия:
- Очистить историю буфера обмена. Выполните команду «open» в меню «Пуск» и введите «clipbrd». Затем нажмите Enter, чтобы открыть окно Буфер обмена. Выделите все записи и удалите их.
- Проверьте конфигурацию групповой политики учетной записи пользователя. Некоторые групповые политики могут ограничивать функции копирования и вставки.
- Проверьте наличие вирусной программы или посторонних программ, которые могут мешать работе буфера обмена. Проанализируйте компьютер с помощью антивирусных программ и удалите любые обнаруженные угрозы.
- Закрепите буфер обмена на панели задач, чтобы его всегда можно было легко найти и использовать.
Если ни одно из вышеперечисленных решений не работает, может быть полезно обратиться за помощью к специалистам или форумам поддержки Windows. Там вы можете найти дополнительные решения и советы от других пользователей, которые столкнулись с подобной проблемой.
Важно отметить, что исправление проблемы с буфером обмена может потребовать несколько шагов, и решение, которое работает на одном компьютере, не всегда подходит на других устройствах. Поэтому будьте терпеливы и продолжайте работать над проблемой, пока не достигнете желаемого результата.
Перезагрузка буфера обмена в Windows
В этой статье мы рассмотрим несколько простых и эффективных способов перезагрузки буфера обмена в Windows, чтобы решить проблемы с его работой.
Способ №1: Использование комбинации клавиш
Windows предлагает простой способ перезагрузить буфер обмена с помощью сочетания клавиш Win + R. Когда откроется окно «Выполнить», введите команду cmd и нажмите Enter. В командной строке введите следующую команду и нажмите Enter:
echo off | clip
Способ №2: Использование специальных программ
Существует множество бесплатных программ, которые предлагают расширенные функции для работы с буфером обмена в Windows. Некоторые из них позволяют очистить буфер обмена или сохранить историю записей. Программы такие как ClipboardFusion, Ditto или 1Clipboard могут быть полезны для пользователей, которым не хватает стандартных средств Windows.
Способ №3: Проверка на наличие влияния сторонних программ
На некоторых компьютерах сторонние программы могут влиять на работу буфера обмена, вызывая проблемы при его использовании. В этом случае рекомендуется взглянуть на список установленных программ и попробовать временно отключить их, чтобы узнать, есть ли влияние на буфер обмена. Если после отключения программ проблема исчезает, вы можете попробовать найти обновления или альтернативное решение для этих программ.
Воспользовавшись этими простыми и эффективными способами, вы сможете исправить проблемы с буфером обмена в Windows и продолжить безопасную и удобную работу с вашим компьютером или ноутбуком.
Удаление конфликтующих программ на компьютере
Если у вас возникла проблема с буфером обмена на вашем компьютере или ноутбуке, одной из возможных причин может быть конфликт с другими программами, которые вмешиваются в его работу. В этом разделе мы рассмотрим, как удалить эти конфликтующие программы и восстановить функциональность буфера обмена.
1. Просмотр истории буфера обмена
Перед тем, как начать удалять программы, рекомендуется сохранить содержимое буфера обмена, если оно вам нужно. Для этого в системном меню «Windows» найдите и выберите команду «window». В открывшемся окне введите команду «open» и нажмите клавишу Enter.
При открытии диалогового окна «Open» введите команду «clipbrd» и нажмите Enter. Откроется окно истории буфера обмена, в котором будут отображаться все сохраненные записи.
2. Проверка наличия конфликтующих программ
Следующим шагом является поиск конфликтующих программ на вашем компьютере. В Windows для этого можно воспользоваться инструментом «Панель управления».
Из меню «Пуск» выберите «Панель управления», а затем выберите раздел «Программы» или «Программы и компоненты». Здесь вы найдете список установленных программ на вашем компьютере.
Перебирайте программы в этом списке и ищите те, которые могут непосредственно или косвенно влиять на работу буфера обмена. В частности, следует обратить внимание на программы, которые имеют функции копирования/вставки, записи истории обмена и т.д.
3. Удаление конфликтующих программ
После того как вы определили конфликтующие программы, перейдите к их удалению. Для этого вы можете воспользоваться стандартными средствами операционной системы или скачать специальные программы удаления.
Для удаления программ воспользуйтесь следующей инструкцией:
- Откройте «Панель управления» и выберите раздел «Программы» или «Программы и компоненты».
- В списке установленных программ найдите нужную программу и щелкните на нее правой кнопкой мыши.
- Выберите опцию «Удалить» или «Изменить/Удалить».
- Следуйте инструкциям на экране, чтобы завершить удаление программы.
После удаления программы перезагрузите компьютер, чтобы изменения вступили в силу.
4. Проверка функционала буфера обмена
После удаления конфликтующих программ проверьте работу буфера обмена, чтобы убедиться, что проблема была исправлена. Для этого запустите любое приложение, в котором требуется использование буфера обмена (например, текстовый редактор).
Можно воспользоваться следующими способами для проверки функционала буфера обмена:
- Скопируйте текст из одного приложения и вставьте его в другое приложение.
- Скопируйте текст и проведите операцию вставки несколько раз подряд.
- Проверьте историю буфера обмена, чтобы убедиться, что все записи сохраняются.
Если все операции прошли успешно и буфер обмена работает без проблем, значит, удаление конфликтующих программ решает проблему.
Однако, если проблема с буфером обмена остается после удаления программ, рекомендуется обратиться за помощью к квалифицированному профессионалу. Он сможет более детально изучить конфигурацию вашего компьютера и предложить альтернативные решения.
В случае, если вы не хотите удалять программы, но все же испытываете проблемы с буфером обмена, вы можете попробовать включить групповую политику для его настройки. Здесь необходимо отметить, что для этого решения нужны права администратора.
Чтобы включить групповую политику, следуйте указанной ниже последовательности действий:
- Нажмите клавиши Win + R для вызова окна «Выполнить».
- Введите команду «gpedit.msc» и нажмите Enter.
- В открывшемся окне «Локальная групповая политика» перейдите по следующему пути: «Конфигурация компьютера» -> «Административные шаблоны» -> «Система» -> «Отключить Историю буфера обмена».
- Дважды щелкните на опцию «Отключить Историю буфера обмена» и выберите включение этой опции.
- Сохраните изменения и перезагрузите компьютер.
После выполнения этих действий проверьте функционал буфера обмена и убедитесь, что проблема была успешно решена.
Независимо от выбранного решения проблемы, рекомендуется создать точку восстановления системы перед началом работ. Это позволит вам вернуть компьютер к предыдущему состоянию в случае непредвиденных проблем.
Отключение антивирусного программного обеспечения
В случае, если у вас возникают проблемы с буфером обмена на Windows компьютере или ноутбуке, одним из возможных способов их решения может быть отключение антивирусного программного обеспечения. Ниже представлены инструкции по отключению некоторых популярных антивирусных программ.
Windows Defender
1. В выборе способа отключения антивирусной программы Windows Defender вы можете воспользоваться одним из следующих методов:
| Способ | Инструкции |
|---|---|
| С использованием групповой политики |
|
| С использованием реестра |
|
Avast
1. Для временного отключения функции сканирования файлов в Avast выполните следующие действия:
- Щелкните правой кнопкой мыши на значке Avast в системном трее (область уведомлений).
- В появившемся контекстном меню выберите «Контроль надонесениями» и перейдите в раздел «Остановить автозащиту».
- Выберите один из доступных вариантов временного отключения и нажмите «ОК».
Kaspersky
1. В Kaspersky можно отключить компонент «Mail Anti-Virus», который может вызывать проблемы с буфером обмена. Для этого выполните следующие действия:
- Откройте программу Kaspersky на вашем компьютере.
- В главном окне программы нажмите на кнопку «Настройки».
- В открывшемся окне выберите вкладку «Дополнительно» и перейдите в раздел «Сети».
- Снимите флажок напротив пункта «Использовать прозрачное проксирование» и нажмите «ОК».
После отключения антивирусного программного обеспечения проверьте, работает ли буфер обмена корректно. Если проблема по-прежнему не решена, можно провести дополнительные действия, такие как очистка буфера обмена, использование сторонних программ или проверка наличия вирусов с помощью антивирусных программ, таких как Dr.Web CureIt! или Malwarebytes.
Буфер обмена на Windows Server
Буфер обмена на Windows Server представляет собой механизм, позволяющий временно хранить информацию, которую вы копируете или вырезаете, чтобы в последующем вставить ее в другое место.
Как работает буфер обмена на Windows Server?
Буфер обмена на Windows Server работает следующим образом:
- Когда вы копируете или вырезаете текст, изображения или другую информацию, они сохраняются в буфер обмена в виде записей.
- Вы можете использовать эти записи в любое время, вставляя их в нужное место.
- Буфер обмена на Windows Server хранит несколько записей, поэтому вы можете использовать комбинацию клавиш, чтобы выбрать нужную запись.
- Более новые версии Windows Server также предоставляют возможность воспроизведения истории буфера обмена в видео.
Проблема с буфером обмена и ее решение на Windows Server
Некоторые пользователи Windows Server могут столкнуться с проблемой работы буфера обмена. Вот несколько решений проблемы:
- Очистить историю буфера обмена: чтобы удалить все записи из буфера обмена, вы можете использовать комбинацию клавиш Win + V, а затем выбрать опцию «Очистить историю».
- Включить функцию воспроизведения истории: новые версии Windows Server позволяют включить функцию воспроизведения истории буфера обмена. Для этого откройте «Настройки» -> «Система» -> «Буфер обмена» и включите опцию «Включить историю буфера обмена».
- Скачать программу для управления буфером обмена: существует множество бесплатных программ, которые предоставляют более эффективное управление буфером обмена на Windows Server. Вы можете найти их в Интернете и выбрать подходящую для вас.
Таким образом, буфер обмена на Windows Server является важным инструментом при работе с компьютером или устройствами на базе этой операционной системы. Помните, что его использование может быть очень полезным, но также требует некоторой осторожности, чтобы избежать возможных проблем с безопасностью.
Видео:
Самая толковая доработка охлаждения ноутбука! Шаг за шагом.
Самая толковая доработка охлаждения ноутбука! Шаг за шагом. by Кусок Технологии 220,309 views 5 years ago 28 minutes