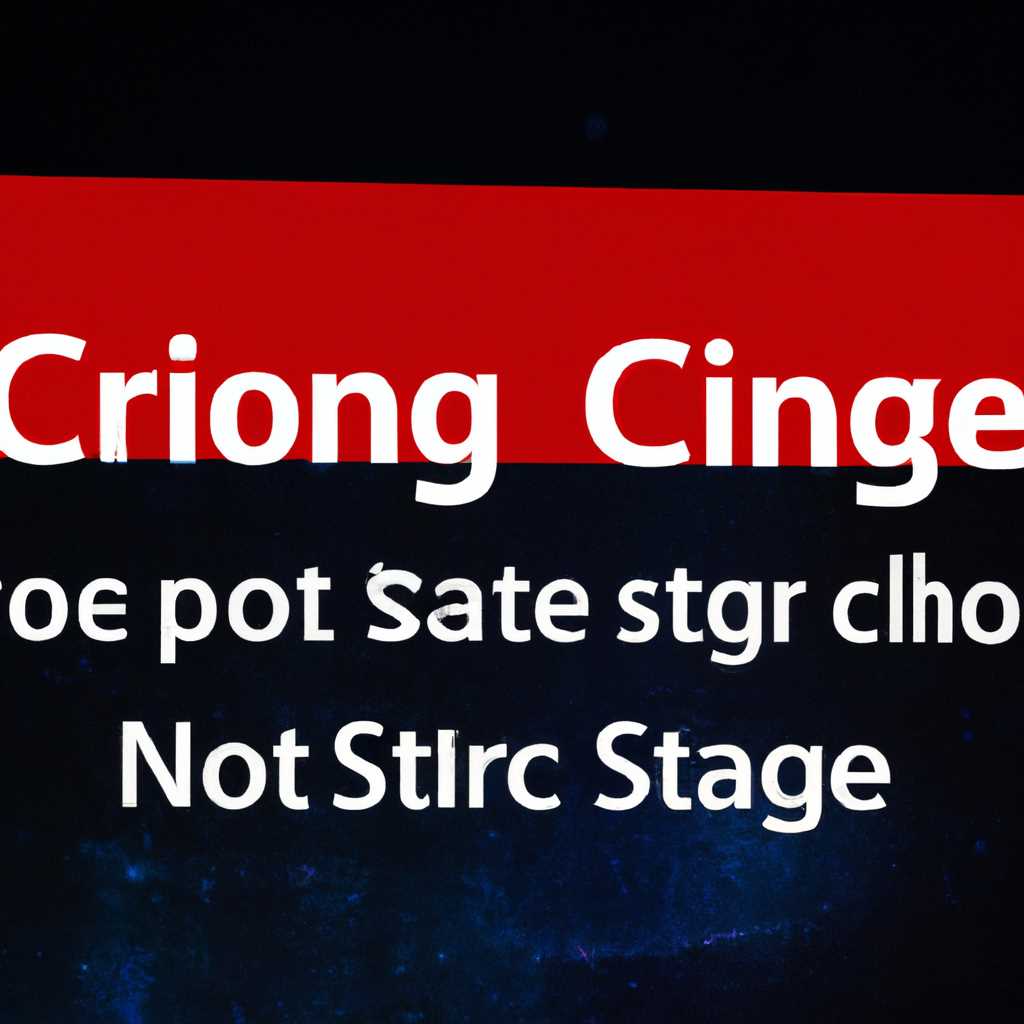- Как устранить проблему с C Stage в Windows 10 при включении: подробная инструкция
- Что такое C Stage в Windows 10 и почему возникает проблема?
- Почему возникает проблема с C Stage?
- Как распознать проблему с C Stage при включении?
- Критическое значение Fixing C Stage 1 на экране: что делать?
- 1. Почистите жесткий диск
- 2. Проверьте диски на наличие ошибок
- 3. Исправление проблем с файловой системой
- Как исправить проблему с C Stage в Windows 10: подробная инструкция
- Проверьте устройства и подключения
- Проверка работы операционной системы
- Проверка диска на наличие ошибок
- Проверка подключенных устройств
- Видео:
- Черный экран. При запуске идёт проверка всех дисков и зависает. Можно быстро починить!
Как устранить проблему с C Stage в Windows 10 при включении: подробная инструкция
Иногда при включении компьютера на операционной системе Windows 10 может возникнуть проблема с C Stage. Это встроенная функция, которая проверяет жесткий диск на наличие ошибок и предлагает исправить их. Такое сканирование диска производится во время загрузки компьютера и может занимать значительное время.
Если у вас возникли проблемы с C Stage, не стоит впадать в панику. В большинстве случаев, проблему можно решить достаточно просто. Для начала, вам нужно будет выполнить команду chkdsk, которая проверяет диск на ошибки. Но прежде, чем прописать эту команду, следует проверить, есть ли на вашем устройстве какие-либо проблемы с файловой системой. Для этого можно воспользоваться инструментом chkdsk.
В случаях, когда C Stage не прописана на вашем компьютере, можно воспользоваться командой chkdsk. Для этого нужно открыть командную строку с правами администратора и прописать следующую команду: chkdsk C: /F. Эта команда запустит проверку C Stage с исправлением ошибок. По завершению проверки можно будет перезагрузить компьютер и убедиться, что проблема была решена.
Если проверка C Stage не производится автоматически при включении компьютера, вы можете запустить ее вручную. Для этого нужно открыть командную строку от имени администратора и прописать команду: chkdsk C: /R. При этом будет выполнена полная проверка диска на наличие битых файлов и исправление возможных ошибок.
Если ни одна из проверок не помогла исправить проблему с C Stage, можно воспользоваться программными инструментами, такими как HDD Regenerator или Victoria. Они специализируются на проверке и восстановлении поврежденных секторов жесткого диска. Если вам нет возможности использовать упомянутые программы, можно попробовать воспользоваться встроенной утилитой chkdsk или другими аналогичными программами.
Итак, если у вас возникла ошибка при проверке C Stage при включении компьютера, не стоит сразу паниковать. Просто проведите соответствующую проверку диска с помощью команды chkdsk, почистите системный диск от мусора, а также выполните проверку на наличие битых файлов. В большинстве случаев, это помогает решить проблему и сделать ваш компьютер работоспособным.
Что такое C Stage в Windows 10 и почему возникает проблема?
На компьютерах, работающих под управлением операционной системы Windows, существует такой процесс как C Stage. Это программный инструмент, встроенный в Windows 10, который проверяет жесткий диск на наличие ошибок и фрагментацию файлов. C Stage производится при загрузке компьютера и может затягиваться на несколько секунд или даже минут.
Однако иногда этот этап проверки зависает или затягивается на длительное время, что может вызвать различные проблемы при загрузке операционной системы. Если C Stage не заканчивается в течение нескольких минут и не происходит никаких действий со стороны системы, то это может быть признаком проблемы.
Почему возникает проблема с C Stage?
Возможны различные причины, по которым C Stage затягивается или зависает:
- Большое количество фрагментированных файлов на жестком диске. Чем больше фрагментации, тем дольше будет выполняться проверка.
- Проблемы с жестким диском, например, его физическое повреждение или неполадки.
- Проблемы с программным обеспечением, например, неправильно установленные или устаревшие драйвера.
Если C Stage затягивается в Windows 10, то следует принять необходимые действия для решения этой проблемы. Ниже приведено подробное решение, которое поможет вам исправить проблему с C Stage на вашем компьютере.
Как распознать проблему с C Stage при включении?
При включении компьютера в Windows 10 иногда могут возникать проблемы с загрузкой, которые могут быть связаны с ошибками на диске C. Чтобы определить, есть ли проблема с C Stage, можно выполнить некоторые действия.
- Используйте встроенную утилиту Scanning and Recovery для сканирования системных дисков.
- Чтобы активировать эту функцию, нажмите кнопку «Пуск», затем введите «Scanning and Recovery».
- В появившемся окне выберите «Scanning and Recovery» и нажмите «Пуск».
- Программа начнет сканирование дисков, и если будет обнаружено что-то необычное, то ошибка может быть причиной проблемы.
- В некоторых случаях проблема может быть связана с битыми дисками. Чтобы исправить такую ошибку, нужно воспользоваться командой chkdsk.
- Для исправления ошибок с диском C откройте командную строку: нажмите кнопку «Пуск» и введите «cmd». Нажмите правой кнопкой мыши на «Командная строка» и выберите «Запуск от имени администратора».
- В командной строке введите следующую команду: chkdsk C: /f /r /x
- Нажмите «Enter» и подождите, пока команда завершится.
- После завершения сканирования и исправления ошибок выполните перезагрузку компьютера.
- Если это не решит проблему, попробуйте использовать другое решение. Установите антивирусную программу Dr.Web CureIt! и проверьте вашу систему на наличие вредоносного программного обеспечения.
Критическое значение Fixing C Stage 1 на экране: что делать?
Проблема с C Stage 1 при включении Windows 10 может возникнуть из-за различных системных проблем, таких как битые диски или ошибки файловой системы. Во многих случаях, если C Stage 1 на экране зависает, это указывает на необходимость провести сканирование и исправление ошибок.
Что же нужно делать в такой ситуации? Первым делом стоит обратить внимание на сообщения, которые появляются на экране компьютера. Если вы видите сообщение о scanning или repairing C Stage 1, то это означает, что Windows проверяет файловую систему на наличие ошибок и пытается исправить их.
Если процесс сканирования и исправления затягивается или зависает на C Stage 1, вам следует нажать кнопку питания и выключить компьютер. После этого вы можете выполнить несколько действий, чтобы исправить проблему:
1. Почистите жесткий диск
В некоторых случаях причиной проблемы может быть загрязненный или поврежденный жесткий диск. Попробуйте почистить его, используя средства встроенной утилиты Windows или специализированные программы.
2. Проверьте диски на наличие ошибок
Запустите встроенную утилиту Windows для проверки дисков на наличие ошибок. Для этого выберите нужный диск, кликнув на него правой кнопкой мыши в проводнике, затем выберите «Свойства» -> «Инструменты» -> «Проверка».
Если в процессе проверки будут найдены ошибки, то Windows попытается их автоматически исправить. Однако это может занять некоторое время. Поэтому, если вы обнаружите, что процесс зависает на C Stage 1, можно воспользоваться сторонними программами, такими как Hiren’s BootCD или Dr.Web CureIt!, для сканирования и исправления ошибок.
3. Исправление проблем с файловой системой
Если проблема с C Stage 1 все еще не устранена после проведения сканирования и исправления ошибок, возможно, вам понадобится использовать специализированные инструменты для исправления проблем с файловой системой. Например, вы можете воспользоваться встроенной утилитой Windows под названием «DISM» (Deployment Image Servicing and Management).
Использование DISM позволяет вам проверить текущую сессию Windows на наличие проблем в системных файлах и восстановить их. Для использования DISM выполните следующие действия:
- Откройте командную строку с правами администратора (нажмите правой кнопкой мыши на кнопке «Пуск» и выберите «Командная строка (администратор)»).
- В командной строке введите команду «DISM.exe /Online /Cleanup-image /Restorehealth» и нажмите Enter.
- Подождите, пока процесс исправления системных файлов не будет завершен.
Если после выполнения всех вышеперечисленных действий проблема с C Stage 1 на экране Windows 10 не устранена, то следует обратиться за помощью к специалистам или в сервисный центр.
Как исправить проблему с C Stage в Windows 10: подробная инструкция
Если в Windows 10 при включении вашего компьютера никуда не загружается, то возможно, что происходит ошибка с C Stage. В этой ситуации вы можете запустить проверку диска и восстановления системы Windows 10, чтобы исправить поврежденные файлы и вернуть компьютер к нормальному функционированию.
Вот подробная инструкция о том, что делать, если на экране выскакивает ошибка C Stage в Windows 10:
- Нажмите правой кнопкой мыши на кнопке «Пуск» в левом нижнем углу экрана.
- В появившемся меню выберите «Командная строка (администратор)».
- В командной строке вводите команду chkdsk C: /f /r и нажмите клавишу «Enter».
- Проверка и восстановление ошибок на диске C может занять некоторое время, поэтому подождите, пока процесс завершится. В зависимости от размера и состояния диска это может занять время.
- После завершения проверки диска проблема C Stage в Windows 10 должна быть исправлена, и ваш компьютер должен загрузиться без ошибок.
В редких случаях вам может потребоваться активировать режим восстановления Windows 10 для решения проблемы C Stage. Для этого выполните следующие шаги:
- Нажмите и удерживайте кнопку питания на вашем компьютере в течение 10 секунд, чтобы выключить его.
- Затем включите компьютер и нажмите клавишу F11 или Shift + F8, чтобы активировать режим восстановления.
- В режиме восстановления выберите «Отладка» и затем «Командная строка».
- В командной строке введите команду chkdsk C: /f /r и нажмите клавишу «Enter», чтобы запустить проверку и восстановление диска C.
- После проверки и восстановления диска C ваш компьютер должен загрузиться без ошибок C Stage в Windows 10.
В случаях, когда проверка диска или восстановление системы не помогли, рекомендуется использовать специализированные инструменты, такие как Kaspersky Rescue Disk или Windows Repair Tool, чтобы исправить проблему C Stage в Windows 10.
Учтите, что время, необходимое для завершения проверки и восстановления диска, может значительно различаться в зависимости от размера диска и состояния файловой системы, поэтому будьте терпеливы и дождитесь завершения процесса.
Проверьте устройства и подключения
При возникновении проблемы с C Stage в Windows 10 при включении компьютера, первым делом нужно проверить состояние устройств и подключения. Это можно сделать путем выполнения ряда действий, описанных ниже.
Проверка работы операционной системы
- Убедитесь, что у вас установлена последняя версия операционной системы Windows 10.
- Проверьте, что ваша операционная система не повреждена или не содержит ошибок, запустив инструмент проверки наличия поврежденных файлов.
- Для этого нажмите правой кнопкой мыши на кнопке «Пуск» и выберите «Windows PowerShell (администратор)».
- Введите команду «sfc /scannow» и нажмите клавишу Enter.
- Если в процессе выполнения проверки были найдены и исправлены поврежденные файлы, перезагрузите компьютер и проверьте, устранена ли проблема.
Проверка диска на наличие ошибок
- Еще одной возможной причиной проблемы с C Stage может быть наличие ошибок на жестком диске. Для исправления этой проблемы выполните следующие действия:
- Нажмите комбинацию клавиш Win + X и выберите «Windows PowerShell (администратор)».
- Введите команду «chkdsk C: /f» и нажмите клавишу Enter.
- Если появляется сообщение о необходимости выполнить операцию на следующем сеансе системы, введите «Y» и нажмите Enter.
- Перезагрузите компьютер. Процесс проверки диска может занять некоторое время, так что будьте терпеливы.
Проверка подключенных устройств
- Отключите все внешние устройства, подключенные к компьютеру, кроме клавиатуры и мыши.
- Перезагрузите компьютер и проверьте, исчезла ли проблема с C Stage.
- Если проблема исчезла, подключайте устройства по одному и проверяйте, при подключении какого устройства проблема повторяется.
- Если проблема возникает при подключении определенного устройства, попробуйте обновить его драйверы или отключить его вообще.
Проверка устройств и подключений является одним из первых шагов в решении проблемы с C Stage в Windows 10. Если после выполнения всех вышеописанных действий проблема не была исправлена, возможно, потребуется обратиться к специалистам или применить другие инструменты и методы восстановления системы.
Видео:
Черный экран. При запуске идёт проверка всех дисков и зависает. Можно быстро починить!
Черный экран. При запуске идёт проверка всех дисков и зависает. Можно быстро починить! Автор: 1000 Самоделок и Советов 51 514 просмотров 5 лет назад 3 минуты 36 секунд