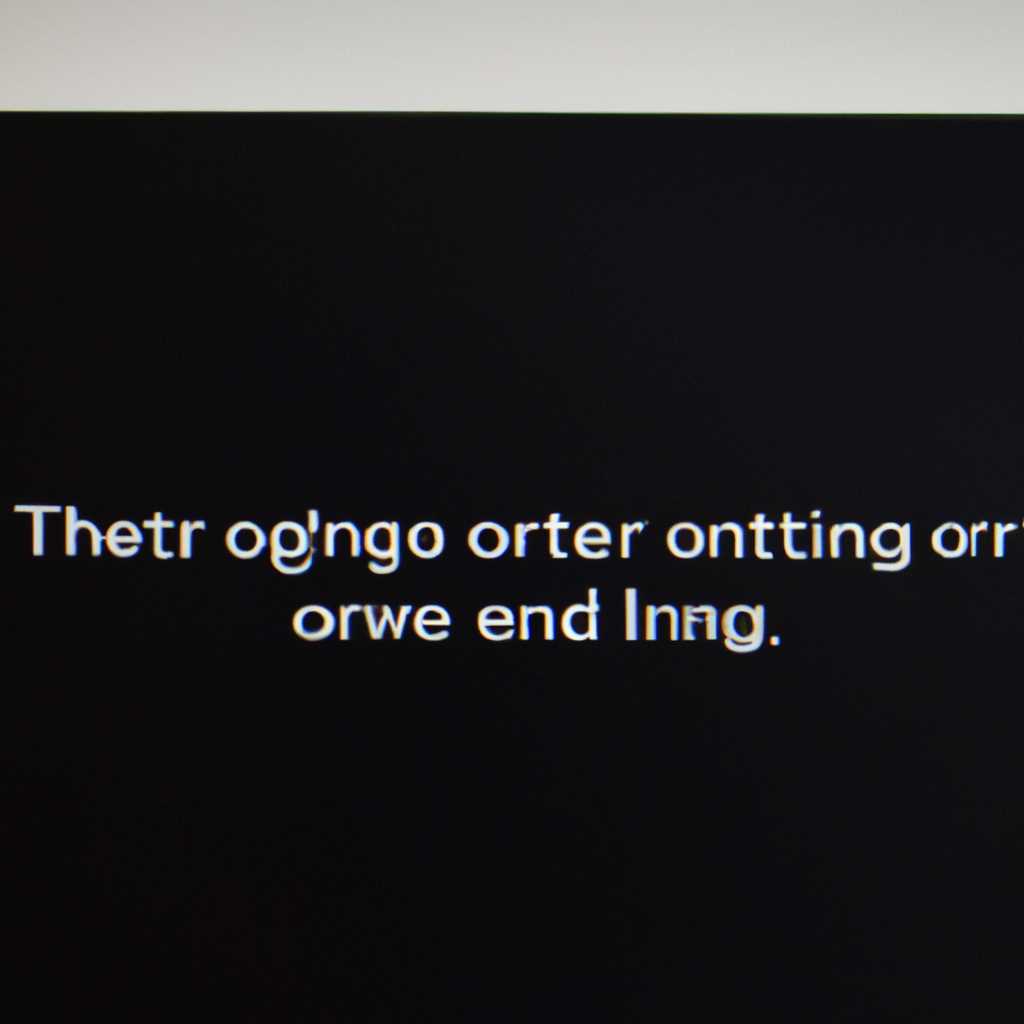- Как решить проблему черного экрана с надписью «Вне диапазона» при запуске компьютера?
- Что делать, если экран черный при запуске компьютера
- Как избавиться от надписи «Вне диапазона» на экране
- Возможные причины появления черного экрана и надписи «Вне диапазона»
- Как проверить соединение между компьютером и монитором
- Как исправить проблему с драйверами графической карты
- 1. Проверьте наличие установленных драйверов
- 2. Установите корректные драйверы для видеокарты
- Видео:
- 🚩 Монитор Неоптим. режим
Как решить проблему черного экрана с надписью «Вне диапазона» при запуске компьютера?
Проблемы с сигналом монитора при запуске компьютера могут вызывать множество неудобств и стать причиной неработоспособности системы. В таких случаях на экране может появиться черный экран с надписью «Вне диапазона» или другими сообщениями об ошибке в текстовом формате. Чтобы решить эту проблему, вам придется провести некоторые действия и настроить конфигурацию вашего компьютера.
В данной статье мы рассмотрим несколько вариантов решения данной проблемы. Если при запуске вашего компьютера появляется черный экран с надписью «Вне диапазона», вам следует попробовать перезагрузить систему в безопасном режиме или в режиме VGA. Для этого после перезагрузки нажмите клавишу F8 несколько раз до появления экрана с выбором режимов загрузки. Затем выберите соответствующий режим и запустите систему.
Если указанные выше режимы загрузки не помогли решить проблему, можно попробовать изменить настройки разрешения и частоты обновления экрана. Для этого кликните правой кнопкой мыши на рабочем столе, выберите пункт «Настройки дисплея» или «Разрешение экрана» в меню. Затем перейдите на вкладку «Параметры» и в разделе «Разрешение экрана» выберите более низкое разрешение (например, 750 x 675) и частоту обновления экрана не более 60 Hz. Примените изменения и перезагрузите компьютер.
Если после всех указанных действий проблема с черным экраном и надписью «Вне диапазона» при запуске компьютера остается, возможно, причина в некорректных драйверах видеокарты. В таком случае вам следует установить или обновить драйверы для вашей видеокарты. Лучше всего это сделать с помощью официального веб-сайта производителя вашей видеокарты.
Что делать, если экран черный при запуске компьютера
Если при включении компьютера появляется черный экран или надпись «Вне диапазона», вам стоит попробовать следующие решения:
1. Проверьте соединения между компьютером и монитором. Убедитесь, что все кабели подключены надежно и правильно.
2. Установите драйверы для вашего монитора. Если у вас есть диск с драйверами, воспользуйтесь им, установите драйверы с сайта производителя монитора или воспользуйтесь функцией автоматической установки драйверов в Windows.
3. Проверьте настройки экрана. Нажмите на правую кнопку мыши на рабочем столе, выберите «Экран» или «Настройки экрана» в контекстном меню, перейдите на вкладку «Настройки» и выберите подходящее разрешение для вашего монитора.
4. Если у вас есть ярлык для монитора на рабочем столе, можно использовать его для быстрой настройки. Щелкните правой кнопкой мыши на ярлыке, выберите «Свойства» в контекстном меню, перейдите на вкладку «Совместимость» и установите флажок рядом с «Запуск программы в режиме совместимости». В списке выберите подходящий вариант, например, «Windows 8.1» и нажмите «OK».
5. Попробуйте запустить компьютер в безопасном режиме. Для этого перезагрузите компьютер и при включении нажмите клавишу F8 несколько раз, пока не появится экран с меню выбора режима загрузки. Нажмите клавишу со стрелками вниз и выберите «Безопасный режим».
6. Если ни одно из указанных выше решений не помогает, возможно, проблема связана с монитором. Проверьте его настройки, установив его в другой компьютер или подключив другой монитор к вашей системе.
Как избавиться от надписи «Вне диапазона» на экране
Когда вы включаете компьютер, иногда может возникнуть проблема с черным экраном и надписью «Вне диапазона». Это происходит, когда ваш монитор не может поддерживать разрешение, которое выбрано в настройках видеокарты. В этом случае, монитор отображает черный экран, а на экране вы видите сообщение «Вне диапазона».
Чтобы исправить эту проблему, вам понадобится изменить разрешение на низкое или на другое, поддерживаемое вашим монитором. Чтобы это сделать, следуйте этим шагам:
- Запустите компьютер в безопасном режиме или в режиме рабочего стола. Чтобы сделать это, введите параметры запуска Windows 7 при старте компьютера.
- На рабочем столе нажмите правую кнопку мыши и выберите «Разрешение экрана».
- На вкладке «Экран» вы увидите список доступных разрешений. Попробуйте изменить разрешение на более низкое значение, которое поддерживается вашим монитором.
- Если это не помогло, попробуйте изменить частоту обновления на вкладке «Монитор». Обычно это находится в настройках расширенных параметров дисплея.
- Если все решения выше не решают проблему, попробуйте проверить и обновить драйверы вашей видеокарты. Вы можете найти их на сайте производителя вашей видеокарты. Установите последнюю версию драйверов.
Наиболее распространенной причиной проблемы является неправильное разрешение, которое не поддерживается монитором. Поэтому, при выборе разрешения, лучше подбирайте такое значение, которое точно поддерживается вашим монитором.
Если вы продолжаете видеть надпись «Вне диапазона» на экране после применения всех этих решений, возможно, проблема заключается в самом мониторе или видеокарте. В этом случае, вам лучше обратиться к специалисту или сервисному центру для устранения проблемы.
Возможные причины появления черного экрана и надписи «Вне диапазона»
При запуске компьютера может возникнуть проблема с черным экраном и надписью «Вне диапазона», что может быть вызвано несколькими причинами. В данном разделе будут рассмотрены основные факторы, которые могут привести к этой проблеме и как их можно исправить.
| Причина | Решение |
|---|---|
| 1. Некорректные настройки видеорежима | При появлении черного экрана и надписи «Вне диапазона» на мониторе, в первую очередь стоит проверить настройки видеорежима. Убедитесь, что выбранный режим поддерживается вашим монитором. Если это не так, попробуйте изменить настройки видеорежима на корректные. |
| 2. Проблемы с драйверами видеокарты | В некоторых случаях появление черного экрана и надписи «Вне диапазона» может быть связано с проблемами драйверов видеокарты. Проверьте версию и состояние драйверов. Если они устарели или повреждены, обновите или переустановите их. |
| 3. Неподдерживаемое разрешение и частота обновления монитора | При запуске игры или приложения может возникнуть проблема с черным экраном и надписью «Вне диапазона», если используется разрешение экрана или частота обновления, которые ваш монитор не поддерживает. Проверьте рекомендуемые настройки для вашего монитора и установите их. |
| 4. Проблемы при подключении или выборе входа | Если черный экран и надпись «Вне диапазона» появляются при запуске компьютера, проверьте подключение монитора к видеокарте. Убедитесь, что все кабели надежно подключены. Также можете попробовать выбрать другой вход на мониторе, если он доступен. |
| 5. Режим «Безопасный режим» | В некоторых случаях переход в режим «Безопасный режим» может помочь устранить проблему с черным экраном и надписью «Вне диапазона». При загрузке компьютера нажмите кнопку F8 или другую соответствующую кнопку (в зависимости от операционной системы) и выберите соответствующий вариант запуска. |
| 6. Проблемы с видеокартой | Если все предыдущие варианты решения не помогли, возможно, причина проблемы кроется в вашей видеокарте. В этом случае рекомендуется обратиться к специалисту или обновить видеокарту на более новую модель с поддержкой требуемого диапазона. |
Возникновение черного экрана и надписи «Вне диапазона» при загрузке компьютера может быть вызвано различными причинами. Задействуйте приведенные выше решения в зависимости от вашей ситуации, чтобы устранить данную проблему.
Как проверить соединение между компьютером и монитором
Вот что можно сделать, чтобы исправить проблему:
- Убедитесь, что монитор подключен к компьютеру правильно. Проверьте все кабели и убедитесь, что они надежно вставлены в соответствующие разъемы.
- Убедитесь, что монитор включен. Проверьте, что кнопка питания на мониторе нажата и монитор получает питание.
- Если у вас есть несколько входов на мониторе (например, HDMI и VGA), убедитесь, что монитор настроен на правильный вход. Это можно сделать с помощью кнопок управления на мониторе.
- При включении компьютера можно попробовать войти в безопасный режим. Для этого нажмите и удерживайте клавишу F8 при запуске компьютера. В меню выберите «Безопасный режим» и нажмите Enter. Если в безопасном режиме изображение на мониторе отображается корректно, это может указывать на проблему с драйверами или настройками вашего компьютера.
- Если у вас есть другой монитор, попробуйте подключить его к компьютеру. Если проблема с исчезновением изображения «Вне диапазона» не возникает на другом мониторе, то причина, скорее всего, связана с вашим текущим монитором. В этом случае вы можете попробовать настроить разрешение монитора на более низкое значение или воспользоваться функцией «Автоматически подстроить» настройки разрешения в меню монитора.
- Если ни одно из указанных выше действий не помогло решить проблему, возможно, ваш монитор не поддерживает текущий видеорежим компьютера или разрешение экрана. В этом случае вам может потребоваться включить компьютер в «Безопасном», «Рабочем» или «Оконном» режиме, чтобы можно было настроить разрешение экрана на значением, которое поддерживается монитором.
Как исправить проблему с драйверами графической карты
Проблемы с драйверами графической карты могут быть одной из причин появления черного экрана и надписи «Вне диапазона» при загрузке вашего компьютера. Чтобы устранить эту проблему, вам нужно установить корректные драйверы для вашей видеокарты.
1. Проверьте наличие установленных драйверов
Чтобы узнать, установлены ли драйверы на вашей видеокарте, следуйте этим шагам:
- Щелкните правой кнопкой мыши по пустому месту на рабочем столе.
- Выберите «Настроить экран».
- Перейдите на вкладку «Дисплей».
- Нажмите кнопку «Дополнительные настройки дисплея».
- В открывшемся окне выберите вкладку «Монитор».
- Нажмите кнопку «Свойства монитора».
- Затем выберите вкладку «Драйвер».
Если на экране появляется надпись «Устройство работает без драйвера» или «Нет совместимого драйвера для видеокарты», значит, на вашем компьютере не установлены драйверы графической карты.
2. Установите корректные драйверы для видеокарты
Для установки корректных драйверов для вашей видеокарты выполните следующие действия:
- Перейдите на сайт производителя вашей видеокарты и найдите раздел поддержки или загрузок драйверов.
- В этом разделе найдите драйверы для вашей модели видеокарты и загрузите их в папку на вашем компьютере.
- Откройте Меню «Пуск» и выберите «Панель управления».
- В Панели управления выберите «Удаление программ» или «Программы и компоненты».
- Найдите в списке установленные драйверы видеокарты и удалите их.
- После удаления драйверов перезагрузите компьютер.
- После перезагрузки выполните установку ранее загруженных драйверов, следуя инструкциям на экране.
После установки корректных драйверов для видеокарты ваш компьютер должен запуститься без проблем с черным экраном и надписью «Вне диапазона».
Видео:
🚩 Монитор Неоптим. режим
🚩 Монитор Неоптим. режим by Izzy Laif 185,846 views 6 years ago 2 minutes, 57 seconds