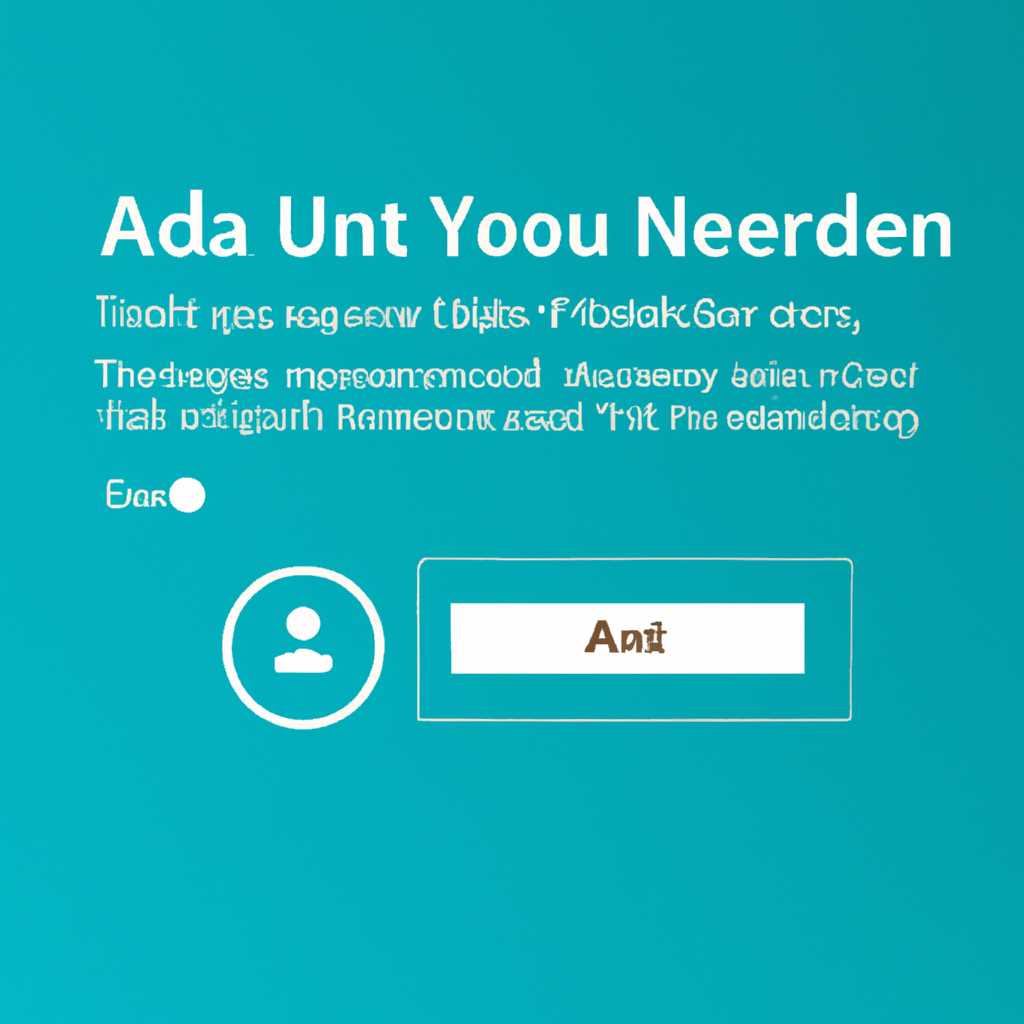- Как решить проблему с добавлением нового пользователя на Windows 10
- Проблема с добавлением новой учетной записи на Windows 10
- Создание учетной записи через «Локальные пользователи и группы»
- Шаг 1: Откройте «Локальные пользователи и группы»
- Шаг 2: Создание учетной записи
- Видео:
- Проблема при входе в учётную запись пользователя на windows 10 после обновления
Как решить проблему с добавлением нового пользователя на Windows 10
Добавление новой учетной записи пользователя на Windows 10 может иногда вызывать проблемы. Например, если у вас есть только одна учетная запись администратора и вы хотите создать новую учетную запись для другого пользователя, может случиться так, что вы не знаете, как это сделать. В таком случае, может понадобиться использовать локальную учетную запись пользователя.
Один из методов, которым можно воспользоваться, чтобы добавить новую учетную запись пользователя на вашем компьютере с операционной системой Windows 10, включает использование командной строки. Войдите в свою учетную запись администратора, откройте командную строку и заполните следующую строку:
netplwiz
После нажатия на Enter в открывшемся окне нажимаем на кнопку «Добавить» и заполняем необходимые поля для новой учетной записи пользователя. Убедитесь, что вы указали правильный тип учетной записи (локальная или электронной почты Microsoft). Когда все готово, нажимаем «Готово», чтобы создать новую учетную запись пользователя на Windows 10.
Если у вас возникли проблемы с локальной учетной записью пользователя, вы можете попробовать использовать другой метод. Откройте командную строку как администратор и введите следующую команду:
userpasswords2
Это откроет окно «Учетные записи пользователей». В этом окне выберите вкладку «Пользователи» и нажмите «Добавить». Заполните все необходимые поля и выберите тип учетной записи (локальная или электронная почта Microsoft). Когда все готово, нажмите «Готово», чтобы создать новую учетную запись пользователя на Windows 10.
В случае, если у вас установлена система Windows 10 в домене, процесс добавления новых пользователей может быть иным. Вам необходимо будет обратиться к администратору домена или следовать специфическим инструкциям, которые указывают, как добавить нового пользователя через учетную запись домена.
Теперь вы знаете несколько способов, которыми можно добавить новую учетную запись пользователя на Windows 10. Независимо от того, какой метод вы выберете, помните, что создание новых учетных записей может быть полезным, если вам необходимо поделиться компьютером с другими членами семьи или при переустановке операционной системы.
Проблема с добавлением новой учетной записи на Windows 10
Если при попытке создания новой учетной записи что-то пошло не так, следуйте этим шагам:
- Откройте меню «Пуск», найдите раздел «Пользователи» и откройте его.
- На странице «Пользователи» нажмите кнопку «Добавление нового пользователя».
- При создании нового аккаунта можно выбрать два типа учетных записей: «Локальные учетные записи» и «Аккаунты микрософт». Если у вас нет аккаунта Microsoft, рекомендуется создать новую локальную учетную запись.
- Заполните требуемые данные для создания новой учетной записи, такие как имя пользователя, пароль и подтверждение пароля. Убедитесь, что заданный пароль отвечает требованиям безопасности.
- По умолчанию новый пользователь будет иметь ограниченные права. Если вы хотите, чтобы новый пользователь был администратором, выберите соответствующую опцию.
- После заполнения всех данных нажмите кнопку «Готово» для завершения создания новой учетной записи.
Однако, если после выполнения этих шагов у вас возникли проблемы, есть несколько методов, которые можно попробовать для их решения:
- Используйте командную строку: откройте командное окно, использовав сочетание клавиш Win + R, введите команду «netplwiz» и нажмите Enter. В открывшемся окне выберите учетную запись, с которой возникают проблемы, и нажмите кнопку «Свойства». В разделе «Членство» проверьте права пользователя, и если что-то пошло не так, исправьте их.
- Попробуйте удалить новый аккаунт и создать его заново. Для этого откройте меню «Пуск», найдите раздел «Пользователи» и откройте его. Нажмите на вашу учетную запись, затем на «Удалить» и подтвердите удаление. После этого создайте новую учетную запись, следуя приведенным выше шагам.
- Если ни один из вышеперечисленных способов не работает, возможно, нужно выполнить переустановку операционной системы. Перед этим убедитесь, что вы создали резервные копии своих данных, чтобы не потерять их.
Если проблемы с добавлением новой учетной записи на Windows 10 все еще не решены, рекомендуется обратиться к специалисту или посмотреть видеоуроки по этой теме. Не стесняйтесь связаться с нами по указанному адресу электронной почты, если у вас есть какие-либо вопросы или проблемы.
Создание учетной записи через «Локальные пользователи и группы»
Если вы хотите создать новую учетную запись пользователя на Windows 10, вы можете использовать метод «Локальные пользователи и группы». Этот метод позволяет вам создать учетную запись без необходимости использовать командную строку или устанавливать дополнительные программы.
Шаг 1: Откройте «Локальные пользователи и группы»
Чтобы открыть «Локальные пользователи и группы», следуйте следующим шагам:
- Щелкните правой кнопкой мыши на кнопке «Пуск» в левом нижнем углу рабочего стола.
- В контекстном меню выберите «Параметры».
- В окне «Параметры» заполните строку поиска «Локальные пользователи и группы».
- В результате поиска выберите «Локальные пользователи и группы».
Шаг 2: Создание учетной записи
После открытия «Локальные пользователи и группы» вы можете приступить к созданию новой учетной записи пользователя. Следуйте этим шагам:
- В левой панели «Локальные пользователи и группы» выберите «Пользователи».
- Щелкните правой кнопкой мыши в пустой области правой панели и выберите «Добавить».
- В появившемся окне «Добавление нового пользователя» заполните поле «Полное имя» и «Имя учетной записи».
- Выберите учетную запись «Пользователь или администратор» в соответствии с вашими требованиями.
- Опционально, вы можете добавить комментарий, который будет идентифицировать эту учетную запись.
- Убедитесь, что флажок «Пользователь должен изменить пароль при следующем входе» включен, если вы хотите, чтобы пользователь сам выбрал свой пароль при первом входе.
- Щелкните «Создать» для создания учетной записи.
После создания учетной записи вы можете использовать локальное имя пользователя и пароль для входа в систему или выполнения других операций, требующих аутентификации. Кроме того, рекомендуется создать полный резервный экземпляр, если что-то пойдет не так или если вы забудете пароль.
Если вы не видите «Локальные пользователи и группы» в параметрах, вероятно, это связано с тем, что вы используете конкретную версию Windows 10, которая не включает эту функцию. В таком случае, попробуйте использовать командную строку или устанавливать сторонние программы для создания нового пользователя.
Видео:
Проблема при входе в учётную запись пользователя на windows 10 после обновления
Проблема при входе в учётную запись пользователя на windows 10 после обновления by Максим Тригуб 29,514 views 5 years ago 24 seconds