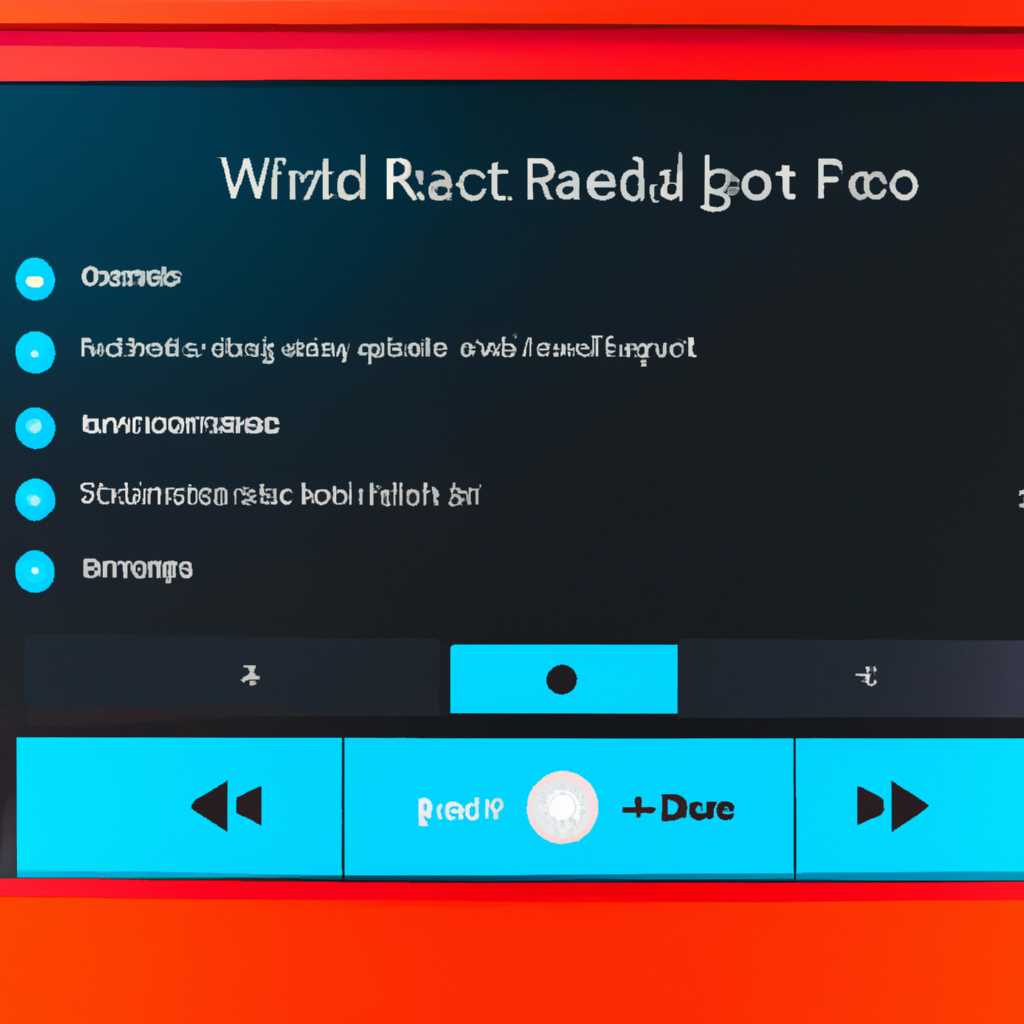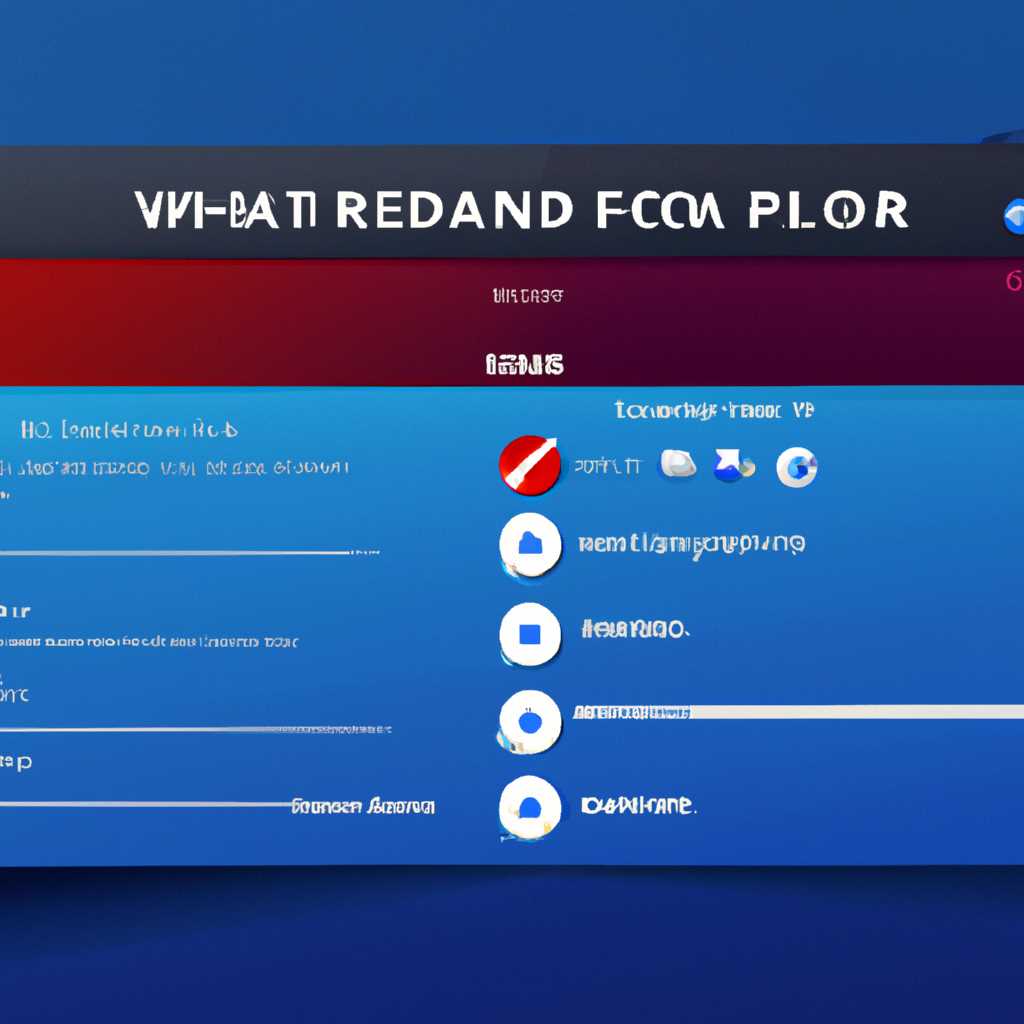- Как решить проблему с записью на Windows 10 Game Bar
- Проверьте наличие обновлений операционной системы
- Проверка наличия обновлений
- Установка обновлений
- Включение игровой панели и функции записи
- Закройте широковещательный сервер DVR вручную
- Удалите и снова установите драйверы видеокарты
- Отключите программы, конфликтующие с функцией записи
- Отключите антивирусное программное обеспечение
- Воспользуйтесь инструментом Windows Registry Editor для исправления ошибок
- Обратитесь в поддержку Windows для получения дополнительной помощи
- Видео:
- How to Reset Game Bar Windows 10
Как решить проблему с записью на Windows 10 Game Bar
Windows 10 Game Bar — это инструмент, который позволяет пользователям записывать и делиться своими игровыми сессиями, делать снимки экрана и многое другое. Однако, иногда возникают проблемы с функцией записи, которые могут помешать вам наслаждаться игровым процессом. В этой статье я расскажу вам, что можно сделать, чтобы исправить эти проблемы и наслаждаться беззаботными игровыми сессиями.
Первым делом, если у вас возникли проблемы с функцией записи в Game Bar, попробуйте перезапустить свой компьютер. Иногда простое перезапуск может решить проблемы с программным обеспечением и устранить неполадки, которые могут вызвать проблемы с функцией записи.
Если перезапуск не решил проблему, попробуйте войти в режим использования без горячих клавиш. Для этого перейдите в настройки Game Bar и добавьте команду «-kn» в поле «Команды пользователя». Это отключит горячие клавиши для функции записи и может помочь решить проблему.
Еще один способ исправить проблемы с записью в Game Bar — это вручную переустановить Game Bar и Xbox Experience. Для этого вам необходимо открыть раздел «Приложения и функции» в настройках вашего компьютера, найти и удалить Xbox и Game Bar, а затем переустановить их из Windows Store. Это может помочь восстановить неполадки в приложениях и решить проблему с функцией записи.
Также, не забудьте проверить настройки вашего компьютера. Убедитесь, что доступ к микрофону и камере включен для Game Bar, чтобы записывать звук и видео во время игровой сессии. Вы можете найти эти настройки в разделе «Конфиденциальность» в настройках компьютера.
Возможно, проблема с функцией записи Game Bar может быть связана с обновлениями операционной системы Windows 10. Убедитесь, что у вас установлены все последние обновления, которые могут содержать исправления для проблем с Game Bar. Перейдите в раздел «Обновления и безопасность» в настройках компьютера и посмотрите, есть ли доступные обновления для установки.
Наконец, вы можете попробовать открыть Game Bar непосредственно из игрового окна. Некоторые игровые приложения могут блокировать функцию записи Game Bar, поэтому открытие Game Bar прямо из игры может решить проблему. Для этого просто нажмите комбинацию клавиш Win + G, чтобы открыть Game Bar в игровом окне.
Надеюсь, что эти решения помогут вам исправить проблему с функцией записи в Windows 10 Game Bar. Наслаждайтесь беззаботными игровыми сессиями и делись своими игровыми достижениями с другими!
Проверьте наличие обновлений операционной системы
Для исправления проблемы с функцией записи в Windows 10 Game Bar вам может понадобиться обновление операционной системы. В данном разделе рассмотрим, как выполнить эту проверку.
Проверка наличия обновлений
Шаг 1. Нажмите на значок «Пуск» в левом нижнем углу экрана.
Шаг 2. Введите «Обновление» в строке поиска и выберите соответствующий результат «Обновление и безопасность».
Шаг 3. В открывшемся окне выберите вкладку «Windows Update» в левой части.
Шаг 4. Нажмите на кнопку «Проверить наличие обновлений».
Установка обновлений
Если система обнаружит новые обновления, следуйте инструкциям для их установки.
Вам могут потребоваться перезагрузка компьютера и подключение к интернету для завершения процесса установки.
Включение игровой панели и функции записи
Если после обновления проблема с функцией записи все еще существует, вам также потребуется проверить наличие и включить игровую панель и функцию записи в Game Bar.
Шаг 1. Откройте игровую панель в игровом приложении с помощью сочетания клавиш Win + G.
Шаг 2. Если игровая панель не открывается, перейдите в «Настройки» > «Игра» > «Режим игры» и убедитесь, что функция «Включить режим игры для этого приложения» включена.
Шаг 3. Проверьте, что функция записи включена. Для этого нажмите на значок камеры в игровой панели.
Шаг 4. Если функция записи не включена или отключена по умолчанию, нажмите на значок зеленой точки рядом с названием игры и добавьте функциональность записи.
Если все вышеперечисленные шаги были выполнены, но проблема с функцией записи все еще не устранена, возможно, вам понадобится мысленное обновление операционной системы или удаление пакета обновления.
Используйте представленные инструкции и наслаждайтесь игровыми сессиями с возможностью записи и широковещательной передачи игрового опыта!
Закройте широковещательный сервер DVR вручную
Если у вас возникают проблемы с функцией записи в Windows 10 Game Bar, то причиной может быть активированный широковещательный сервер DVR. Встроенный в приложения Xbox и Game Bar этот сервер может быть недоступным из-за основных сессиями или конфликта с другими приложениями.
Чтобы устранить эту проблему, добавьте следующую команду в реестр:
1. Откройте редактор реестра, нажав Win + R и введите «regedit».
2. Перейдите к следующему пути: HKEY_CURRENT_USER\System\GameConfigStore.
3. Создайте новый DWORD-значение с именем «GameDVR_WM_Disable» и установите значение 1.
4. Если необходимо, создайте новый ключ DWORD с именем «GameDVR_Enable» и установите значение 0.
5. Закройте редактор реестра и перезапустите компьютер.
Теперь широковещательный сервер DVR должен быть отключен, и функция записи должна работать без проблем.
Удалите и снова установите драйверы видеокарты
Если функция записи в Windows 10 Game Bar не работает должным образом, проблема может быть связана с драйверами видеокарты. Чтобы исправить эту проблему, вам следует удалить текущие драйверы видеокарты и установить их заново. Следуйте инструкциям ниже:
Шаг 1: Откройте проводник, перейдите в раздел «Диск C» и найдите папку «AMD». Откройте эту папку и удалив все файлы с расширением «.exe» в этом каталоге.
Примечание: Если у вас видеокарта Radeon, вместо папки «AMD» вам может потребоваться найти папку с названием, соответствующим вашей видеокарте.
Шаг 2: Загрузите последнюю версию драйверов видеокарты с официального сайта производителя (например, сайт AMD). Убедитесь, что загружаете драйверы, соответствующие вашей видеокарте и операционной системе (Windows 10).
Шаг 3: Запустите загруженный драйвер и следуйте инструкциям по установке.
Шаг 4: После завершения установки перезагрузите компьютер.
После перезагрузки проверьте, работает ли функция записи в Windows 10 Game Bar. Если проблема с функцией все еще существует, вы можете попробовать изменить настройки драйвера видеокарты вручную, чтобы устранить ошибку.
Отключите программы, конфликтующие с функцией записи
Если у вас возникают проблемы с функцией записи в Windows 10 Game Bar, это может быть вызвано конфликтом с другими программами на вашем компьютере. Чтобы исправить эту проблему, следуйте следующим рекомендациям:
1. Закройте все ненужные программы, которые работают в фоновом режиме. Они могут занимать ресурсы и конфликтовать с функцией записи. Для этого щелкните правой кнопкой мыши по панели задач и выберите «Диспетчер задач». Затем закройте любые рабочие процессы или игры, которые не требуются.
2. Если у вас установлены игровые приложения из Microsoft Store, обновите их до последней версии. Откройте Магазин Windows, найдите название игры в поиске и выберите «Обновить». Обновленные версии приложений могут исправить неполадки и улучшить функциональность записи.
3. Если у вас установлены игровые приложения, которые не были получены из Microsoft Store, удается записать видео, но без звука, тогда вам необходимо вручную включить запись звука. Для этого, щелкните правой кнопкой мыши по значку звука на панели задач, выберите «Записать устройства» и убедитесь, что «Стереомикшер» или «Стереомикшер (с использованием LAV)» включены и не заменены другими устройствами.
4. Если вы обновили свою операционную систему до Windows 10 версии 1903 или более поздней, может потребоваться активировать встроенную функцию записи экрана. Для этого откройте приложение «Настройки» и выберите «Игра». Затем включите параметр «Запись игры с использованием Game Bar».
5. Если вы использовали Xbox Game DVR для записи игрового процесса до обновления до Windows 10 версии 1809, Эта функция теперь интегрирована в Windows 10 Game Bar. Поскольку обновление до Windows 10 версии 1809 может отключить функцию записи экрана, вам необходимо заново включить запись видео в Game Bar. Для этого откройте «Настройки», перейдите в раздел «Игры» и активируйте параметр «Записывать в команде Game DVR».
Попробуйте эти решения, чтобы исправить проблему с функцией записи в Windows 10 Game Bar. Если проблема остается, перезапустите компьютер и повторите попытку. Если проблема возникает только при использовании определенных приложений, также попробуйте обновить или переустановить эти приложения. Если ничего не помогает, возможно, вам потребуется связаться с технической поддержкой или посетить форумы сообщества, чтобы получить более подробную помощь.
Отключите антивирусное программное обеспечение
Если у вас возникает ошибка записи с помощью функции Game Bar в Windows 10, причиной может быть блокировка антивирусным программным обеспечением. Некоторые антивирусные программы, такие как Windows Defender или сторонние программы, могут ошибочно распознавать записывающую функцию Game Bar, как потенциальную угрозу безопасности.
Чтобы исправить эту проблему, попробуйте отключить или временно выключить антивирусное программное обеспечение на вашем компьютере. Для этого обычно следует открыть программу антивируса, перейти в соответствующую вкладку или раздел настроек и временно отключить защиту программы.
Обратите внимание, что отключение антивирусного программного обеспечения может повысить вашу уязвимость к вредоносным программам или вирусам, поэтому будьте осторожны и помните о рисках. Не забудьте включить антивирусное программное обеспечение сразу после завершения записи в Game Bar.
Воспользуйтесь инструментом Windows Registry Editor для исправления ошибок
Если у вас возникли проблемы с функцией записи в Windows 10 Game Bar, вы можете воспользоваться инструментом Windows Registry Editor для исправления ошибок. Следуйте инструкциям ниже, чтобы вернуть функциональность записи экрана.
1. Начните с открытия Windows Registry Editor. Нажмите комбинацию клавиш Win + R, введите regedit и нажмите Enter.
2. В Windows Registry Editor перейдите по следующему пути:
HKEY_CURRENT_USER\Software\Microsoft\Windows\CurrentVersion\GameDVR
3. Убедитесь, что значение «AppCaptureEnabled» установлено в 1. Если значение равно 0 или отсутствует, то это может быть причиной неполадок с записью.
4. Если значение «AppCaptureEnabled» отсутствует, создайте его сами. Нажмите правой кнопкой мыши на пустом месте в правой части окна, выберите «Новый» и затем «DWORD (32-битное) значение». Назовите созданный ключ «AppCaptureEnabled» и установите его значение равным 1.
5. Перезапустите компьютер, чтобы изменения в реестре вступили в силу.
6. После перезапуска компьютера откройте игровую панель, нажав сочетание клавиш Win + G.
7. Убедитесь, что функция записи активна. Если она все еще выключена, включите ее, нажав кнопку «Запись» в окне Game Bar.
8. Теперь вы можете начать записывать игровое видео или широковещательный поток без каких-либо неполадок.
Если указанные выше шаги не помогли исправить проблему, возможно, ваши настройки видео или монитора могут быть причиной неполадок с записью. Убедитесь, что разрешение и режим обновления вашего монитора поддерживаются Windows 10 Game Bar. Также, если у вас установлена видеокарта Radeon, убедитесь, что у вас установлена последняя версия Radeon Software.
Обратитесь в поддержку Windows для получения дополнительной помощи
Если у вас возникают проблемы с функцией записи в Windows 10 Game Bar, рекомендуется обратиться в службу поддержки Windows для получения дополнительной помощи. Ниже приведены указания, которые могут помочь вам решить проблему:
| 1. | Убедитесь, что ваш компьютер поддерживает запись с помощью Game Bar. Для этого нужно иметь компьютер с 6-ядерными процессорами и использовать GeForce Experience или подобное приложение для работы с видеокартой. |
| 2. | Включите функцию Game Bar в параметрах Windows. Для этого щелкните правой кнопкой мыши по иконке «Пуск» на рабочем столе, выберите «Панель управления» и перейдите в раздел «Параметры игровые». Затем включите опцию «Записывать игры, которые я играю, использование Game DVR». |
| 3. | Переустановите или посмотрите, что ваши программы не блокируют работу Game Bar. Некоторые приложения могут вызывать конфликты, из-за которых запись может быть недоступна. |
| 4. | Проверьте, работает ли функция записи в полноэкранном режиме. Нажимаем сочетание клавиш Win+G для открытия панели Game Bar, а затем нажимаем кнопку «Записать» на панели. |
| 5. | Когда экран полноэкранных игр записан, закройте широковещательный режим Game Bar нажатием команды Win+Alt+B. |
| 6. | Если кнопки сочетаний клавиш не работают, добавьте дополнительные клавиши сочетания в реестр Windows. Войдите в фоновый режим Game Bar, нажав клавишу Win+G, затем выберите «Настройка» и откройте вкладку «Игровые разделы». На этой вкладке можно добавить изменение параметров записи для вашего ноутбука или персонального компьютера. |
| 7. | Если все указанные выше шаги не помогли исправить проблему, рекомендуется обратиться в службу поддержки Windows, чтобы получить дополнительную помощь. Они смогут рассмотреть вашу проблему более подробно и предложить индивидуальное решение. |
Видео:
How to Reset Game Bar Windows 10
How to Reset Game Bar Windows 10 by Nosware 14,807 views 2 years ago 43 seconds