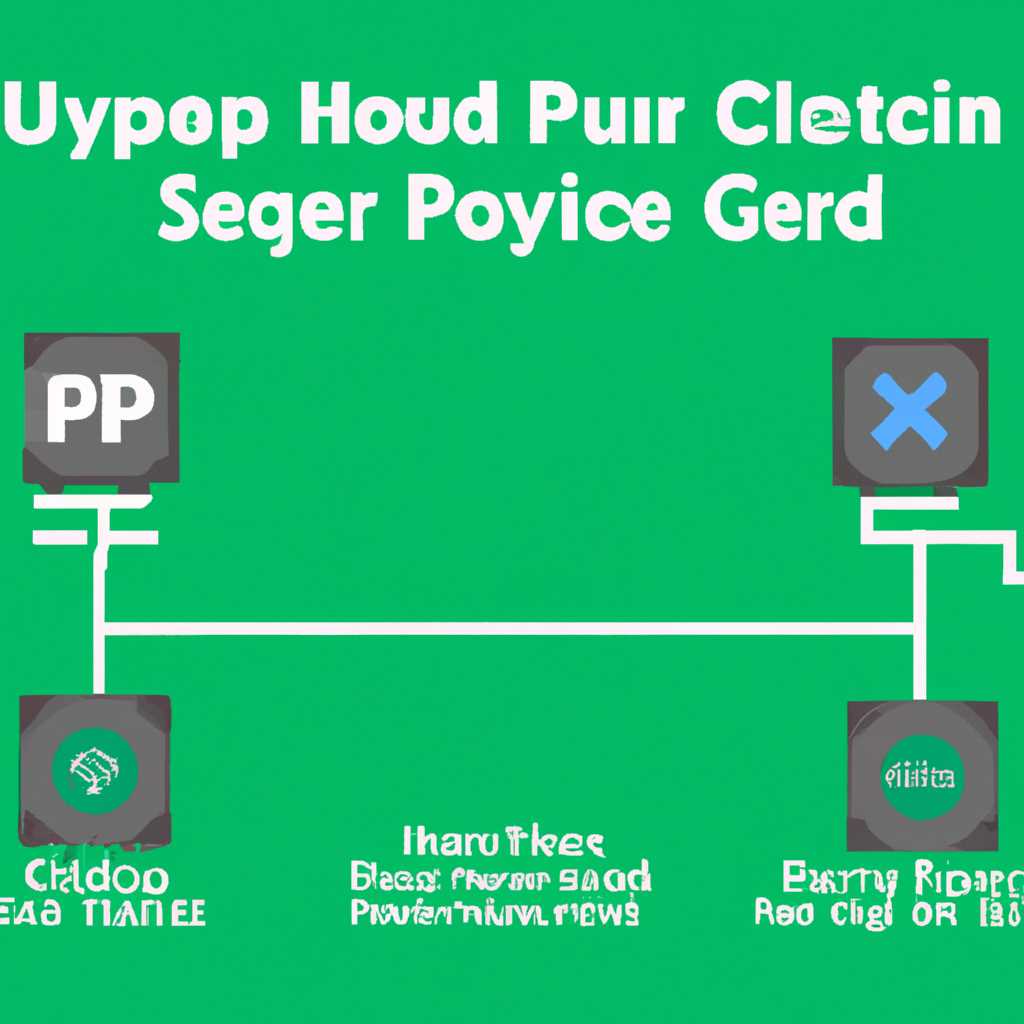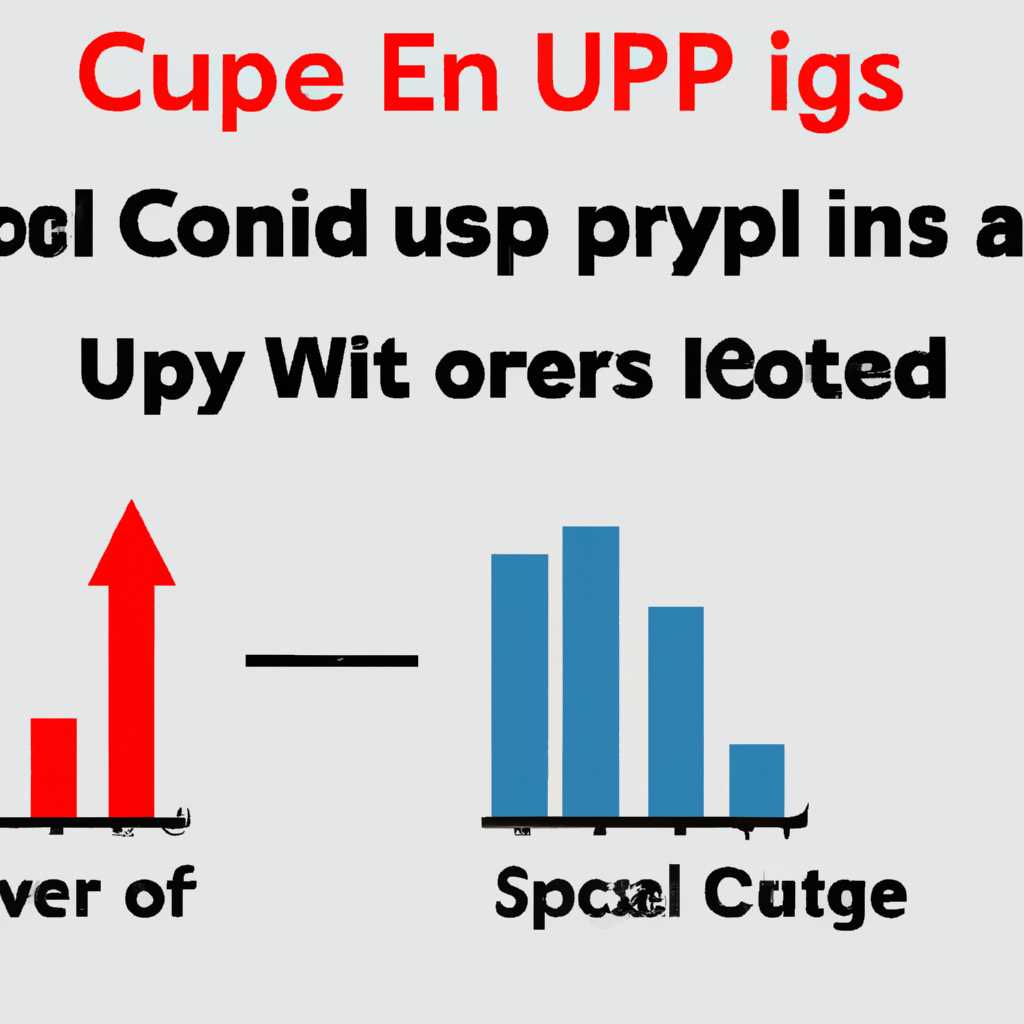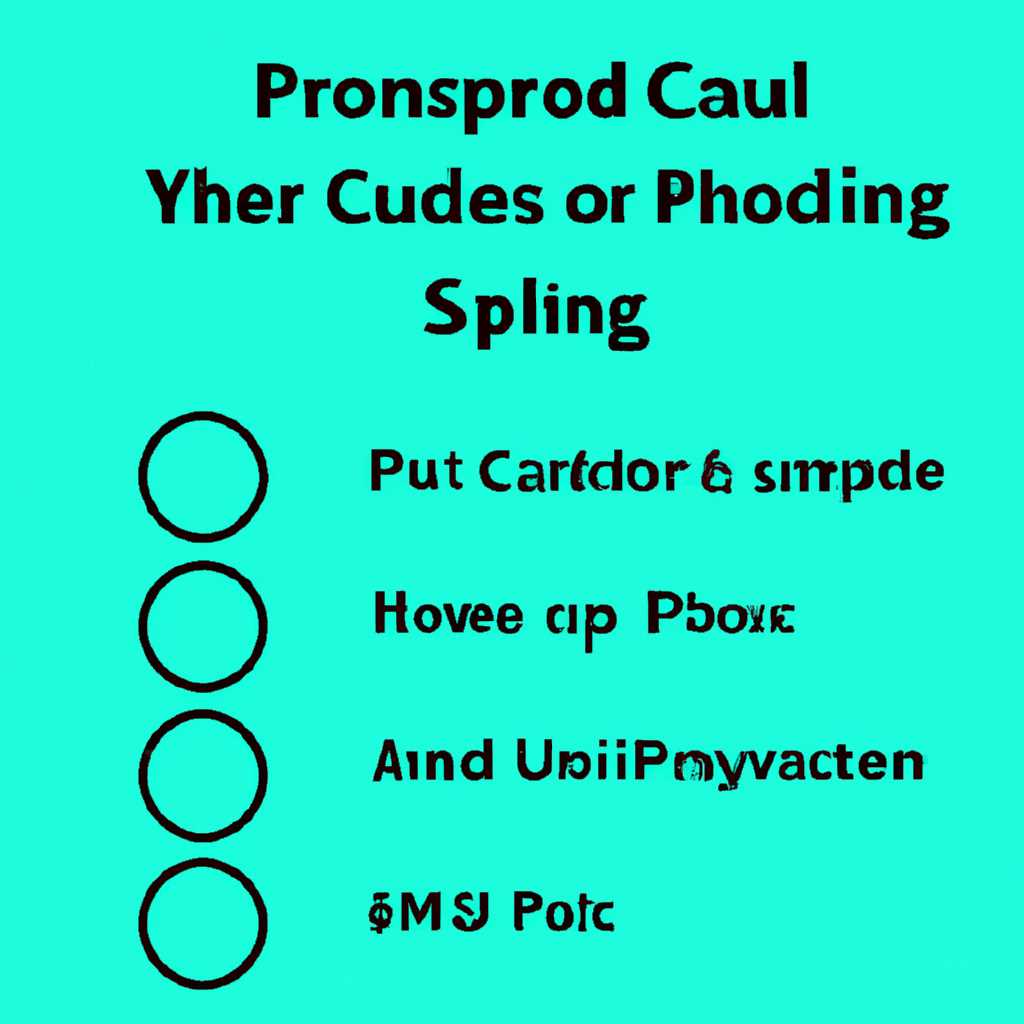- Как решить проблему с перегруженным процессором от службы локальной системы
- Причины неполадок со службой «Узел службы локальная система»
- Способ 1: Перезагрузка компьютера
- Способ 2: Проверка компьютера на наличие вирусов
- Шаг 1: Запустите антивирусную программу
- Шаг 2: Проверьте компьютер с помощью дополнительных утилит
- Важно!
- Способ 3: Исправление реестра
- Способ 4: Отключение антивируса
- Способ 5: Остановка служб
- Как исправить проблему с грузящим процессором от узла службы локальной системы:
- Способ 6: Восстановление системного хранилища
- Способ 7: Возврат к точке восстановления
- Шаг 1: Открыть окно «Восстановление системы»
- Шаг 2: Выбор точки восстановления
- Видео:
- ЗАГРУЗКА ДИСКА 100% в Windows 10. 8 причин и решений
Как решить проблему с перегруженным процессором от службы локальной системы
Часто пользователи сталкиваются с проблемой, когда системный процесс «Служба локальной системы» начинает загружать процессор на 100% и тормозить работу компьютера. Это может происходить по разным причинам: от ошибок в программном обеспечении до ситуаций, когда узел службы локальной системы пытается выполнить какие-то задачи, но не может завершить их.
Чтобы исправить эту проблему, существует несколько способов. Во-первых, попробуйте перевести систему в точку восстановления, отключив автоматическую загрузку. Для этого нажмите кнопку «Пуск», найдите команду «восстановление системы» и выберите «Создать точку восстановления». Затем перейдите в раздел «Система и безопасность» и выберите «Восстановление системы». В окне «Восстановление системы» выберите точку восстановления, соответствующую дате, когда проблема с процессором еще не возникала, и выполните процедуру восстановления.
Второй способ — проверить и исправить программные ошибки с помощью команды «sfc /scannow». Для этого откройте командную строку как администратор, нажав правой клавишей мыши на значок «Пуск» и выбрав «Командная строка (администратор)». В командной строке введите команду «sfc /scannow» и нажмите Enter. Процесс сканирования и исправления ошибок может занять некоторое время, поэтому будьте терпеливы.
Третий способ — восстановление реестра системы. Откройте редактор реестра, нажав кнопку «Пуск» и в командной строке напишите «regedit». Затем найдите следующий путь: HKEY_LOCAL_MACHINE\SOFTWARE\Microsoft\Windows NT\CurrentVersion\svchost и проверьте, нет ли там неполадок. Если вы обнаружите какие-либо ошибки или некорректные значения, исправьте их вручную или воспользуйтесь другими способами, которые предлагает редактор реестра.
Причины неполадок со службой «Узел службы локальная система»
Проблемы с грузящим процессором от узла службы локальной системы могут возникать по разным причинам. В данном разделе мы рассмотрим две самые распространенные причины и предложим несколько способов их исправления.
1. Проблемы с антивирусом
Антивирусные программы могут защищать ваш компьютер от вредоносного программного обеспечения, но иногда они могут стать причиной проблем со службой «Узел службы локальная система». Если ваш антивирус старый или несовместим с вашей операционной системой, это может приводить к возникновению неполадок. Для исправления ситуации вы можете отключить антивирус или выбрать другой вариант программного обеспечения, который будет лучше совместим с вашей системой.
2. Проблемы с реестром
Сбои в реестре операционной системы также могут вызывать проблемы с работой службы «Узел службы локальная система». Это может произойти, например, при неправильном удалении программ или изменении настроек. Для исправления данной проблемы можно воспользоваться утилитой восстановления реестра или изменить настройки BIOS для возврата к автоматической загрузке.
Если у вас возникли проблемы с грузящим процессором от узла службы локальной системы, рекомендуется попробовать следующие способы исправления:
- Отключить антивирусные программы или выбрать другой вариант, который будет более совместим с вашей системой.
- Проверить реестр операционной системы на наличие ошибок и воспользоваться утилитой восстановления реестра для исправления ситуации.
- Изменить настройки BIOS для возврата к автоматической загрузке.
- Перезагрузить компьютер и выбрать точку восстановления, когда узел службы локальная система работал без проблем.
- Воспользоваться программой CCleaner для поиска и исправления ошибок в системе.
В большинстве случаев один из этих способов может помочь вернуться в нормальное состояние и избавиться от проблем с процессором, вызванных службой узла локальной системы. Однако, если ни один из этих способов не принесет эффекта, возможно, в вашей системе есть другие причины неполадок, которые требуют более глубокого исследования.
Способ 1: Перезагрузка компьютера
Перезагрузка компьютера может привести к остановке некорректно работающих служб или процессов, включая узел службы локальной системы. Поскольку перезагрузка полностью перезапускает компьютер, это может вернуть процессор к нормальной работе и устранить проблему с высокой загрузкой.
Чтобы перезагрузить компьютер:
1. Кликните на кнопку «Пуск» и выберите пункт «Выключение компьютера».
2. Нажмите на опцию «Перезагрузить».
3. Подождите, пока компьютер завершит перезагрузку.
После перезагрузки проверьте, восстановилась ли нормальная работа процессора. Если проблемы не были исправлены, можно попробовать другие способы решения проблемы с высокой загрузкой процессора узла службы локальной системы.
Способ 2: Проверка компьютера на наличие вирусов
Если у вас возникают проблемы с грузящим процессором от узла службы локальной системы, одной из причин может быть наличие вирусов на вашем компьютере. В этом случае рекомендуется провести проверку и удаление вредоносных программ.
Шаг 1: Запустите антивирусную программу
Перед тем как приступить к проверке, убедитесь, что на вашем компьютере установлена актуальная версия антивируса. Если нет, скачайте и установите антивирусное ПО.
Кликнув на значок антивирусной программы на панели задач, откройте приложение и выполните полное сканирование системы на наличие вирусов. Во время сканирования рекомендуется не запускать другие приложения, чтобы не замедлить работу компьютера.
Шаг 2: Проверьте компьютер с помощью дополнительных утилит
Кроме антивирусных программ, существует несколько других способов проверить компьютер на наличие вредоносных программ. Для этого вы можете воспользоваться утилитами, такими как Dr.Web CureIt!, CCleaner и другими.
Dr.Web CureIt! — это бесплатный антивирусный сканер, который поможет вам обнаружить и удалить вирусы и другие вредоносные программы на вашем компьютере. Скачайте и установите эту утилиту, а затем запустите сканирование вашего компьютера.
CCleaner — это многофункциональная утилита, которая поможет вам очистить систему от ненужных файлов, реестра и временных файлов. Кроме того, CCleaner также имеет функцию проверки на наличие вредоносных программ. Откройте CCleaner, выберите раздел «Инструменты», а затем «Проверка на вредоносные программы».
Если в процессе проверки были найдены вирусы, удалите их с помощью выбранной утилиты. После этого перезагрузите компьютер и проверьте, улучшилась ли его работа и отсутствуют ли проблемы с загруженностью процессора от узла службы локальной системы.
Важно!
Если после проверки компьютера на наличие вирусов проблемы с загрузкой процессора от узла службы локальной системы всё ещё сохраняются, возможно, причина кроется в других проблемах или неполадках операционной системы. В таком случае рекомендуется обратиться к специалистам для более детального анализа и исправления проблемы.
Способ 3: Исправление реестра
В случае, когда узел службы локальной системы вызывает проблемы с грузящим процессором, стоит попробовать исправить состояние реестра. В данном способе мы предлагаем несколько шагов для восстановления настроек системы и устранения возможных ошибок.
- Перейдите в системную точку восстановления, чтобы открыть системный реестр. Это можно сделать, нажав кнопку «Пуск» и введя в поле поиска «восстановление системы». Переведите настройки в режим восстановления и выполните проверку компьютера.
- Выберите одну из точек восстановления и кликните на ней левой кнопкой мыши. Затем выберите «Открыть системный реестр» для начала работы с реестром.
- Найдите ключ с именем «HKEY_LOCAL_MACHINE\SYSTEM\CurrentControlSet\Services\LocalSystem\Parameters». В этом ключе содержатся настройки службы локальной системы.
- Сделайте резервную копию ключа, чтобы избежать потери данных при внесении изменений. Это можно сделать, нажав правой кнопкой мыши на ключе и выбрав пункт «Экспорт». Сохраните файл в безопасном месте.
- Проверьте ключ на наличие ошибок и неполадок с помощью специализированных программ, таких как CCleaner или Dr.Web. Поскольку реестр содержит критически важные данные, не рекомендуется редактировать его вручную без проверки.
- При обнаружении ошибок или вирусов, выберите один из следующих методов исправления:
- С помощью антивируса: если проблема обнаружена в результате проверки антивируса, запустите его и выполните полную проверку системного диска.
- Системное восстановление: выберите точку восстановления, созданную до возникновения проблемы.
- Остановка службы: откройте командную строку с правами администратора и введите команду «net stop [имя службы]», чтобы остановить службу. Замените [имя службы] на имя узла службы локальной системы.
- Исправление реестра: найдите и исправьте значение ключа, отвечающего за работу узла службы локальной системы. Для этого воспользуйтесь программой для редактирования реестра или выполните изменения вручную, следуя инструкциям и предосторожностям.
- После завершения исправления реестра перезагрузите компьютер для применения изменений.
Важно отметить, что данное руководство предоставляет общие рекомендации для решения проблемы с грузящим процессором от узла службы локальной системы. В каждой ситуации может быть своя специфика, поэтому рекомендуется обратиться к дополнительным источникам информации и консультироваться с профессионалами в случае необходимости.
Способ 4: Отключение антивируса
Если ваш компьютер замедляется из-за грузящего процессора от узла службы локальной системы, возможно, причина кроется в работе антивирусного программного обеспечения. В этом случае можно попробовать отключить антивирус временно, чтобы устранить неполадки.
Для отключения антивируса вы можете выбрать следующие шаги:
- Откройте системные настройки, нажав на кнопку «Пуск» в левой нижней части экрана, а затем выбрав «Настройки».
- В открывшемся окне системных настроек выберите «Обновление и безопасность».
- Перейдите на вкладку «Восстановление» и в разделе «Способы восстановления» нажмите на кнопку «Перезагрузка сейчас» под «Перезагрузкой в «Меню восстановления системы»».
- После перевода системы в состояние восстановления выберите к основным параметрам мастера восстановления пункт «Решение проблем» или «Отладка» в зависимости от того, какой способ восстановления предлагает система.
- Воспользуйтесь утилитой для восстановления реестра, например, CCleaner или Dr.Web CureIt! Вы можете скачать и установить эту утилиту с официальных сайтов.
- Исправьте ошибки реестра, запустив выбранную утилиту и выполните полную проверку системы на наличие вирусов.
- После завершения исправления ошибок реестра и сканирования системы, вернитесь к основному меню мастера восстановления и выберите пункт «Возврат к предыдущей точке восстановления» или «Исправить ошибки в автоматический режиме».
- Выберите дату, на которую хотите вернуть систему, и выполните возврат. После завершения восстановления системы перезагрузите компьютер и проверьте, исправилась ли проблема с грузящим процессором.
Учтите, что отключение антивируса может увеличить риск заражения системы вирусами, поэтому рекомендуется снова включить антивирусное программное обеспечение после исправления проблемы. Если данное решение не помогло исправить проблему, рекомендуется обратиться за помощью к специалисту или в поддержку антивируса для дальнейшего решения.
Способ 5: Остановка служб
Как исправить проблему с грузящим процессором от узла службы локальной системы:
1. Сначала проверьте, происходит ли загрузка процессора от службы локальной системы. Чтобы это сделать, откройте диспетчер задач, кликните правой кнопкой мыши на панели задач и выберите пункт «Диспетчер задач».
2. В окне диспетчера задач перейдите на вкладку «Процессы» и найдите процесс с именем «svchost.exe (локальная система)». Если процесс загружает процессор значительно (более 50% или близко к 100%), то это может быть причиной проблемы.
3. Для остановки службы локальной системы вы можете воспользоваться утилитой «services.msc». Чтобы открыть эту утилиту, нажмите комбинацию клавиш Win + R, введите «services.msc» и нажмите Enter.
4. В открывшемся окне «Установщик сервисов» найдите службу с именем «Служба локальной системы». Кликните правой кнопкой мыши на этой службе и выберите пункт «Остановить».
5. Пока служба локальной системы остановлена, проверьте, осталась ли проблема с грузящим процессором. Если проблема исчезла, то она была вызвана этой службой.
6. Если проблема не исчезла, то попробуйте остановить другие службы системы по аналогии с шагами 4-5. Иногда причиной проблемы может быть несколько служб, работающих одновременно.
7. После проверки и остановки служб, если проблема все еще не исчезла, попробуйте выполнить полную проверку системы на наличие вирусов и ошибок. Для этого можно воспользоваться антивирусными программами, такими как Dr.Web или другими антивирусами.
8. Также стоит проверить и исправить ошибки реестра с помощью специальных утилит, например CCleaner.
9. Если проблема все еще не решена, попробуйте выполнить восстановление системы до более ранней точки восстановления. Для этого нужно открыть «Системное восстановление», кликнув правой кнопкой мыши на значок «Мой компьютер», выбрать пункт «Свойства», перейти на вкладку «Защита системы» и нажать на кнопку «Создать» в разделе «Восстановление системы».
10. Если все вышеперечисленные способы не привели к эффекту, то может потребоваться изменение некоторых настроек в BIOS. Для изменения BIOS нужно перезагрузить компьютер и нажать определенную клавишу, как правило это Del или F2, чтобы войти в режим настройки BIOS. Внутри BIOS найдите раздел «Onboard Devices Configuration» (или похожий) и проверьте, включена ли опция «Enable System Management Mode (SMM) BIOS Cached Memory». Если эта опция включена, попробуйте отключить ее и сохранить изменения.
11. Если все вышеперечисленные способы не помогли, то рекомендуется обратиться к специалистам или к поддержке компьютера для дальнейшего восстановления или исправления проблемы.
Способ 6: Восстановление системного хранилища
| Шаг 1: | Остановите службу системного хранилища, перейдя в «Службы» в разделе «Администрирование». |
| Шаг 2: | Откройте командную строку с правами администратора и введите следующую команду: |
| Шаг 3: | При необходимости выполните проверку диска с помощью команды: |
| Шаг 4: | Перезагрузите компьютер, нажав кнопку «Пуск» и выбрав пункт «Включить/Выключить». |
| Шаг 5: | После перезагрузки откройте «Диспетчер устройств» и найдите раздел «ИСКУССТВЕННАЯ ИНТЕЛЛЕКТУАЛЬНАЯ АУДИОСИСТЕМА». Если в разделе присутствует устройство с ошибкой, выполните его удаление. |
| Шаг 6: | Установите проверенный антивирус, например, Dr.Web, и проверьте систему на наличие вирусов. |
После восстановления системного хранилища и проверки на наличие вирусов, ваш компьютер должен вернуться в нормальное состояние. В случае если проблема с грузящим процессором от узла службы локальной системы все еще сохраняется, рекомендуется обратиться за помощью к специалисту или выполнить другие способы исправления неполадок, такие как проверка BIOS, отключение программного обеспечения или переведите компьютер в полную проверку состояния.
Способ 7: Возврат к точке восстановления
В случае, если у вас все еще возникают проблемы с процессором, связанные с узлом службы локальной системы, вы можете попробовать вернуть вашу систему к предыдущей точке восстановления. Этот метод может быть полезен, если вы недавно внесли какие-либо изменения в систему или установили новое программное обеспечение.
Шаг 1: Открыть окно «Восстановление системы»
- Кликните по кнопке «Пуск» в левой нижней части экрана.
- В появившемся меню выберите «Панель управления».
- В панели управления кликните на ссылку «Система и безопасность».
- Далее кликните на ссылку «Система».
- На открывшейся странице в левой части экрана выберите «Защита системы».
- В окне «Свойства системы» выберите вкладку «Восстановление системы» и кликните на кнопку «Открыть восстановление системы».
Шаг 2: Выбор точки восстановления
- В окне «Восстановление системы» вам будет предложено выбрать вариант восстановления.
- Выберите пункт «Рекомендуемая точка восстановления», чтобы восстановить систему до последнего рабочего состояния.
- Если такая точка восстановления не доступна, вы можете выбрать другую точку, кликнув на пункт «Выбрать другую точку восстановления».
- После выбора точки восстановления кликните на кнопку «Далее».
Процесс восстановления может занять некоторое время, поэтому будьте терпеливы и не останавливайте его до его завершения.
После завершения восстановления системы ваш компьютер будет перезагружен и должен вернуться к своему предыдущему состоянию. Узел службы локальной системы также должен перейти в нормальное состояние, и проблемы с процессором должны быть устранены.
Видео:
ЗАГРУЗКА ДИСКА 100% в Windows 10. 8 причин и решений
ЗАГРУЗКА ДИСКА 100% в Windows 10. 8 причин и решений by ПК без проблем 650,656 views 2 years ago 9 minutes, 43 seconds