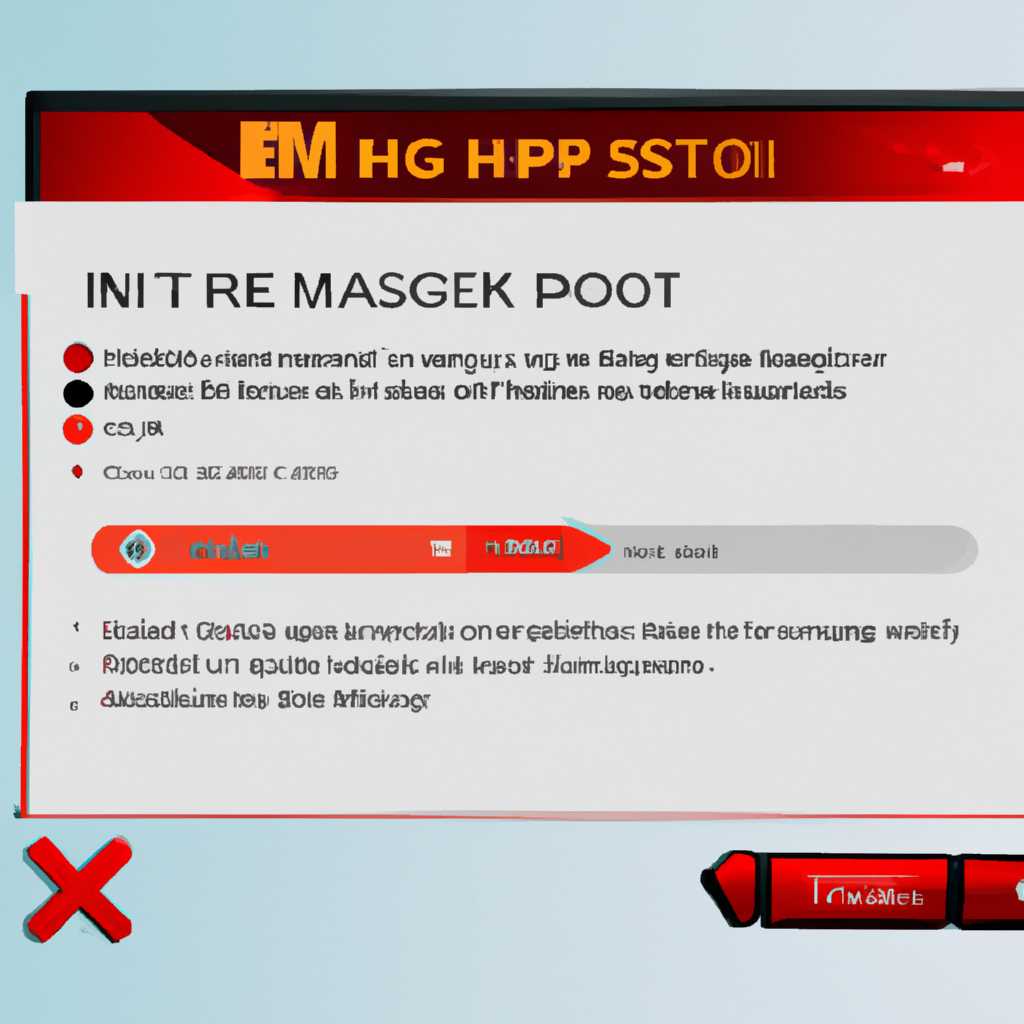- Решение проблемы: игровое приложение MSI не запускается – что делать?
- Проблема с игровым приложением MSI не открывается?
- Zero Frozer и Msi gaming app не работают на windows 10
- 1. Обновить Zero Frozer и Msi gaming app
- 2. Измените установку Zero Frozer и Msi gaming app
- Дополнительные функции приложения
- Решение 2: Запустите игру от имени администратора
- Настройка параметров работы видеокарты с помощью MSI Gaming App
- Исправлено: игровое приложение MSI не открывается
- Метод 1: Проверьте, запущено ли игровое приложение MSI в фоновом режиме
- Метод 2: Проверьте, не отсутствует ли у вас необходимое оборудование или разрешение
- Метод 3: Переустановите игровое приложение MSI
- Решение 4: Установите необходимый драйвер
- Шаг 1: Перейдите на сайт производителя
- Шаг 2: Найдите необходимый драйвер
- Шаг 3: Установка драйвера
- Почему приложение MSI Gaming не открывается?
- Решение 1: Установите последнюю версию приложения
- Видео:
- Как исправить — "Прекращена работа программы" при запуске ИГРЫ
Решение проблемы: игровое приложение MSI не запускается – что делать?
Игровые приложения стали неотъемлемой частью мира компьютерных игр. Однако, всякий человек, сталкиваясь с игровыми приложениями, имеют случайные проблемы с их установкой и запуском на компьютере.
Одной из распространяемых проблем является ситуация, когда игровое приложение MSI не открывается. Возможно, вы установили новую версию игры или произвели обновление, но при запуске приложение не открывается и вы получаете сообщение об ошибке. В этом случае, необходимо принять меры для устранения проблемы и восстановления функциональности программы.
Первым и наиболее простым методом является перезагрузка компьютера. В некоторых случаях, после обновления или установки новой версии игры, потребуется полная перезагрузка системы для корректного функционирования игрового приложения. Также, обратите внимание на наличие необходимых обновлений для вашего оборудования и обеспечения. В разделе управления устройствами (devmgmtцкми), проверьте наличие обновлений драйверов для вашей видеокарты и других компонентов, которые могут влиять на работу приложения.
Если перезагрузка не дала результатов, попробуйте удалить приложение полностью и заново установить его. Для этого откройте меню «Пуск», найдите раздел «Параметры» и выберите «Система». В открывшемся окне выберите «Приложения и функции». Найдите приложение MSI в списке установленных программ и выберите его. Нажмите кнопку «Удалить» и следуйте инструкциям на экране, чтобы удалить приложение полностью. После удаления, загрузите последнюю версию приложения MSI с сайта производителя или через автоматические обновления. Убедитесь, что ваш Антивирус или Файрвол не блокируют загрузку или использование приложения.
Если все вышеперечисленные методы не решили вашу проблему, пожалуйста, обратитесь на форумах и сайте производителя, где вы можете найти полезные советы и инструкции для решения проблемы с игровым приложением MSI. Также, вы можете обратиться за помощью к квалифицированным специалистам, которые могут помочь вам в устранении неисправностей и проблем с программным обеспечением.
Проблема с игровым приложением MSI не открывается?
Вот несколько рекомендаций, которые можем предложить вам на основе наших поисках и опыта:
1. Перезапустите компьютер. Начать с простого — перезагрузите компьютер и попробуйте открыть приложение снова. Возможно, это решит вашу проблему.
2. Проверьте целостность установки приложения. Перейдите в раздел «Установка/Удаление программ» в настройках вашей операционной системы и найдите приложение MSI в списке программ. Если оно там есть, попробуйте удалить его и установить заново.
3. Обновите приложение до новейшей версии. Проверьте сайт разработчика приложения MSI на наличие обновлений. Если есть новая версия, скачайте ее и установите поверх текущей версии.
4. Проверьте наличие неисправных драйверов. Иногда проблема с открытием приложения может быть связана с несовместимыми или устаревшими драйверами. Перейдите на сайт производителя своей видеокарты или материнской платы и проверьте наличие новых драйверов. Установите их, если это необходимо.
5. Выполните сканирование системы на наличие вирусов. Вредоносное ПО иногда может помешать запуску приложения MSI. Поэтому рекомендуется выполнить полное сканирование вашей системы антивирусом и удалить найденные угрозы.
Если после применения всех методов проблема не решается, вам может потребоваться обратиться за помощью на официальных форумах или обратиться в службу поддержки MSI для более подробной консультации.
Увы, нам не удалось найти конкретный перечень всех возможных причин, почему приложение MSI не открывает, но мы надеемся, что приведенные выше рекомендации по решению проблемы окажутся полезными. Не забудьте, что безопасность всегда должна быть на первом месте, поэтому перед применением любых решений, которые могут быть немедленно полезны, необходимо сделать резервные копии своей системы и убедиться, что вы обновили все драйвера до последних версий. Если вы всё это сделали и проблема все еще не решена, проблема может быть более сложной и требовать более детального анализа.
Zero Frozer и Msi gaming app не работают на windows 10
1. Обновить Zero Frozer и Msi gaming app
Первым шагом, который следует предпринять, — обновить установленные на вашем компьютере версии Zero Frozer и Msi gaming app. Это может помочь решить проблемы, связанные с их работой. Для этого следуйте указанным ниже шагам:
| Шаги: | Установите последнее обновление |
|---|---|
| 1. | Проверьте, что ваша система имеет доступ к Интернету |
| 2. | Откройте Msi gaming app и найдите раздел «Настройки» |
| 3. | В секции «Обновление драйверов» нажмите на кнопку «Обновиться» |
| 4. | Дождитесь завершения обновления и перезапустите приложение |
| 5. | Повторите те же шаги для Zero Frozer |
2. Измените установку Zero Frozer и Msi gaming app
Если ваша система не требует обновления, проблема может быть связана с неправильной установкой Zero Frozer и Msi gaming app. В этом случае, вам может потребоваться переустановить эти приложения и изменить их настройки. Для этого следуйте указанным ниже шагам:
| Шаги: | Переустановите и измените установку |
|---|---|
| 1. | Откройте «Панель управления» и перейдите в раздел «Установка программ» |
| 2. | Найдите Zero Frozer и Msi gaming app в списке установленных программ и щелкните правой кнопкой мыши |
| 3. | Выберите опцию «Удалить» и следуйте указаниям мастера удаления |
| 4. | После удаления приложений, загрузите их снова с официального сайта MSI, следуя инструкциям на сайте |
| 5. | После загрузки и установки, измените настройки в Msi gaming app в соответствии с вашими предпочтениями |
После выполнения указанных выше методов ваше Zero Frozer и Msi gaming app должны снова работать правильно на Windows 10. Если проблема все еще не решена, рекомендуется обратиться к реальной поддержке MSI, проверить другие методы, которые могут быть связаны с этой проблемой, или обновить вашу систему до последней версии. Надеюсь, данная статья помогла вам решить проблему и наслаждаться игровым процессом без ограничений в количестве кадров!
Дополнительные функции приложения
Приложение MSI дает водителям возможность скачать и установить драйверы для различного оборудования. Для этого вам нужно нажать кнопку «Установка драйвера» на главной странице. Приложение автоматически определит вашу конфигурацию и предложит вам выбор подходящего драйвера.
Если вам нужно обновить прошивку вашего процессора, вы можете воспользоваться функцией «Обновление BIOS». Просто щелкните по этой вкладке на главной странице и следуйте инструкциям, чтобы скачать и установить последнюю версию прошивки.
Если у вас возникла проблема с запуском игры, вы можете воспользоваться функцией «Переустановка приложения». Щелкните правой кнопкой мыши по значку приложения на рабочем столе и выберите «Удалить». Затем скачайте последнюю версию приложения с сайта производителя MSI и установите его. Это решение поможет исправить возможные сбои и запустить приложение.
Если у вас возникли проблемы с видеоадаптером, вам может помочь функция «Установка видеодрайвера». Просто введите имя вашего видеоадаптера в строку поиска и нажмите кнопку «Установить». Приложение попытается найти драйвер с сайта производителя и установить его автоматически.
Если вы заметили, что приложение работает медленно или выдает сообщение об ошибке, вы можете воспользоваться функцией «Оптимизация». Это инструмент, который позволяет улучшить работу приложения, оптимизируя его производительность и ресурсоемкость.
Дополнительно, в приложении есть функция «Контекстное меню». Она позволяет добавить приложение MSI в контекстное меню вашего рабочего стола. Чтобы воспользоваться этой функцией, пройдите во вкладку «Контекстное меню» в настройках приложения и включите соответствующий режим. Теперь, если вы щелкните правой кнопкой мыши на файле или папке на рабочем столе, появится голубая кнопка с именем вашего продукта MSI. Нажмите на нее, чтобы открыть приложение прямо из контекстного меню.
Решение 2: Запустите игру от имени администратора
- Найдите ярлык игры MSI на рабочем столе или в меню «Пуск».
- Нажмите правой кнопкой мыши на ярлык игры MSI и выберите «Запустить от имени администратора».
- Если появляется запрос подтверждения от системы, нажмите кнопку «Да» или введите пароль администратора.
- После этого игра MSI должна запуститься с правами администратора, что может решить проблему, вызванную ограничениями доступа.
Если после запуска игры от имени администратора проблема все еще не решена, вы можете попробовать другие методы, описанные в нашей статье. Помните, что каждая проблема может иметь свои собственные причины и требовать индивидуального подхода к ее решению.
Надеюсь, что эта настройка была полезной для вас, и ваша игра MSI снова запускается без сбоев. Если вы заметили, что последние обновления или изменения настроек вашей системы вызвали проблемы с игрой, проверьте, были ли установлены все нужные обновления и необходимые драйверы.
Настройка параметров работы видеокарты с помощью MSI Gaming App
После того, как вы установили игровое приложение MSI на свой компьютер, возможно, вам понадобится настроить параметры работы видеокарты с помощью программы MSI Gaming App. В этом разделе мы рассмотрим, как это можно сделать.
Первым шагом, который вам следует сделать, это запустить программу MSI Gaming App. Если вы уже установили MSI Gaming App на свой компьютер, вы можете найти ярлык на рабочем столе или его можно найти в каталоге программ в меню «Пуск». Если вы еще не установили приложение, вы можете найти его на странице поддержки MSI на официальном веб-сайте.
После запуска приложения нажмите на вкладку «Настройки». Здесь вы найдете все доступные параметры, которые можно настроить с помощью MSI Gaming App.
Одной из наиболее полезных функций MSI Gaming App является функция автоматической настройки. Если ваша видеокарта не оборудована последней версией MSI Gaming App, вы можете воспользоваться этой функцией для автоматической настройки параметров работы видеокарты в соответствии с требованиями вашей игры. Просто выберите игру из списка, нажмите кнопку «Выбрать» и MSI Gaming App автоматически настроит вашу видеокарту для оптимальной производительности.
Если вы не хотите использовать автоматическую функцию настройки, у вас также есть возможность самостоятельно настраивать параметры работы видеокарты. Некоторые видеокарты MSI Gaming App поддерживают различные профили, которые можно настроить для разных игр. Просто выберите нужный профиль из списка и настройте параметры для каждой игры в соответствии с вашими потребностями.
Одним из важных параметров, который вы можете настроить, является разрешение. Если вы испытываете проблемы с отображением игры или желаете снизить нагрузку на видеокарту, вы можете изменить разрешение игры с помощью MSI Gaming App.
Если вы хотите удалить программу MSI Gaming App с вашего компьютера, просто перейдите в раздел «Удаление программ» в настройках вашей системы и найдите MSI Gaming App в списке установленных программ. Щелкните правой кнопкой мыши на программу и выберите вариант «Удалить». Подтвердите удаление и следуйте инструкциям на экране для полного удаления программы.
Если проблема с загрузкой приложения MSI Gaming App все еще не решена, вы можете попытаться повторить методы, описанные в предыдущих разделах этой статьи. Если никаких других методов не работает, вы можете обратиться в службу поддержки MSI, чтобы получить дополнительные рекомендации и помощь.
Все вышеуказанные методы должны помочь вам настроить параметры работы вашей видеокарты с помощью приложения MSI Gaming App. Не забывайте проверять наличие последних версий приложения и обновлять его при необходимости, чтобы получить максимальную производительность и стабильность.
Исправлено: игровое приложение MSI не открывается
Метод 1: Проверьте, запущено ли игровое приложение MSI в фоновом режиме
Иногда игровое приложение MSI не открывается, потому что оно уже запущено в фоновом режиме. Чтобы проверить это, выполните следующие шаги:
- Щелкните правой кнопкой мыши на панели задач и выберите «Диспетчер задач».
- Перейдите на вкладку «Приложения» и найдите игровое приложение MSI.
- Если оно там, щелкните на нем правой кнопкой мыши и выберите «Закрыть окно».
- Попробуйте открыть игровое приложение MSI снова.
Метод 2: Проверьте, не отсутствует ли у вас необходимое оборудование или разрешение
Если ваше игровое приложение MSI не открывается, возможно, у вас отсутствует необходимое оборудование или не поддерживается требуемое разрешение экрана. Чтобы решить эту проблему, выполните следующие действия:
- Проверьте, соответствует ли ваша видеокарта требованиям игры. Если нет, попробуйте обновить драйвера видеокарты или использовать другую видеокарту, которая поддерживает требуемые функции.
- Убедитесь, что вы используете оптимальные настройки видеопрофилей для своей видеокарты. Проверьте настройки в управлении видеодрайвером или настройках игрового приложения MSI.
- Проверьте разрешение экрана и установите поддерживаемое игрой разрешение, если оно отличается от текущего.
Метод 3: Переустановите игровое приложение MSI
Если вы все еще не можете открыть игровое приложение MSI, попробуйте его переустановить. Чтобы это сделать, выполните следующие шаги:
- Перейдите в панель управления и выберите «Программы и компоненты».
- Найдите игровое приложение MSI в списке установленных программ и выберите «Удалить».
- После удаления, загрузите последнюю версию игрового приложения MSI с официального веб-сайта и установите его на вашем компьютере.
- Попробуйте открыть игровое приложение MSI снова.
Если ни один из этих методов не решает вашу проблему, рекомендуется обратиться к поддержке MSI или воспользоваться специальными программами для исправления ошибок и настройки вашего оборудования. Удачи!
Решение 4: Установите необходимый драйвер
Если у вас возникают проблемы с открытием игрового приложения MSI, то одной из возможных причин может быть неправильная установка или отсутствие необходимого драйвера. Чтобы исправить эту проблему, следуйте указанным ниже шагам:
Шаг 1: Перейдите на сайт производителя
Перейдите на сайт производителя вашего продукта MSI и найдите раздел «Поддержка» или «Драйверы и загрузки». Обычно вы можете найти этот раздел в верхнем меню или в нижней части страницы.
Шаг 2: Найдите необходимый драйвер
На странице поддержки или разделе драйверов вы увидите список доступных драйверов для разных операционных систем и версий продукта MSI. Найдите драйвер, который соответствует вашей операционной системе и модели устройства.
Шаг 3: Установка драйвера
Следуйте инструкциям на странице установки драйвера. Обычно вам будет предложено скачать драйвер в виде самораспаковывающегося исполняемого файла (.exe) или архива (.zip). После загрузки, запустите этот файл и следуйте указаниям программы установки, чтобы установить драйвер на вашу систему.
Если у вас уже установлен драйвер, но вы все равно испытываете проблемы с открытием приложения MSI, попробуйте удалить драйвер и установить его снова, чтобы убедиться, что он был правильно установлен.
Установка необходимого драйвера может решить проблему с открытием игрового приложения MSI. Если это не помогло, переходите к следующему решению.
Почему приложение MSI Gaming не открывается?
Когда у вас возникают проблемы с запуском игрового приложения MSI Gaming, это может быть связано с несколькими причинами. Взаимодействие различных составляющих вашего оборудования, настройки операционной системы Windows, конфигурации вашего управления и так далее могут появиться в контексте и мешать нормальной работе приложения.
Перед тем как попытаться решить проблему, вам следует увеличить разрешение экрана и открыть приложение MSI Gaming снова. Если приложение по-прежнему не открывается, введите «Приложения» в поисковой строке на панели задач и перейдите в раздел «Приложения и функции». В этом меню вы найдете список всех установленных приложений на вашем устройстве.
Для управления установленным программным обеспечением MSI Gaming вы можете попробовать следующие решения. Эти инструменты сообщают о максимальных требованиях и предложат оптимальные настройки для вашего оборудования:
- Замените приложение MSI Gaming на распространяемый инструмент MSI Afterburner. Это приложение заменяет функции MSI Gaming и имеет больше возможностей для работы с вашим оборудованием.
- Попробуйте запустить приложение MSI Gaming от имени администратора. Для этого щелкните правой кнопкой мыши по ярлыку приложения и выберите «Запустить от имени администратора».
- Проверьте, работает ли ваша учетная запись Windows в надлежащих режимах управления. Для этого перейдите в раздел «Учетные записи» в настройках Windows и убедитесь, что ваша учетная запись имеет полные права доступа.
- Проверьте обновления для приложения MSI Gaming. Возможно, разработчики выпустили обновление, которое решит проблему, с которой вы столкнулись.
- Очистите временные файлы и кэш приложения MSI Gaming. Для этого перейдите в папку «C:\Users\Ваше_имя_пользователя\AppData\Local» и удалите все файлы и папки, связанные с приложением MSI Gaming.
Если после применения всех этих решений приложение MSI Gaming все еще не открывается, вам может потребоваться удалить его и повторно загрузить. Вам придется снять все настройки и установки, связанные с приложением MSI Gaming и переустановить его с официального сайта MSI. Перед переустановкой убедитесь, что ваше системное программное обеспечение обновлено до последней версии.
В случае повторного возникновения проблемы, вы можете обратиться в службу поддержки MSI для получения дополнительной помощи и информации о предлагаемых решениях.
Решение 1: Установите последнюю версию приложения
Один из общих способов решить проблему с игровым приложением MSI, которое не открывается, заключается в установке последней версии приложения. Это может помочь в случае, если проблема связана с устаревшим ПО приложения или возникла из-за несовместимости с операционной системой или другими устройствами.
Для начала вам нужно узнать текущую версию приложения. Чтобы это сделать, откройте Меню Пуск, найдите значок приложения MSI Gaming, щелкните правой кнопкой мыши и выберите «Свойства». В открывшемся окне перейдите на вкладку «Детали».
После того, как вы узнали текущую версию, перейдите на официальный сайт производителя и найдите раздел «Загрузки» или «Поддержка». В этом разделе вы сможете найти новую версию приложения MSI Gaming.
На странице загрузки вы увидите перечень доступных инструментов и драйверов для вашего устройства. Найдите игровое приложение MSI Gaming и выберите последнюю версию. Кликните по имени файла или ссылке, чтобы начать загрузку.
После завершения загрузки запустите установочный файл приложения и следуйте инструкциям на экране. В процессе установки вам могут быть предложены дополнительные функции или настройки. Выбирайте то, что вам нужно или оставьте значения по умолчанию.
После завершения установки перезагрузите компьютер и попробуйте открыть приложение MSI Gaming снова. Вполне возможно, что проблема будет решена и приложение будет работать без проблем.
Если этот метод не решил вашу проблему, вы можете попробовать другие методы, которые часто рекомендуются на форумах и сообществах MSI Gaming. Некоторые из этих методов включают изменение режима совместимости приложения, отключение дополнительных функций визуальных эффектов, обновление драйверов вашего устройства или проверку наличия других программ, которые могут вызывать конфликты.
Видео:
Как исправить — "Прекращена работа программы" при запуске ИГРЫ
Как исправить — "Прекращена работа программы" при запуске ИГРЫ by ВидеоХолка 248,244 views 2 years ago 4 minutes, 3 seconds