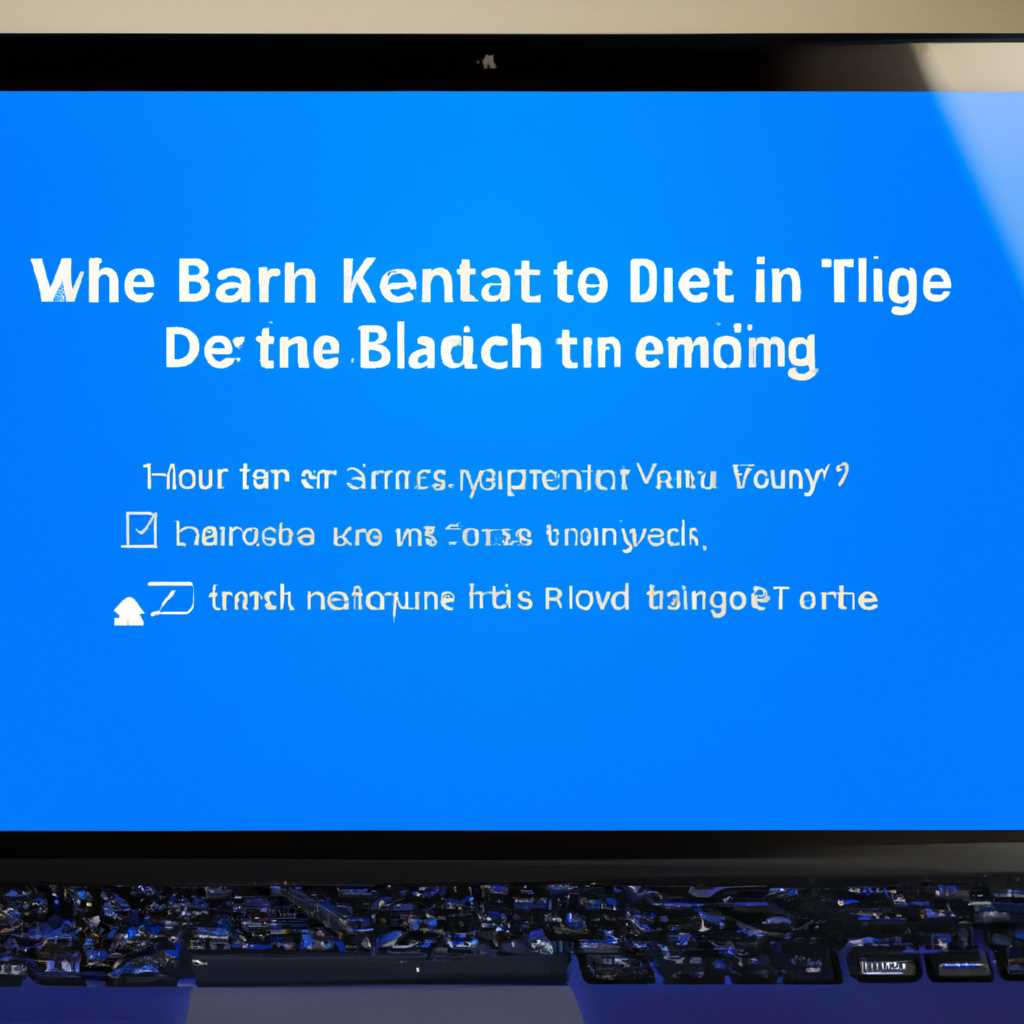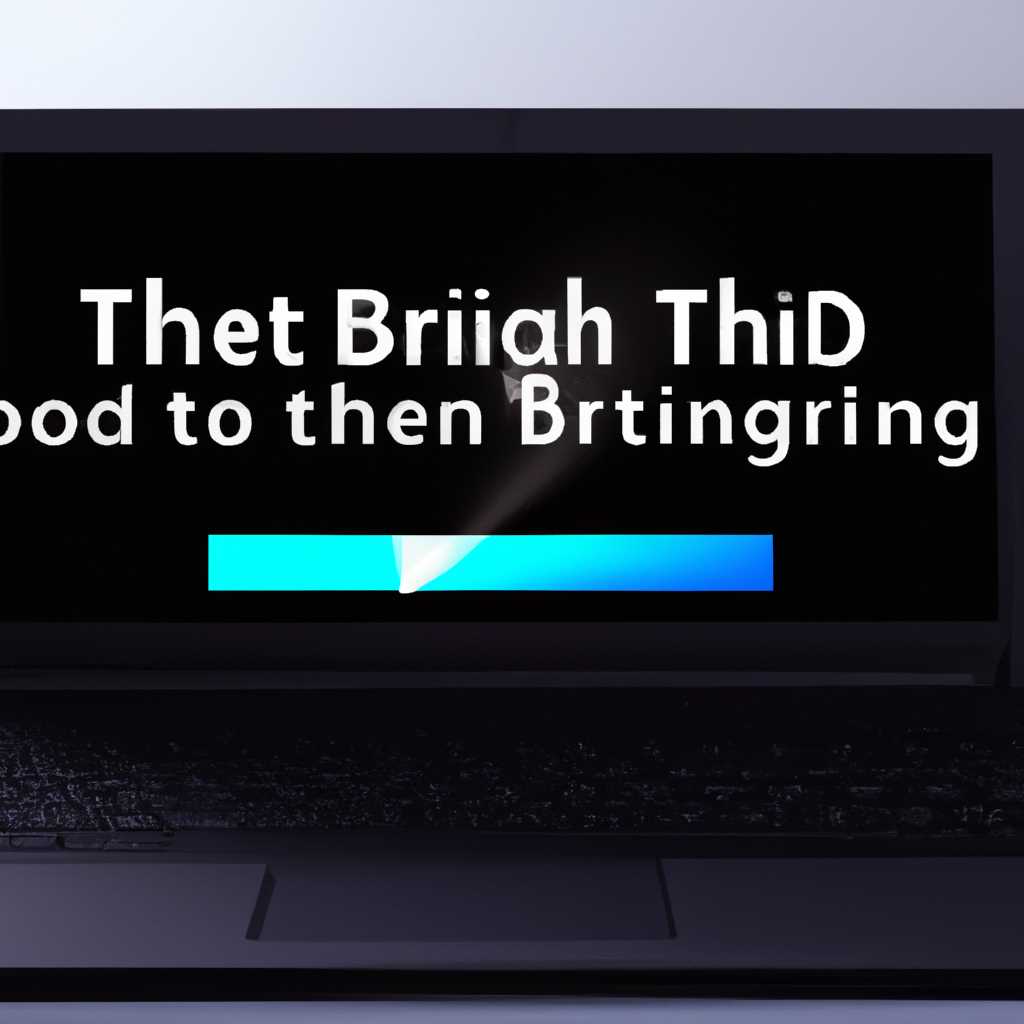- Полезные советы по решению проблем с регулировкой яркости экрана на ноутбуках с операционной системой Windows 10
- Устранение автоматического изменения яркости монитора
- Изменение яркости экрана в Windows 10
- Самопроизвольное изменение яркости монитора – ноутбук меняет яркость сам: почему?
- Видео:
- Регулировка яркости экрана | Windows 10
Полезные советы по решению проблем с регулировкой яркости экрана на ноутбуках с операционной системой Windows 10
Если вы столкнулись с проблемой изменения яркости экрана на вашем ноутбуке с Windows 10, это может быть вызвано различными причинами. Одной из таких причин может быть функция «vari-bright», которая включена по умолчанию и самостоятельно изменяет яркость экрана в зависимости от содержимого. Также, возможно, что проблема связана с настройками энергосбережения.
Чтобы исправить эту проблему, вам нужно перейти в меню «Пуск» (Start) и выбрать пункт «Сам» (Сomputer). Затем перейдите к диспетчеру монитора, нажав правой кнопкой мыши на рабочем столе и выбрав соответствующий пункт.
В окне диспетчера монитора найдите ваш монитор и откройте его параметры. Теперь вы можете изменить настройки яркости экрана. Для примера, возьмем значение «50». Обратите внимание на полосы, отображаемые на экране, и как они меняются при изменении яркости. Если автоматическое изменение яркости экрана оказывается самопроизвольным или мешает работе, вы можете отключить функцию «vari-bright» и выбрать желаемую яркость для вашего экрана.
Устранение автоматического изменения яркости монитора
Если ваш компьютер с операционной системой Windows 10 самостоятельно меняет яркость экрана, возможно, причина в настройках энергосбережения или видеодрайвере. В этом разделе вы узнаете, как исправить эту проблему.
1. Откройте Пуск (Start) и выберите «Параметры» (Settings).
2. В открывшемся окне выберите раздел «Система» (System).
3. На левой панели выберите вкладку «Электропитание и сон» (Power & sleep).
4. В разделе «Настройки электропитания» (Power & sleep settings) выберите «Дополнительные настройки электропитания» (Additional power settings).
5. В открывшемся окне «Панель управления электропитанием» (Power Options) находим и выбираем активную схему питания, и нажимаем «Изменить параметры плана» (Change plan settings) рядом с ней.
6. В верхней части окна, с правой стороны, нажмите на ссылку «Изменить дополнительные настройки плана» (Change advanced power settings).
7. В открывшемся окне «Параметры электропитания» (Power Options) находим раздел «Качество отображения» (Display quality) и развернем его.
8. Внутри раздела «Качество отображения» найдите и разверните раздел «Уровень яркости» (Display brightness level).
9. Если включена функция «Автоматическая яркость» (Auto brightness), отключите ее, выбрав значение «Off».
10. Нажмите «Применить» (Apply), а затем «ОК» (OK), чтобы сохранить изменения в настройках.
11. Если проблема не решена, возможно, причина в видеодрайвере. Откройте Диспетчер задач (Task Manager), перейдите на вкладку «Настройка производительности» (Performance), и в разделе «Видеодрайвер» (Video driver) выберите «Обновить драйвер» (Update driver), чтобы проверить наличие обновлений.
12. Также, проверьте настройки вашего монитора. Откройте меню монитора кнопкой на нем, и навигационными кнопками найдите раздел «Яркость» (Brightness). Проверьте, не выбрано ли там значение «Авто» или «Автоматически» (Auto), и если выбрано, измените на «Ручное» или «Вручную» (Manual).
13. После всех проведенных действий перезагрузите компьютер и проверьте, исправилась ли проблема с автоматическим изменением яркости монитора.
Изменение яркости экрана в Windows 10
Изменение яркости экрана на ноутбуке с операционной системой Windows 10 может быть весьма полезной функцией для удобства работы и комфорта пользователей. Если вы заметили, что яркость экрана на вашем компьютере стала меняться самопроизвольно или не меняется вовсе, в данной статье мы расскажем, как можно исправить эту проблему.
Прежде всего, для изменения яркости экрана в Windows 10 можно воспользоваться горячими клавишами. Нажмите клавиши Win+R на клавиатуре, чтобы вызвать окно «Выполнить». Введите команду explorer shell:::{80F3F1D5-FECA-45F3-BC32-752C152E456E} и нажмите «ОК». Это откроет окно «Настройки экрана».
В открывшемся окне «Настройки экрана» вы можете изменять яркость экрана с помощью специальной ползунка. Оттягивая ползунок вправо, вы повышаете яркость, влево – понижаете. Чтобы изменения яркости экрана стали видны сразу, отключите функцию «Адаптивная яркость».
Если вы не видите ползунок для изменения яркости в разделе «Настройки экрана», попробуйте следующие действия:
- Нажмите правой кнопкой мыши на рабочем столе и выберите «Отображение настройки».
- Перейдите на вкладку «Экран».
- Найдите раздел «Полосы яркости» и выберите пункт «Разрешить изменение полос яркости».
Если после этих действий ползунок для изменения яркости экрана по-прежнему не отображается, то возможно, вам потребуется обновить драйвера вашего ноутбука. Для этого:
- Нажмите правой кнопкой мыши на кнопке «Пуск/Start» в левом нижнем углу экрана.
- В открывшемся меню выберите «Диспетчер задач».
- В окне «Диспетчер задач» перейдите на вкладку «Дополнительные детали» и найдите раздел «Диспетчер устройств».
- В разделе «Диспетчер устройств» найдите ваш ноутбук – устройство, связанное с железом. Нажмите правой кнопкой мыши на ноутбуке и выберите «Обновить драйвера».
- Выберите пункт «Автоматическое обновление драйверов».
Если после обновления драйверов яркость экрана все равно не меняется, то вам может помочь отключение автоматической яркости экрана. Эта функция может быть полезна, но в некоторых случаях может вызывать проблемы с отображением яркости. Чтобы отключить автоматическую яркость экрана, выполните следующие действия:
- Нажмите правой кнопкой мыши на панели задач в нижней части экрана и выберите «Настройки».
- В открывшемся окне «Настройки» перейдите на вкладку «Система».
- В левом меню выберите пункт «Энергосбережение и электропитание».
- Находим раздел «Дополнительные параметры плана» и выбираем план электропитания, который используется на вашем ноутбуке.
- Нажмите на «Изменить план» и найдите раздел «Яркость экрана».
- Настройте уровень яркости в соответствии с вашими предпочтениями.
- Нажмите «ОК» для сохранения изменений.
Мы надеемся, что данные указания помогут вам изменить яркость экрана на вашем ноутбуке с операционной системой Windows 10. Если проблема с изменением яркости экрана все равно не устранена, рекомендуем обратиться к специалисту за дополнительной помощью или поддержке производителя компьютера.
Самопроизвольное изменение яркости монитора – ноутбук меняет яркость сам: почему?
Владельцы ноутбуков с Windows 10 могут столкнуться с проблемой самопроизвольного изменения яркости экрана. Почему ноутбук меняет яркость самостоятельно?
Причиной данной проблемы может быть несколько. Во-первых, некоторые модели ноутбуков имеют встроенную функцию автоматического изменения яркости экрана в зависимости от условий окружающей освещенности. Например, ноутбуки Acer могут использовать технологию «Adaptive Contrast Management», которая автоматически изменяет яркость экрана на основе обнаруженного окружения.
Во-вторых, данная проблема может быть вызвана проблемами с видеодрайвером. Устаревший или поврежденный видеодрайвер может вызывать самопроизвольное изменение яркости экрана. Для исправления этой проблемы перейдите в Диспетчер устройств (нажмите Win+R и введите «devmgmt.msc»), найдите видеодрайвер и обновите его.
Еще одной возможной причиной является наличие встроенной функции изменения яркости экрана, называемой «Adaptive Brightness» или «Vari-Bright», в параметрах электропитания. Эта функция позволяет ноутбуку автоматически изменять яркость экрана для экономии энергии. Чтобы отключить данную функцию, откройте Центр управления питания, найдите схему электропитания и перейдите к дополнительным параметрам. В разделе «Яркость и видео» выключите автоматическую яркость.
Если ни одно из вышеупомянутых решений не помогло, возможно, проблема вызвана неисправностью железа. В этом случае рекомендуется обратиться к специалисту или сервисному центру для диагностики и устранения неисправности.
Видео:
Регулировка яркости экрана | Windows 10
Регулировка яркости экрана | Windows 10 by bvrmvley 66,480 views 4 years ago 1 minute, 27 seconds