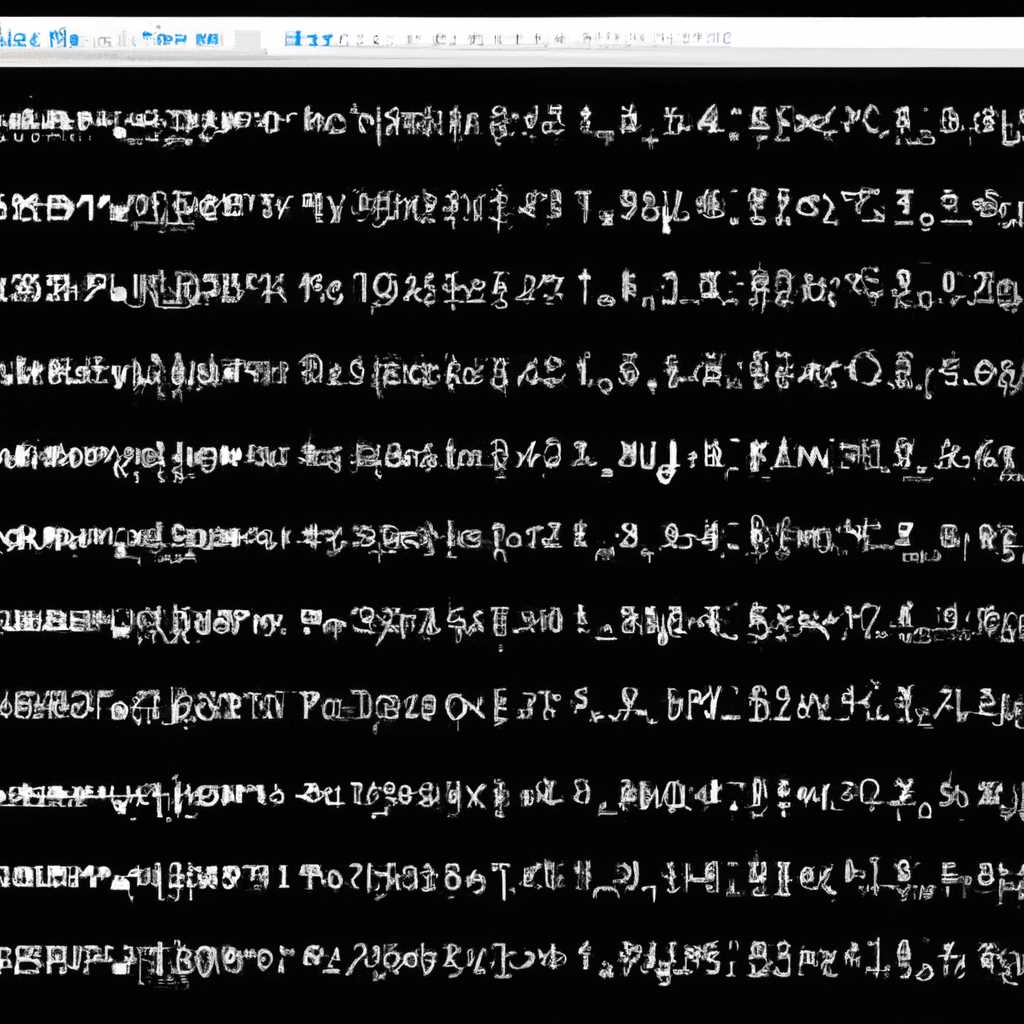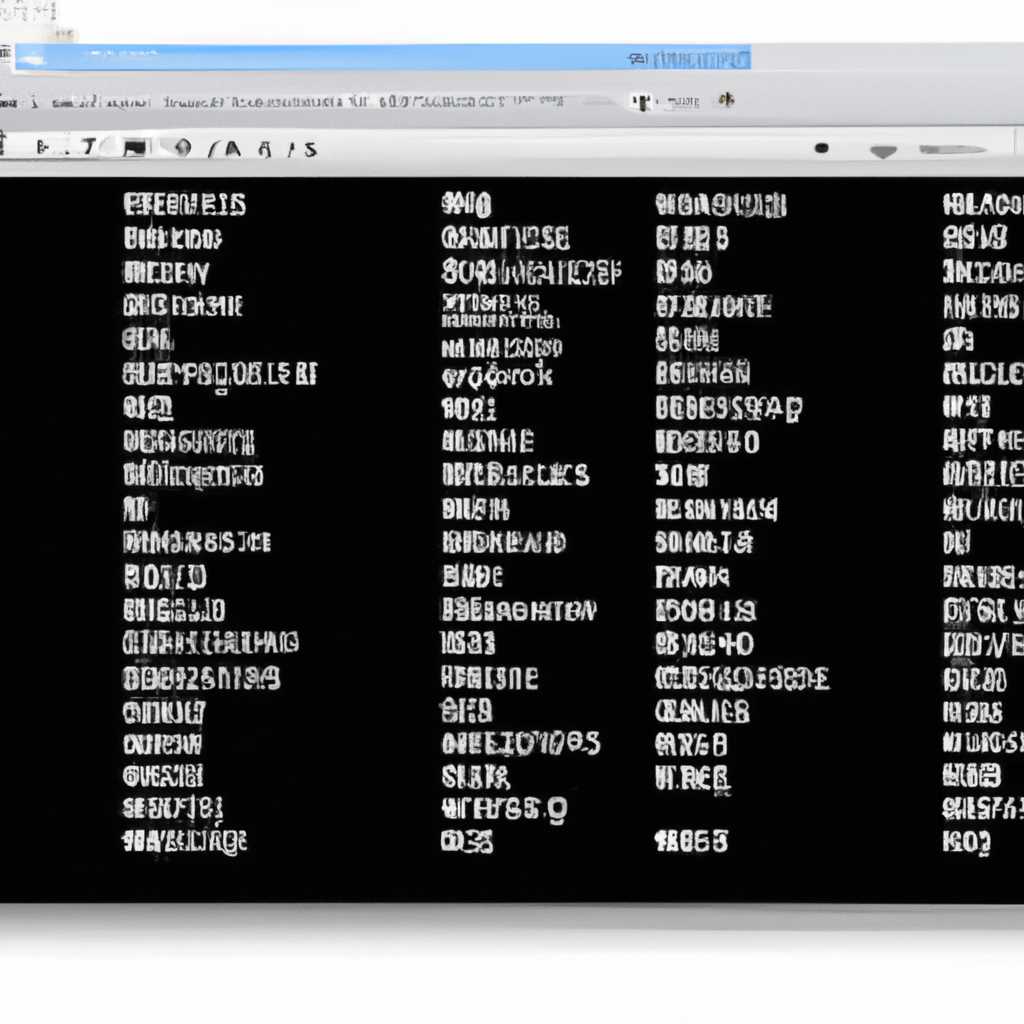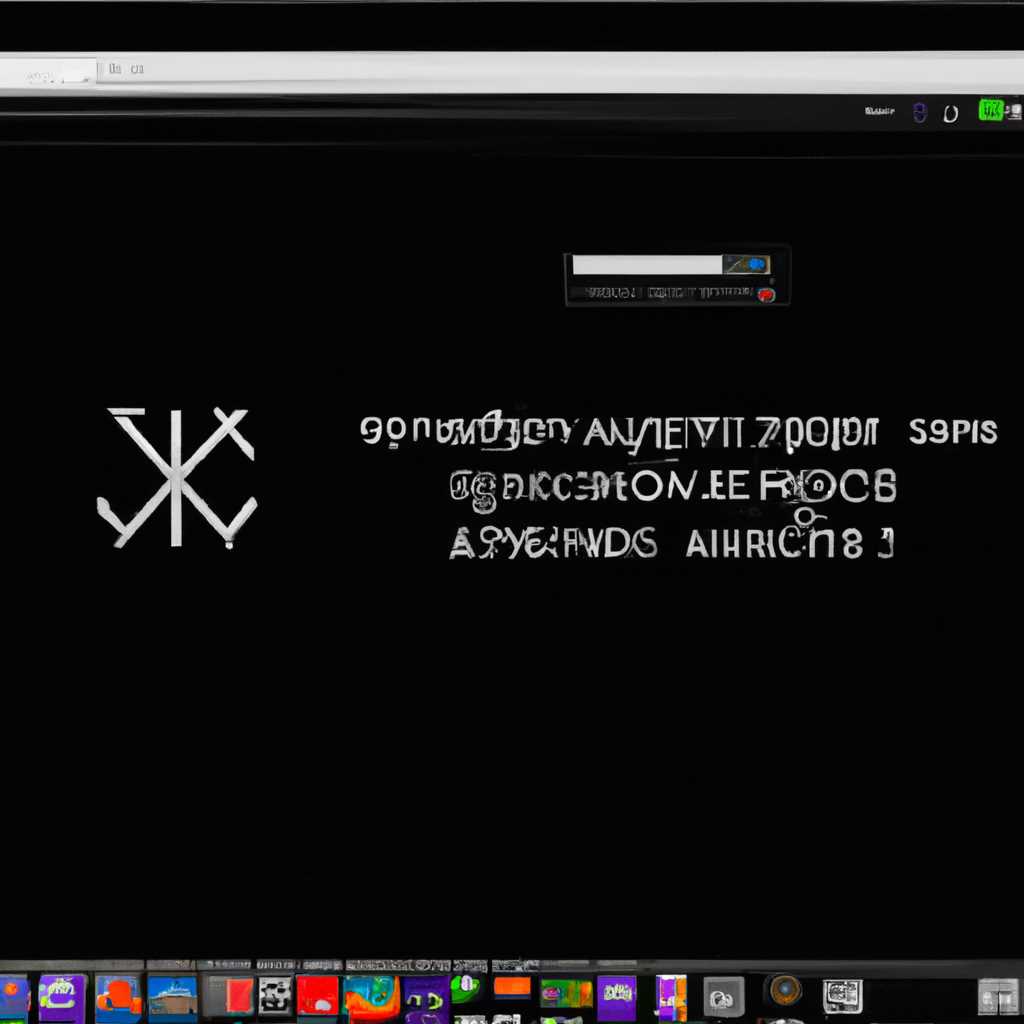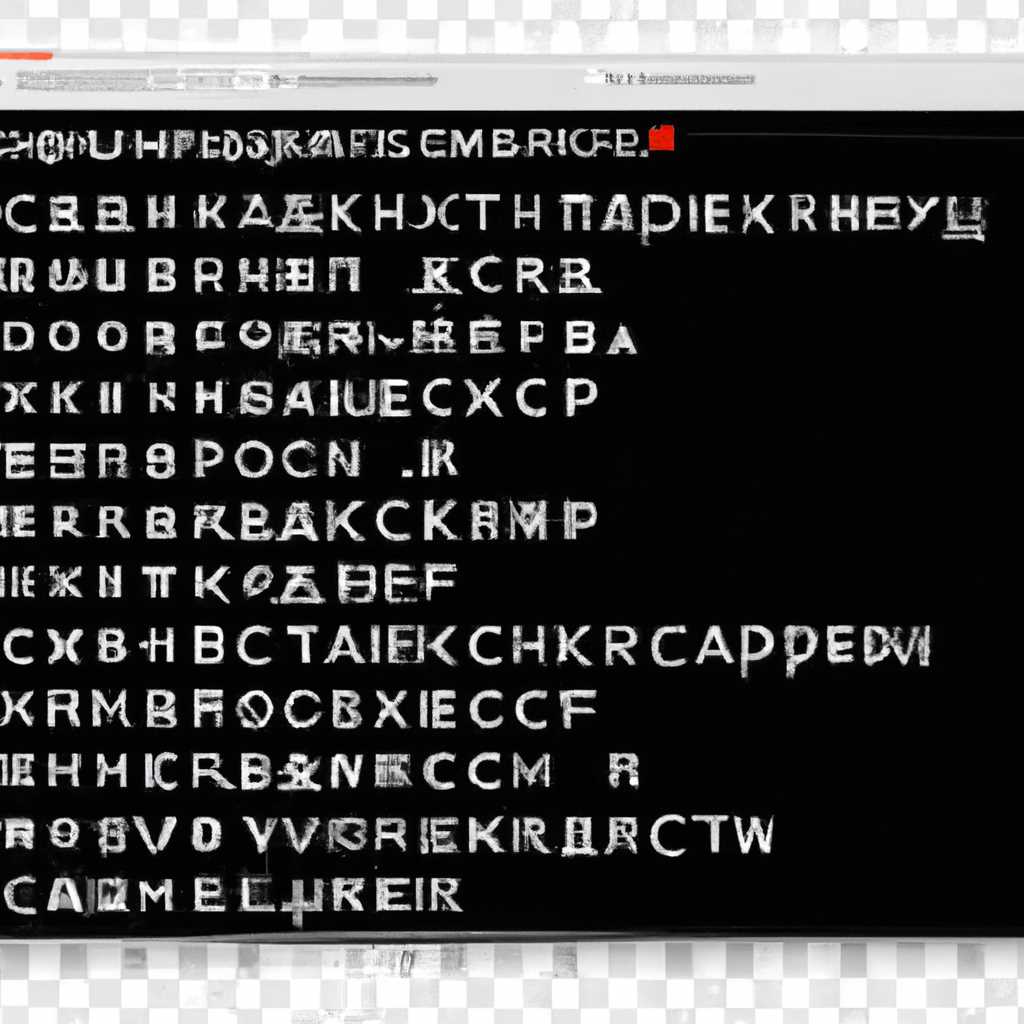- Как исправить проблему с кракозябрами вместо русских букв в Windows 10
- Проверка языковых настроек
- Установка правильной раскладки клавиатуры
- Обновление языковых пакетов
- Шаг 1: Открытие редактора файла
- Шаг 2: Изменение кодовой страницы
- Шаг 3: Изменение региональных настроек
- Шаг 4: Перезагрузка системы
- Проверка шрифтов
- Использование программы для автоматической настройки
- 1. Скачайте и установите программу
- 2. Запустите программу и выберите настройки
- 3. Примените настройки и перезагрузите компьютер
- Видео:
- Исправляем отображение кириллицы в Windows | фикс кракозябр и иероглифов вместо русского языка
Как исправить проблему с кракозябрами вместо русских букв в Windows 10
Если вы столкнулись с проблемой отображения кракозябр вместо русских букв в Windows 10, не отчаивайтесь! Эта статья предоставит вам полный набор методов и настроек для исправления ситуации и убедится, что русский язык отображается правильно на вашем компьютере.
Одним из основных методов исправления проблем с отображением является изменение кодовой страницы системы. Изначально Windows 10 настроена на использование кодовой страницы C1251NLS, что может приводить к отображению кракозябр вместо русских букв. Для исправления этой ситуации вам потребуется изменить значение кодовой страницы.
Существует несколько способов изменить кодовую страницу. В первом методе вы можете изменить настройки через «Пуск» и «Настройки». Кликните левой кнопкой мыши по кнопке «Пуск», найдите окно «Настройки» и кликните на него. В открывшемся окне «Настройки» выберите вкладку «Система», после чего перейдите в раздел «Кодовые страницы». В этом разделе вы сможете увидеть полный список доступных кодовых страниц и выбрать нужную вам.
Второй метод исправления проблемы с кракозябрами вместо русских букв основан на изменении значения реестра. Найдите файл «C1251NLS» в реестре Windows 10. Этот файл отвечает за отображение русских букв и может быть причиной проблем с отображением. Найдите этот файл и посмотрите его значения. Если значения не установлены или установлены неправильно, поменяйте их на русские страницы.
Проверка языковых настроек
Если у вас возникла проблема с отображением кракозябр вместо русских букв в Windows 10, то проверка языковых настроек может помочь исправить данную ситуацию.
Перед тем, как приступить к исправлению проблемы, убедитесь, что вы имеете доступ к учетной записи администратора.
- Нажмите на кнопку «Пуск» в левой нижней части экрана и выберите пункт «Настройки».
- В открывшемся окне «Настройки» выберите раздел «Время и язык».
- Находясь в разделе «Время и язык», выберите вкладку «Регион и язык» в левой панели.
- В разделе «Язык» проверьте, установлен ли русский язык. Если язык отсутствует, то нажмите кнопку «Добавить язык» и выберите русский язык из списка.
- После того как вы добавили русский язык, выше списка языков появится опция «Перетащить предпочитаемый язык в верхнюю часть списка». Перетащите русский язык в верхнюю часть списка.
- Теперь проверьте, используется ли русский язык как стандартный язык системы. Если нет, то нажмите на русский язык и выберите опцию «Сделать стандартным».
- После всех изменений нажмите кнопку «Применить» и перезагрузите компьютер.
Если данный способ не помог в исправлении проблемы, то иногда вариант с редактированием кодовых страниц может помочь. В этом случае:
- Откройте файл «C:\Windows\System32\c_1251.nls» в текстовом редакторе.
- Найдите строку «codepage=1251 CharSet=1251» и замените ее на «codepage=1251 CharSet=1251nls».
- Сохраните изменения и перезагрузите компьютер.
Если ни один из предложенных выше способов не помог в исправлении проблемы со здесь отображением русских букв, то стоит проверить другие возможные причины проблемы, такие как различные настройки приложений и программ.
Установка правильной раскладки клавиатуры
- Нажмите кнопку «Пуск» в левой нижней части экрана.
- Перейдите в раздел «Настройки» и выберите «Система».
- В открывшемся окне «Система» выберите раздел «Язык» в боковом меню.
- На странице «Язык» найдите раздел «Предпочитаемый язык» и нажмите на кнопку «Добавить язык».
- В списке доступных языков выберите русский язык.
- Подтвердите выбранный язык, нажав кнопку «Сделать язык системным» или «Добавить».
- Проверьте, отображается ли вам русский язык вместо кракозябр.
Если данный способ не помог, попробуйте следующий способ:
- Нажмите кнопку «Пуск» и в строке поиска введите «regedit».
- Выберите приложение «Редактор реестра» и откройте его.
- В редакторе реестра перейдите по следующему пути: HKEY_LOCAL_MACHINE\SYSTEM\CurrentControlSet\Control\Keyboard Layouts.
- В папке «Keyboard Layouts» найдите файлы с кодовыми именами, соответствующими вашей раскладке клавиатуры. Например, для русской раскладки обычно используется файл с кодовым именем «00000419».
- Убедитесь, что файл с кодовым именем, соответствующим вашей раскладке, имеет значение «Layout File» в виде полного пути к файлу раскладки. Если это не так, измените значение «Layout File», указав полный путь к файлу раскладки.
- После внесения изменений закройте редактор реестра и проверьте отображение русских букв на страницах и в программах.
Если вы не знакомы с редактором реестра или не уверены в своих действиях, вместо самостоятельного редактирования реестра обратитесь к администратору компьютера или обратитесь за помощью к специалисту.
Обновление языковых пакетов
Шаг 1: Открытие редактора файла
Для начала откройте файл «regedit», для этого нажмите комбинацию клавиш Win+R, в появившемся окне введите «regedit» и нажмите Enter. Это откроет редактор реестра Windows.
Шаг 2: Изменение кодовой страницы
В редакторе реестра с помощью левой панели перейдите в следующую директорию: HKEY_LOCAL_MACHINE\SYSTEM\CurrentControlSet\Control\Nls\CodePage. Здесь вы должны найти значение «ACP» в правой части окна.
Дважды кликните на значение «ACP», чтобы изменить его. В открывшемся окне выберите «Десятичное» базовое, а затем введите число «1251», что является стандартным значением для кодовой страницы русского языка (кодировка Windows-1251).
Нажмите кнопку «ОК», чтобы сохранить изменения.
Шаг 3: Изменение региональных настроек
Теперь вам необходимо изменить региональные настройки. Для этого вернитесь на главный экран «Пуск» Windows и найдите панель управления. Откройте панель управления и перейдите в раздел «Язык и регион».
В разделе «Язык и регион» выберите нужный язык и нажмите кнопку «Параметры» рядом с ним. В открывшемся окне выберите языковые пакеты, которые вы хотите установить или обновить.
Нажмите кнопку «Применить» или «ОК», чтобы применить изменения.
Шаг 4: Перезагрузка системы
После внесения изменений необходимо перезагрузить систему, чтобы изменения вступили в силу. Закройте все открытые программы и выполните перезагрузку компьютера.
После перезагрузки системы убедитесь, что русские буквы отображаются правильно и кракозябры исчезли.
Если проблема с отображением русских букв не решена, попробуйте другие методы для исправления данной проблемы.
Проверка шрифтов
1. Проверьте, что на вашем компьютере имеется действительно полный набор шрифтов, включая русский язык. Для этого перейдите в меню «Пуск» и выберите «Настройки».
2. В открывшемся окне выберите пункт «Система» и затем «Отображение».
3. Подтвердите, что в разделе «Расчетный метод отображения текста» установлен режим «Отображение кодовой страницы». Если это не так, выберите этот способ отображения.
4. Проверьте, что выбран правильный региональный и языковой стандарт. Если вы не уверены, какой стандарт должен быть выбран для языка, используемого на вашем компьютере, вы можете выполнить следующие действия:
- Перейдите на веб-страницу, содержащую текст на русском языке.
- Выберите веб-страницы на левой панели программы.
- Найдите в строке кодовых страниц нуля в кодировке Windows-1251.
- Если кодировка Windows-1251 не установлена, то пользователь должен убедиться, что она существует. Для этого выполните следующие действия:
- Откройте «Мой компьютер» и выберите пункт «Просмотреть содержимое CD (или дискетки)».
- Убедитесь, что на компьютере у вас есть доступ к диску с Windows XP CD 1.
- Выберите папку соответствующую языку который у вас установлен (например, если у вас установлен русский, выберите папку Русский).
- Выберите папку i386 и найдите файл c1251nls.nls.
- Если файл c1251nls.nls присутствует, проверьте, что он установлен в папку system32 вашей операционной системы (обычно C:\Windows\System32).
- Если файл отсутствует в system32, скопируйте его в эту папку. Если файл уже присутствует, проверьте его целостность (возможно, он поврежден).
5. Если все настройки корректно установлены, попробуйте открыть текстовый документ в программе, чтобы убедиться, что русский текст отображается правильно.
Это один из способов исправления проблемы с кракозябрами вместо русских букв в Windows 10. Если после выполнения этих шагов проблема сохраняется, возможно, необходимо провести более тщательную настройку региональных и языковых стандартов.
Использование программы для автоматической настройки
Если вместо русских букв в Windows 10 отображаются кракозябры, то существует способ исправить эту проблему с помощью программы для автоматической настройки. Вместо того чтобы редактировать кодовые страницы реестра вручную, можно воспользоваться такой программой, которая выполнит все изменения за вас.
1. Скачайте и установите программу
Перейдите на сайт разработчика программы и скачайте установочный файл. Запустите его и следуйте инструкциям на экране, чтобы установить программу на ваш компьютер.
2. Запустите программу и выберите настройки
После установки запустите программу. Возможно, вас попросят подтвердить исполнение программы с правами администратора. Подтвердите и перейдите к настройкам.
В окне программы вам нужно будет выбрать один из предложенных способов исправления проблемы с отображением русского текста. Обычно это будет «Установка русских кодовых страниц в системе».
3. Примените настройки и перезагрузите компьютер
После выбора настроек нажмите кнопку «Применить». Программа выполнит изменения в реестре и установит русские кодовые страницы для отображения кириллицы.
После завершения процесса, перезагрузите компьютер, чтобы изменения вступили в силу.
Теперь при открытии страниц вместо кракозябр вы должны увидеть русские буквы и корректное отображение текста.
Обратите внимание:
Если этот метод не помог исправить проблему с отображением русского языка, то возможно, дело в другой причине, например, в неправильно установленных языковых стандартах. В таком случае, рекомендуется обратиться к специалисту или проконсультироваться на форумах, чтобы найти более подходящее решение для вашей конкретной ситуации.
Видео:
Исправляем отображение кириллицы в Windows | фикс кракозябр и иероглифов вместо русского языка
Исправляем отображение кириллицы в Windows | фикс кракозябр и иероглифов вместо русского языка by TheKirasabi 4,061 views 9 months ago 6 minutes, 9 seconds