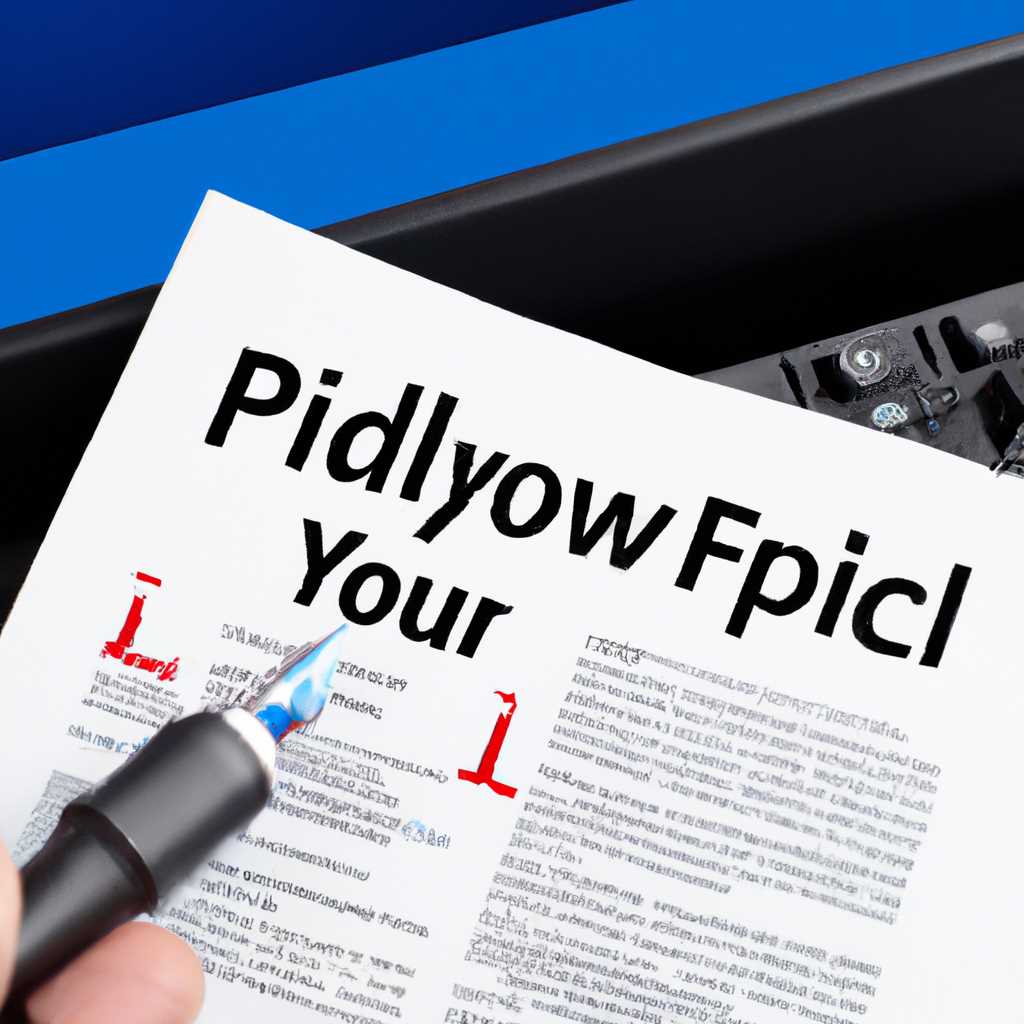Как исправить проблему с локальной подсистемой печати в Windows 10
Проблемы с локальной подсистемой печати в Windows 10 могут быть очень раздражающими и мешать вам эффективно использовать принтер. Одной из самых распространенных проблем является «spool». Когда возникает ситуация с принтером, могут появляться ошибки, связанные с установкой принтера, подключениями к нему или даже неполадки в драйверах. В этой статье мы рассмотрим несколько способов, как устранить проблему с локальной подсистемой печати в Windows 10.
Первым шагом в диагностике и исправлении проблемы с локальной подсистемой печати в Windows 10 является проверка наличия ошибок в драйверах принтера. Для этого необходимо запустить раздел «Устройства и принтеры», выбрать принтер, вызвавший ошибку, и удалить его из системы. При удалении убедитесь, что вы выбираете опцию «Удалить драйверы принтера».
Затем необходимо остановить службу «spool» и очистить содержимое папки system32\spool\drivers в системных директориях. После этого восстановите службу «spool» и выполните перезагрузку компьютера. Это может помочь устранить проблему и вернуть локальную подсистему печати в рабочее состояние.
Если эти действия не помогли решить проблему с локальной подсистемой печати в Windows 10, то вам может потребоваться выполнить более глубокую очистку и устранение неисправностей. Для этого можно попытаться добавить принтер с использованием другого драйвера, например, «winprint.dll». Копируйте этот файл в папку system32\spool\drivers и продолжайте добавление принтера.
Если проблема не устраняется, воспользуйтесь системными средствами восстановления Windows 10. Выберите дату, когда принтер еще работал хорошо, и запустите процесс восстановления. Это может помочь вернуть всю локальную подсистему печати в рабочее состояние и решить проблему с принтером.
Проблема с печатью не отображается
Когда возникают ошибки или проблемы с локальной подсистемой печати в Windows 10, это может стать причиной того, что принтеры не отображаются или не могут быть использованы. В таких случаях необходимо выполнить ряд действий для устранения ситуации:
- Запустите программу «Установка и удаление принтеров» из директории
C:\Windows\System32\spool. - Остановите службу печати.
- Удалите все файлы из папки
C:\Windows\System32\spool\printers. - Перезапустите службу печати.
- Добавьте принтер заново через программу «Установка и удаление принтеров».
Если это не помогло, попробуйте выполнить следующие действия:
- Остановите службу печати.
- Удалите все файлы из папки
C:\Windows\System32\spool. - Скопируйте содержимое папки
C:\Windows\System32\spoolв безопасное место для возможности восстановления. - Удалите папку
C:\Windows\System32\spool. - Установите принтер заново.
- Измените директорию для хранения файлов обработчика печати на
C:\Windows\System32\spool\drivers. - Перезапустите службу печати.
Если после всех этих действий проблема с печатью не устраняется, возможно, это связано с ошибкой в самом принтере. В этом случае рекомендуется выполнить диагностику принтера и, если необходимо, обратиться к производителю для получения дополнительной поддержки.
Не удается найти принтер
Проблема с поиском принтера может возникнуть в локальной подсистеме печати в операционной системе Windows 10. Для устранения этой неполадки возможно потребуется выполнить несколько дополнительных действий.
Один из способов решения проблемы с поиском принтера — это очистка папки spool, которая находится в директории C:\Windows\System32\spool. Для этого необходимо выполнить следующие шаги:
- Остановите службу печати. Для этого откройте окно «Задачи» (нажмите сочетание клавиш Ctrl+Shift+Esc), найдите вкладку «Сервисы» и установите курсор на пункте «Печать» или «Print Spooler». Затем щелкните правой кнопкой мыши и выберите пункт «Остановить».
- Удалите все файлы из папки spool. Откройте проводник, перейдите по пути C:\Windows\System32\spool и удалите все файлы из этой папки.
- Перезапустите службу печати. Вернитесь к окну «Сервисы», найдите пункт «Печать» или «Print Spooler», выберите его правой кнопкой мыши и выберите пункт «Запустить».
- Добавьте принтер заново. Если после выполнения указанных действий принтер не обнаружен, необходимо добавить его заново. Для этого откройте Панель управления, перейдите в раздел «Оборудование и звук» и выберите пункт «Принтеры». Нажмите на кнопку «Добавить принтер» и следуйте инструкциям на экране.
Если вы всюду следовали указанным выше инструкциям без проблемы и ошибки все равно возникают, то возможно причина в неисправности драйверов принтера. В таком случае рекомендуется удалить все драйверы принтера и установить их заново. Дополнительно также следует проверить целостность обработчика очереди печати. Если все вышеперечисленные действия не решили проблему, возможно потребуется обратиться за помощью к специалисту или в службу поддержки.
Удаление драйверов принтера
Ошибки, связанные с локальным обработчиком печати, часто вызываются некорректной установкой драйверов принтера или повреждением системных файлов. Чтобы исправить такие неисправности, можно выполнить следующие действия:
- Запустите окно «Установка и удаление программ».
- Найдите драйверы принтера в списке программ и удалите их.
- Удалите также все файлы из папки «C:\Windows\System32\spool\drivers\».
- Очистите содержимое папки «C:\Windows\System32\spool\printers».
- Перезапустите службу «Print Spooler».
После удаления драйверов принтера и перезагрузки компьютера можно установить их заново для восстановления целостности системы печати.
Если у вас есть доступ к серверу печати, то лучше всего установить дополнительные драйверы принтеров непосредственно на сервере. Для этого перейдите в «Server Manager» в Windows Server 2008R2 или более поздней версии и выберите раздел «Print and Document Services». В списке серверов выберите соответствующий сервер и добавьте необходимые драйверы принтеров в библиотеку «Drivers».
Таким образом, удаление драйверов принтера и их последующее добавление позволит устранить ошибку и восстановить нормальную работу локальной подсистемы печати в Windows 10.
Переустановка драйверов принтера
Если вы столкнулись с проблемами в локальной подсистеме печати в Windows 10, одним из способов исправления неполадки может быть переустановка драйверов принтера. Данная процедура может помочь восстановить целостность файлов и библиотек, связанных с печатью.
Для начала необходимо выполнить следующие действия:
- Откройте проводник и перейдите по пути c:\Windows\System32\spool\drivers\.
- Удалите все файлы и папки в этой директории.
- Затем перейдите в папку c:\Windows\System32\spool\PRINTERS\ и удалите содержимое данной папки.
После удаления файлов и папок переходим к переустановке драйверов:
- Нажмите «Пуск» и найдите раздел «Принтеры и сканеры».
- В разделе «Принтеры и сканеры» найдите проблемный принтер и удалите его.
- После удаления принтера откройте раздел «Добавить принтер или сканер».
- Подождите, пока Windows выполнит поиск доступных принтеров. Если ваш принтер отображается в списке, выберите его и установите драйвер.
- Если вашего принтера нет в списке, нажмите на кнопку «Принтер или сканер, которого нет в списке».
- Далее выберите опцию «Добавить принтер или сканер, используя TCP/IP-адрес или имя сервера».
- Введите IP-адрес вашего принтера или имя сервера. Нажмите «Далее» и дождитесь завершения процедуры установки.
После установки драйверов принтера перезагрузите компьютер и проверьте, возобновилась ли работа подсистемы печати. Если ошибка или неполадка с подключением к локальной службе печати все еще появляется, можно попробовать запустить диагностику принтеров.
В окне «Диагностика и устранение неполадок принтеров» вам будет предложено выбрать дополнительные принтеры для проведения анализа. Если принтер отображается в списке, выберите его и нажмите «Далее». Дождитесь завершения диагностики и примените устранение проблемы, если таковые обнаружены.
Если после всех этих действий подсистема печати не функционирует должным образом, рекомендуется обратиться к специалистам или разработчикам программного обеспечения принтера.
Видео:
Перезапуск службы печати в Windows 10 (7-8.1)
Перезапуск службы печати в Windows 10 (7-8.1) by Иван Семин 23,241 views 7 years ago 5 minutes, 34 seconds