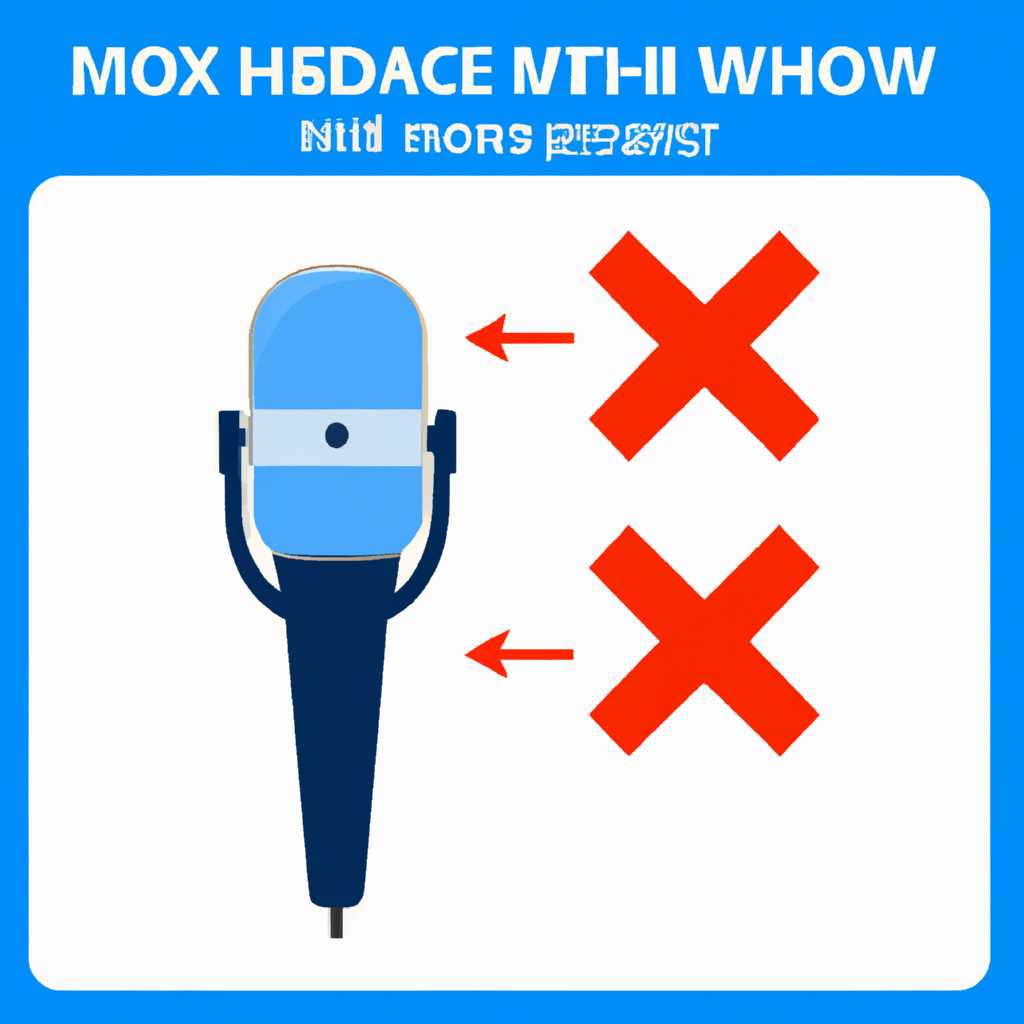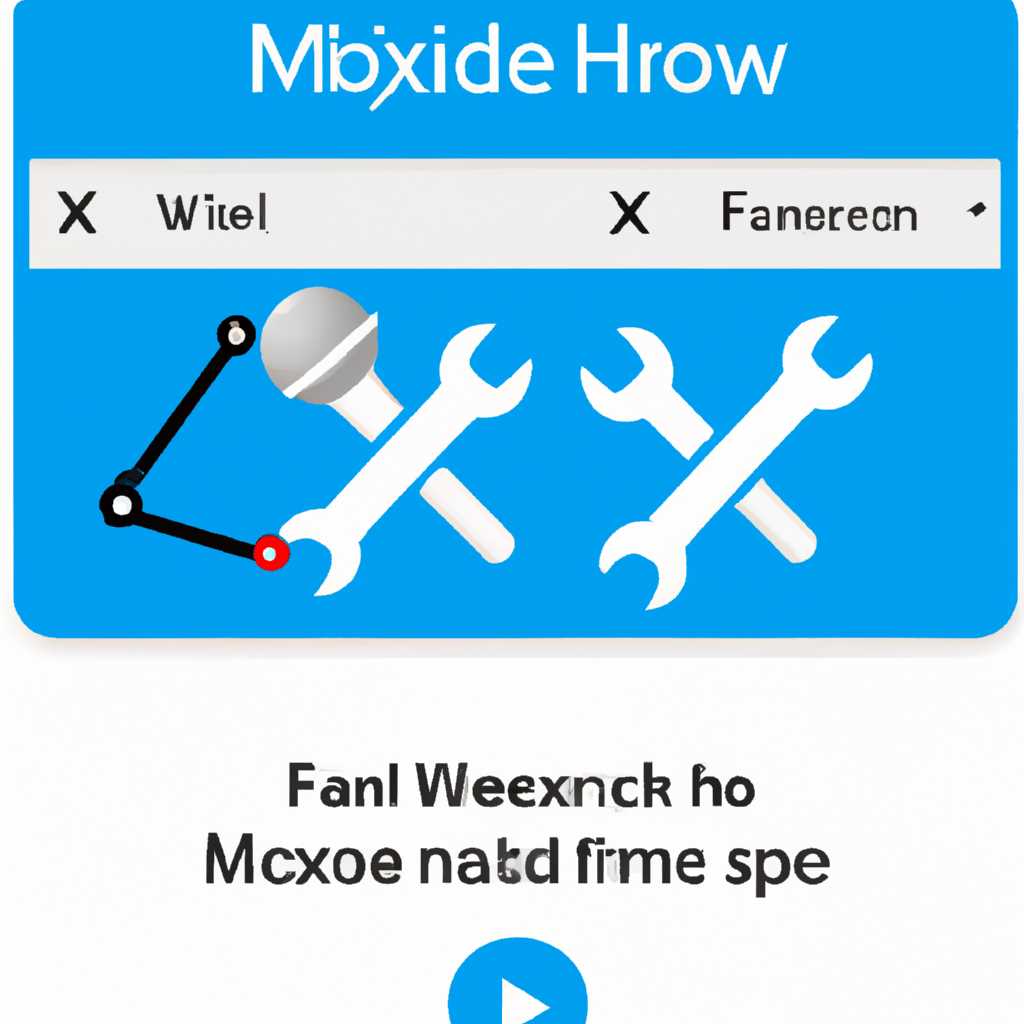- Как исправить проблему с микрофоном в Windows 10: подробная инструкция
- Не работает микрофон в Windows 10 после обновления
- Проверка микрофона в оборудование
- 1. Проверка подключения
- 2. Проверка устройства
- 3. Проверка параметров микрофона
- 4. Проверка драйверов
- 5. Заключение
- Неправильно установлен драйвер на Микрофон
- Использование средства «Устранение неполадок»
- Настройка свойств микрофона Windows 10
- Шаг 1: Проверка подключения и доступность драйверов
- Шаг 2: Настройка свойств микрофона
- Шаг 3: Проверка работы микрофона
- Если микрофон не работает в игре
- Проверьте настройки звука в игре
- Проверьте настройки Windows
- Установка актуального драйвера микрофона
- Проверка драйверов микрофона Windows 10
- Видео:
- Микрофон определяется , но не работает на WINDOWS 10
Как исправить проблему с микрофоном в Windows 10: подробная инструкция
Микрофон является важной частью нашего компьютера, особенно для тех, кто работает с видео или звукозаписью. Если ваш микрофон не работает на вашей Windows 10, не волнуйтесь — в этой статье мы расскажем вам, как исправить эту проблему.
Первым шагом к решению проблемы с микрофоном является проверка его подключения. Убедитесь, что ваш микрофон правильно подключен к разъему на задней панели компьютера. Проверьте, что кабель не поврежден и надежно вставлен в разъем.
Если ваш микрофон все еще не работает, проверьте параметры звука в Windows 10. Нажмите правую кнопку мыши на иконке панели задач в правом нижнем углу экрана и выберите пункт «Звуковые настройки». Если необходимо, загрузите и установите последние драйверы для вашего микрофона.
Если вы все еще не можете исправить проблему с микрофоном, попробуйте включить «Устройства захвата» в панели управления Windows 10. Для этого нажмите пуск и введите «панель управления». Выберите соответствующий пункт в результате поиска и откройте его. В разделе «Устройство и звук» найдите и выберите «Устройства захвата».
Если все эти действия не помогли вам исправить проблему с микрофоном, попробуйте настроить его чувствительность. Для этого откройте панель управления и найдите раздел «Звук». Выберите ваш микрофон и нажмите на кнопку «Свойства». В открывшемся окне перейдите на вкладку «Уровни» и настройте чувствительность микрофона.
Не работает микрофон в Windows 10 после обновления
После обновления операционной системы Windows 10 многие пользователи сталкиваются с проблемой неработающего микрофона. Если у вас возникла такая проблема, не стоит паниковать. Давайте пошагово разберемся, как ее исправить.
1. Проверяем подключение микрофона
Первым делом необходимо проверить, правильно ли микрофон подключен к компьютеру. Убедитесь, что он корректно вставлен в разъем аудиовхода.
2. Проверяем настройки микрофона
Откройте «Параметры» Windows 10. Для этого нажмите правую кнопку мыши на значок «Пуск» и выберите «Параметры». В открывшемся окне кликните на раздел «Устройства».
В левой части окна выберите вкладку «Запись». Если ваш микрофон подключен и работает правильно, то должно быть указано, что устройство «Включено». Если устройство не включено, нажмите на переключатель, чтобы включить его.
Теперь проверим актуальность установленных драйверов микрофона. Для этого нажмите правую кнопку мыши на значок «Пуск» и выберите «Диспетчер устройств». В открывшемся окне найдите раздел «Звук, видео и игры», разверните его и проверьте наличие микрофона.
3. Устранение неполадок с микрофоном
Если все указанные выше настройки правильные, но микрофон все равно не работает, тогда можно воспользоваться встроенным средством «Устранение неполадок».
Для этого вернитесь в «Параметры» Windows 10, откройте раздел «Система» и выберите вкладку «Неполадки». В этом разделе найдите и нажмите на кнопку «Дополнительные параметры отладки». После этого включите использование данного средства и следуйте инструкциям на экране, чтобы устранить возможные проблемы с микрофоном.
Заключение
После выполнения всех вышеперечисленных действий микрофон должен заработать. Если проблема не решена, возможно, вам потребуется обратиться за помощью к специалисту или проверить микрофон на другом компьютере, чтобы убедиться, что проблема именно в вашем устройстве.
Проверка микрофона в оборудование
Перед тем как приступить к настройке микрофона в Windows 10, необходимо убедиться, что ваше устройство подключено правильно и работает исправно. Для этого выполните следующие действия:
1. Проверка подключения
Проверьте, правильно ли ваш микрофон подключен к компьютеру. Убедитесь, что разъем микрофона вставлен в соответствующий разъем на компьютере.
2. Проверка устройства
Для того чтобы проверить работу микрофона в операционной системе Windows 10, нажмите на кнопку «Пуск» в левом нижнем углу экрана. Введите в поисковую строку «Панель управления» и выберите соответствующий пункт в результате поиска.
В окне «Панель управления» выберите пункт «Оборудование и звук» и перейдите в раздел «Звук».
В открывшемся окне перейдите на вкладку «Воспроизведение» и посмотрите, есть ли ваше устройство в списке. Если микрофон не отображается в списке, то это может быть признаком неполадок с его подключением или установкой драйверов.
3. Проверка параметров микрофона
Для того чтобы проверить параметры микрофона, нажмите правую кнопку мыши на значке громкости в правом нижнем углу экрана и выберите пункт «Звуковые параметры».
В открывшемся окне перейдите на вкладку «Запись» и проверьте, активирован ли ваш микрофон. Если микрофон не активен, то нажмите на него правую кнопку мыши и выберите пункт «Включить».
Проверьте чувствительность микрофона, установленную в параметрах. Для этого нажмите на микрофоне правую кнопку мыши и выберите пункт «Свойства». В открывшемся окне перейдите на вкладку «Уровни» и увидите параметр «Уровень усиления записи». Убедитесь, что он установлен на оптимальное значение, не слишком низкое или высокое.
4. Проверка драйверов
Если устройство все еще не работает, проверьте установленные драйверы. Для этого вернитесь в окно «Устройства и звук» в панели управления и выберите пункт «Управление устройствами» под разделом «Звук».
В открывшейся утилите выберите свое устройство и нажмите на нем правую кнопку мыши. Выберите пункт «Обновить драйвер» и выполните указания системы.
Если актуального драйвера нет, вы можете попытаться найти его на официальном сайте производителя вашего устройства и установить его вручную.
5. Заключение
После выполнения вышеуказанных действий ваш микрофон должен быть готов к использованию. В случае неправильной работы микрофона, вы можете попробовать использовать другое устройство или обратиться к специалистам для диагностики и устранения неполадок в системе.
Не забывайте также проверять настройки микрофона в программе, в которой вы планируете его использовать, так как некорректные настройки могут быть причиной проблемы с микрофоном.
Неправильно установлен драйвер на Микрофон
Если ваш микрофон не работает должным образом, одной из возможных причин может быть неправильно установленный драйвер на устройство. Чтобы исправить эту проблему, следуйте этим инструкциям:
- Откройте панель управления, нажав правую кнопку мыши по кнопке «Пуск» и выбрав команду «Панель управления».
- В открывшемся разделе «Оборудование и звук» открываем параметры «Оборудование и звук» или «Настройка звука».
- На вкладке «Звук» найдите раздел «Диспетчер устройств» и нажмите на него.
- В Диспетчере устройств открываем раздел «Звук, видео и игровые контроллеры».
- Проверьте, есть ли в списке устройств связанных с микрофоном какие-либо проблемные драйверы. Если увидите устройства с восклицательным знаком или иконкой предупреждения, значит, драйверы не установлены правильно.
- Чтобы исправить данную проблему, щелкните правой кнопкой мыши на устройстве с проблемным драйвером и выберите команду «Обновить драйвер».
- В появившемся окне выбираем вариант «Автоматический поиск обновленного программного обеспечения драйвера». Если у вас есть установочный файл драйвера на жестком диске, можно выбрать вариант «Обновление драйвера через локальное оборудование».
- Следуйте инструкциям мастера установки драйвера. В некоторых случаях может потребоваться перезагрузить компьютер для завершения процесса установки.
После успешной установки/обновления драйвера проверьте работу микрофона. Если проблема все еще не решена, то возможно, причина кроется где-то в другом месте, и следует продолжить поиск.
Использование средства «Устранение неполадок»
Чтобы воспользоваться этим средством, следуйте простым шагам:
- Щелкните правой кнопкой мыши на значке звука в правой части панели задач и выберите «Звуковые параметры».
- На открывшейся панели Звуком нажмите на раздел «Запись» и найдите устройство микрофона, которое у вас установлено.
- Щелкните правой кнопкой мыши на устройстве микрофона и выберите «Свойства».
- В открывшемся окне свойств микрофона перейдите на вкладку «Уровни». Здесь вы можете увидеть и изменить уровень чувствительности микрофона. Убедитесь, что уровень чувствительности настройт правильно.
- Перейдите на вкладку «Дополнительно» и установите флажок рядом с «Включить функцию устранения неполадок».
- Нажмите кнопку «Применить» и затем «ОК», чтобы сохранить изменения.
- Теперь вы можете закрыть окно свойств микрофона и попробовать записать или прослушать звук с помощью микрофона. Если проблема все еще не исправлена, попробуйте перезагрузить компьютер и повторить все шаги снова.
Использование средства «Устранение неполадок» в Windows 10 может помочь вам быстро и эффективно исправить проблему с микрофоном. Если ваш микрофон до сих пор не работает как следует, возможно, причина кроется в неправильно установленных драйверах звуковой карты. В этом случае вам может потребоваться обновить или переустановить драйвера.
Настройка свойств микрофона Windows 10
Если у вас возникли проблемы с работой микрофона в Windows 10, то вам может потребоваться настроить его свойства. В этом разделе мы рассмотрим подробную инструкцию по настройке свойств микрофона в операционной системе Windows 10.
Шаг 1: Проверка подключения и доступность драйверов
- Начните с проверки, что ваш микрофон подключен к компьютеру.
- Если микрофон подключен, убедитесь, что драйвера для микрофона установлены и актуальны. Для этого откройте «Диспетчер устройств», нажав правой кнопкой мыши на кнопке «Пуск», выберите пункт «Диспетчер устройств» из списка приложений.
- В «Диспетчере устройств» найдите раздел «Аудиовходы и звуковые устройства» и разверните его. Убедитесь, что ваш микрофон отображается в списке устройств.
- Если микрофона нет или устройство не работает правильно, попробуйте обновить драйвера микрофона. Нажмите правой кнопкой мыши на устройство микрофона и выберите пункт меню «Обновить драйвер».
Шаг 2: Настройка свойств микрофона
- Нажмите правой кнопкой мыши на значок звукового управления, который находится в правом нижнем углу панели задач, и выберите пункт «Звуки».
- Перейдите на вкладку «Запись» и найдите свой микрофон в списке доступных устройств записи.
- Выберите ваш микрофон, если он не выбран, и нажмите кнопку «Свойства».
- В открывшемся окне «Свойства микрофона» вы найдете различные настройки, которые можно изменить.
- На вкладке «Уровни» вы можете установить уровень чувствительности микрофона. Регулируйте ползунок, чтобы достичь оптимального уровня звука.
- На вкладке «Дополнительно» вы можете настроить дополнительные параметры микрофона, такие как усиление или подавление шума.
- После внесения необходимых изменений нажмите кнопку «ОК», чтобы сохранить настройки.
После настройки свойств микрофона в Windows 10, выполните проверку работы микрофона. Для этого можно воспользоваться встроенной в Windows 10 утилитой «Запись звуков».
Шаг 3: Проверка работы микрофона
- Нажмите правой кнопкой мыши на значок звукового управления, выберите пункт «Звуки» и перейдите на вкладку «Воспроизведение».
- Выберите ваш микрофон в списке доступных устройств воспроизведения и нажмите кнопку «Сделать устройством по умолчанию».
- Перейдите на вкладку «Запись» и убедитесь, что ваш микрофон выбран и уровень звука отображается при говорении в микрофон.
- Нажмите кнопку «ОК», чтобы сохранить изменения.
- Теперь можно использовать различные приложения, которые требуют использования микрофона, и проверить его работу.
Если после выполнения всех указанных выше действий проблема с микрофоном не была исправлена, рекомендуется связаться с производителем оборудования для получения дополнительной поддержки.
Если микрофон не работает в игре
Если ваш микрофон в Windows 10 работает нормально, но не функционирует в игре, то проблема может быть связана с настройками в самой игре. В этом случае вам потребуется проверить и исправить несколько параметров.
Проверьте настройки звука в игре
Во-первых, убедитесь, что микрофон правильно настроен как устройство ввода звука в игре. В большинстве игр эту настройку можно найти в разделе «Настройки» или «Параметры». Проверьте, что ваш микрофон выбран в качестве устройства ввода звука.
Во-вторых, убедитесь, что в настройках игры не включен режим конфиденциальности, который может запрещать использование микрофона другим приложениям. Если такой режим активирован, отключите его.
Проверьте настройки Windows
Если микрофон работает в других приложениях, но не в игре, то проблема может быть связана с настройками Windows. В этом случае, проверьте следующие параметры:
- Убедитесь, что микрофон подключен к компьютеру и правильно установлен. Проверьте физическое подключение и убедитесь, что драйвер для микрофона установлен и работает.
- Откройте панель управления Windows и найдите раздел «Настройки звука» или «Звуковые устройства». Нажмите на него и перейдите во вкладку «Запись».
- Во вкладке «Запись» проверьте, есть ли ваш микрофон в списке доступных устройств записи. Если его там нет, попробуйте нажать правой кнопкой мыши в области списка устройств и выберите в меню «Показать отключенные устройства». Если микрофон по-прежнему не появился в списке, то возможно, у вас есть проблемы с драйвером микрофона.
- Если ваш микрофон есть в списке устройств записи, нажмите на него и выберите кнопку «Установить по умолчанию». Это установит микрофон как основное устройство записи в Windows.
После выполнения этих шагов, перезагрузите компьютер и проверьте, работает ли микрофон в игре.
Установка актуального драйвера микрофона
Если у вас возникли проблемы с микрофоном в Windows 10, первое, что нужно сделать, это проверить установленные драйвера устройства. Неполадки с записью звуком обычно возникают из-за устаревших или неправильно установленных драйверов.
1. В начале вам нужно проверить, установлен ли актуальный драйвер микрофона. Для этого откройте панель управления Windows 10, нажав на кнопку «Пуск» и выберите «Параметры».
2. В окне параметров выбираем категорию «Система», а затем «Устройства».
3. В разделе «Устройства и параметры аудиовходов» найдите разъем, в который подключен ваш микрофон.
4. После нахождения микрофона в списке, кликните на него правой кнопкой мыши и выберите «Свойства».
5. В открывшемся окне выберите вкладку «Драйвер».
6. Теперь нажмите кнопку «Найти драйверы» или «Обновить драйвер». Windows 10 автоматически проверит наличие актуальных драйверов для вашего микрофона и, если есть доступные обновления, предложит их установить.
7. После установки нового драйвера, перезагрузите компьютер и проверьте работу микрофона.
Если у вас несколько микрофонов подключены к вашей системе, повторите те же самые шаги для каждого устройства.
Если после установки актуального драйвера микрофон все еще не работает, возможно, проблема может быть связана с другими настройками или приложениями, имеющими доступ к микрофону. В этом случае рекомендуется настроить параметры конфиденциальности и доступ к микрофону для каждого приложения отдельно или выполнить другие шаги по устранению проблемы.
| Шаги: | Описание |
|---|---|
| Шаг 1: | Откройте панель управления и выберите «Параметры» |
| Шаг 2: | Выберите категорию «Система», а затем «Устройства» |
| Шаг 3: | Найдите разъем, в который подключен ваш микрофон, в разделе «Устройства и параметры аудиовходов» |
| Шаг 4: | Кликните на микрофон правой кнопкой мыши и выберите «Свойства» |
| Шаг 5: | Выберите вкладку «Драйвер» |
| Шаг 6: | Нажмите «Найти драйверы» или «Обновить драйвер» |
| Шаг 7: | Перезагрузите компьютер и проверьте работу микрофона |
Проверка драйверов микрофона Windows 10
Если у вас возникли проблемы с работой микрофона в Windows 10, первым делом стоит убедиться, что драйверы для этого устройства установлены правильно. Неправильно установленные или устаревшие драйвера могут быть причиной проблем с микрофоном.
Для проверки драйверов микрофона открываем панель управления Windows 10. Нажимаем на кнопку «Пуск» в левом нижнем углу экрана, а затем выбираем «Параметры».
В параметрах открываем раздел «Оборудование и звук» и выбираем вкладку «Устройства и звук». Здесь мы должны увидеть все подключенные звуковые устройства.
| Шаг | Действие |
|---|---|
| Шаг 1 | Проверяем, включен ли микрофон. Если его нет в списке устройств, подключите микрофон и проверьте, появился ли он в списке. |
| Шаг 2 | Правой кнопкой мыши кликаем по микрофону и выбираем «Свойства». |
| Шаг 3 | В открывшемся окне «Свойства микрофона» переходим на вкладку «Уровни». Здесь мы можем увидеть уровень громкости и регулировку звуковых параметров. |
| Шаг 4 | Проверяем, включен ли микрофон в данном разделе. Если нет, включите его, переместив ползунок до желаемого уровня. |
| Шаг 5 | Проверяем, актуальный ли у нас драйвер микрофона. Для этого возвращаемся на вкладку «Общие» и нажимаем «Свойства». |
| Шаг 6 | На вкладке «Устройства» видим «Статус устройства». Если здесь указано «Устройство работает нормально», значит, драйвер микрофона должен быть актуальным и неполадок быть не должно. Если же здесь указано, что устройство неправильно работает, то необходимо обновить драйвер. |
| Шаг 7 | Для обновления драйвера микрофона возвращаемся в окно «Свойства микрофона» и переходим на вкладку «Драйвер». Нажимаем кнопку «Обновить драйвер» и следуем инструкциям. |
После обновления драйвера микрофон должен заработать правильно. Если проблема остается, можно попробовать выбрать другой драйвер из списка или загрузить драйвер с официального сайта производителя.
Видео:
Микрофон определяется , но не работает на WINDOWS 10
Микрофон определяется , но не работает на WINDOWS 10 door EKLIPCE 9595 27.688 weergaven 7 maanden geleden 3 minuten en 22 seconden