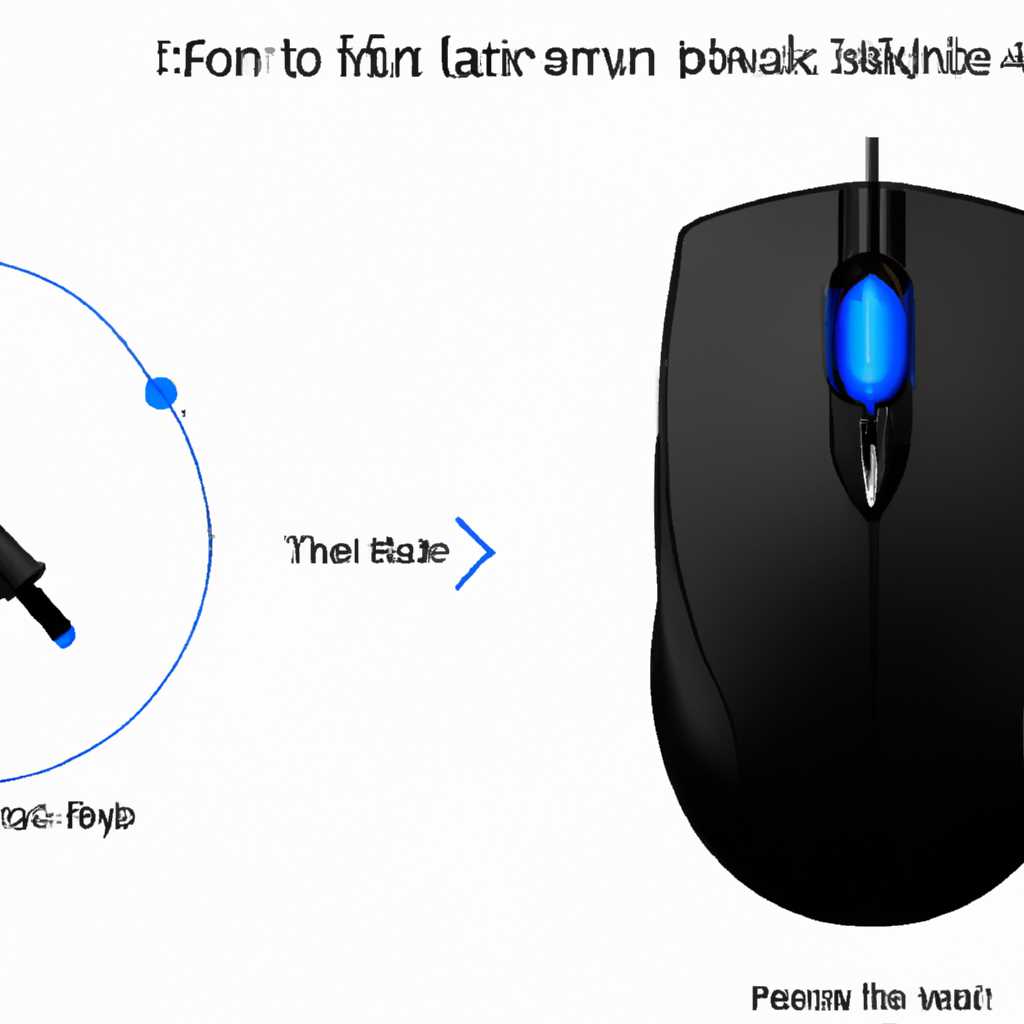- Как решить проблему с отключенной мышкой после перезагрузки операционной системы Windows 10?
- Проверьте физическое соединение
- Проверьте драйверы мыши
- Проверьте конфигурацию мыши в системе
- Используйте редактор реестра для проверки значений
- Как решить проблему с не работающей мышкой после перезагрузки Windows 10?
- Проверить подключение мыши и заменить кабель
- Проверка подключения мыши
- Замена кабеля
- Перезагрузить компьютер в безопасном режиме
- Как перезагрузить компьютер в безопасном режиме?
- Установка драйверов и обновление системы
- Обновить драйвера мыши через Менеджер устройств
- Отключить фильтры и эффекты визуализации мыши
- Шаг 1: Проверьте встроенные фильтры и эффекты
- Шаг 2: Используйте редактор реестра для отключения фильтров
- Шаг 3: Проверьте драйвера мыши
- Проверить наличие вредоносных программ
- Восстановить систему до предыдущего состояния
- Связаться с технической поддержкой Microsoft
- Видео:
- Не работает 🖱️ мышка на компьютере или 💻 ноутбуке с Windows 10, 8 и 7
Как решить проблему с отключенной мышкой после перезагрузки операционной системы Windows 10?
Мышь является одним из самых важных устройств на компьютере. Однако, иногда после перезагрузки Windows 10 может возникнуть проблема, когда мышь перестает работать. Это может создать неудобства и замедлить ваши рабочие процессы. В этой статье мы рассмотрим несколько способов, как исправить эту проблему и вернуть функциональность своей мыши.
Проверьте физическое соединение
Первым шагом для устранения проблемы с не работающей мышкой — убедиться, что все физические соединения в порядке. Проверьте, правильно ли подключены кабель или беспроводной приемник мыши к компьютеру. При использовании проводной мыши установите устойчивое соединение с помощью кабеля, а при использовании беспроводной мыши убедитесь в наличии рабочих батарей и правильности установки приемника.
Проверьте драйверы мыши
Если ваша мышь работает, но курсор не двигается, проблемой могут быть устаревшие или поврежденные драйверы. Для устранения этой проблемы вам потребуется доступ к другому компьютеру. Подключите мышь к другому компьютеру и проверьте, работает ли она. Если она работает, проблема скорее всего связана именно с драйверами на вашем компьютере.
Проверьте конфигурацию мыши в системе
Если ваша мышь не работает вообще, проверьте конфигурацию в системе. В Windows 10 вы можете сделать это, перейдя в раздел «Пуск» и выбрав «Параметры». Затем выберите «Устройства» и перейдите на вкладку «Мышь». Здесь вы можете проверить, подключена ли ваша мышь и правильно ли она настроена.
Убедитесь, что выделен ваш тип мыши во вкладке «Устройства и печати». Если ваша мышь правильно настроена, но все еще не работает, попробуйте перезагрузить компьютер и проверить снова.
Используйте редактор реестра для проверки значений
Если все вышеперечисленные методы не исправили проблему, можно попробовать воспользоваться редактором реестра Windows. Нажмите «Win + R» на клавиатуре, чтобы открыть «Выполнить», введите «regedit» и нажмите «ОК». В редакторе реестра перейдите к следующему пути:
HKEY_LOCAL_MACHINE\SOFTWARE\Microsoft\Windows\CurrentVersion\Run
В правой части окна найдите ключ, связанный с вашей мышью. Если такого ключа нет, создайте новое значение, щелкнув правой кнопкой мыши в пустой области и выбрав «Создать» > «Строка значение». Введите имя значения и путь к исполняемому файлу для вашей мыши.
После завершения всех указанных шагов перезагрузите компьютер и проверьте, работает ли мышь. Если после этого ваша мышь все еще не работает, возможно, ее неисправность связана с аппаратной поломкой или несовместимостью.
Как решить проблему с не работающей мышкой после перезагрузки Windows 10?
Если после перезагрузки компьютера в Windows 10 у вас возникла проблема с не работающей мышкой, есть несколько шагов, которые можно предпринять для устранения неполадки.
- Перезагрузаем компьютер и проверяем, подключена ли мышь к компьютеру. Убедитесь, что провод мыши надежно подключен как к мышиному порту на компьютере, так и к мышиному разъему на самой мыши.
- Проверяем, работает ли мышь на стационарном компьютере. Подключите мышь к другому компьютеру или используйте другую мышь, чтобы проверить, работает ли она.
- Проверяем драйвер мыши. Перейдите в меню «Пуск», нажмите правой кнопкой мыши на пункт «Драйверы» и выберите «Обновить драйвер».
- Если у вас есть беспроводная мышь или клавиатура, проверьте их работу. Устранение проблемы с беспроводной мышью или клавиатурой может потребовать запуска установленного программного обеспечения и обновления драйверов.
- Проверим файлы контекстной фильтрации. Перейдите в меню «Пуск», введите в строке поиска «cmd», нажмите кнопку Enter. В открывшемся окне командной строки введите команду «sfc /scannow» и дождитесь завершения сканирования. Если в процессе обнаружены ошибки, система автоматически исправит их.
- Удаляем и обновляем драйвер мыши. Перейдите в меню «Пуск», нажмите правой кнопкой мыши на пункт «Диспетчер устройств» и выберите «Удалить драйвер». После удаления драйвера выполните поиск оборудования и установите драйвер заново.
Если ни одно из указанных выше действий не решило проблему с работой мыши, обратитесь к профессионалам или в сервисный центр для более глубокого устранения неполадки.
Проверить подключение мыши и заменить кабель
Если у вас возникли проблемы с работой мыши после перезагрузки системы Windows 10, первым шагом рекомендуется проверить подключение мыши к компьютеру и, при необходимости, заменить кабель.
Проверка подключения мыши
1. Открываем «Панель управления» и переходим на вкладку «Устройства и принтеры».
2. В разделе «Мышь» и «Другие устройства» ищем иконку, соответствующую подключенной мышке.
3. Если иконка отображается без восклицательного знака, это означает, что по оценке Windows 10, в работе устройства нет неполадок.
Замена кабеля
1. Если у вас есть дополнительный кабель для подключения мыши, откройте устройство и отключите старый кабель.
2. Подключите новый кабель вместо старого, убедившись, что он надежно фиксируется в разъеме.Если после выполнения указанных выше решений проблема с не работающей мышкой не исчезнет, рекомендуется перейти к следующим шагам для устранения неполадок.
Перезагрузить компьютер в безопасном режиме
В некоторых случаях, когда мышь перестала работать после перезагрузки компьютера с операционной системой Windows 10, решением проблемы может быть перезагрузка компьютера в безопасном режиме. Безопасный режим ограничивает запуск некоторых драйверов и фильтров, которые могут вызывать конфликты с мышиным оборудованием.
Как перезагрузить компьютер в безопасном режиме?
Для того чтобы перезагрузить компьютер в безопасном режиме, выполните следующие шаги:
- Нажмите на кнопку «Пуск» в левом нижнем углу экрана.
- Кликните правой кнопкой мыши на пункт «Пуск» и выберите «Задача управления».
- В открывшемся окне «Задача управления» выберите вкладку «Пуск» и нажмите кнопку «Показать все».
- В списке программ и служб найдите и выберите «Гибридное технологическое меню».
- Нажмите правой кнопкой мыши на «Гибридное технологическое меню» и выберите «Запустить от имени администратора».
- В командной строке, которая появится на экране, введите команду «bcdedit /set {current} safeboot minimal».
- Нажмите клавишу Enter и дождитесь завершения операции.
После выполнения этих действий компьютер будет перезагружен в безопасном режиме. Попробуйте проверить, работает ли мышь в безопасном режиме. Если мышь заработала, значит проблема связана с некоторыми драйверами или программами, которые запускаются при обычном запуске системы.
Если мышь всё ещё не работает даже в безопасном режиме, рекомендуется проверить её подключение и состояние. Убедитесь, что мышь правильно подключена к компьютеру и не имеет повреждений. Попробуйте использовать другой кабель или подключить мышь к другому порту USB.
Также проблема с работой мыши может быть связана с драйверами или настройками. В этом случае рекомендуется выполнить следующие шаги:
Установка драйверов и обновление системы
1. Нажмите на кнопку «Пуск» и выберите «Параметры».
2. В открывшемся окне «Параметры» выберите раздел «Обновление и безопасность».
3. В левой части окна выберите «Windows Update».
4. Нажмите на кнопку «Проверить наличие обновлений» и дождитесь, пока Windows проверит доступные обновления.
5. Если доступны какие-то обновления, установите их.
Если обновление системы не решило проблему с мышью, попробуйте переустановить драйверы:
1. Нажмите на кнопку «Пуск» и выберите «Диспетчер устройств».
2. В Диспетчере устройств найдите раздел «Мыши и другие указывающие устройства» или «Блоки управления звуком, видео и игр».
3. Раскройте раздел и найдите вашу мышь или другой указывающий устройство.
4. Нажмите на него правой кнопкой мыши и выберите «Удалить».
5. Подтвердите удаление и перезагрузите компьютер.
6. После перезагрузки Windows автоматически переустановит драйверы для мыши.
Если все приведенные выше шаги не решили проблему, можно попробовать использовать системные инструменты для устранения неисправностей. Откройте «Панель управления» и найдите инструмент «Устранение неисправностей». Выполните рекомендации, предложенные этим инструментом, для решения возникающих проблем с мышью.
Если ничего из вышеперечисленного не помогло, можно попробовать проверить настройки Bluetooth, если у вас используется беспроводная Bluetooth-мышь. Проверьте, что Bluetooth включен на вашем компьютере. Для этого щелкните правой кнопкой мыши на значок Bluetooth в правом нижнем углу экрана (рядом с часами) и убедитесь, что опция «Bluetooth включен» выбрана. Если Bluetooth отключен, нажмите на эту опцию, чтобы его включить.
Если после всех выполенных действий мышь все еще не работает, возможно, проблема кроется глубже. В этом случае рекомендуется обратиться к специалисту, который поможет найти и устранить причину неисправности мыши или другого оборудования.
Обновить драйвера мыши через Менеджер устройств
Если у вас возникла проблема с работой мыши после перезагрузки операционной системы Windows 10, одним из возможных решений может быть обновление драйверов мыши через Менеджер устройств. Этот способ позволит вам проверить состояние драйвера, установить новую версию или исправить возможные ошибки.
Чтобы обновить драйверы мыши, следуйте следующим шагам:
- Нажмите на кнопку «Пуск» в нижнем левом углу экрана Windows.
- Откройте «Панель управления» и выберите «Оборудование и звук».
- На открывшейся странице выберите «Менеджер устройств».
- В Менеджере устройств найдите категорию «Манипуляторы мыши и другие указывающие устройства» и раскройте ее.
- Щелкните правой кнопкой мыши на вашей мыши и выберите «Обновить драйвер».
После этого вам предоставится возможность выбрать способ обновления драйвера. Вы можете выбрать автоматическое обновление драйвера из облачного хранилища или обновить драйвер из локального файла, если у вас есть новая версия драйвера на компьютере.
Если после обновления драйвера мыши проблемы все еще не исчезнут, вам также рекомендуется выполнить чистую перезагрузку Windows 10. Чтобы это сделать, выделяем пункт «Пуск», затем «Панель управления», «Система и безопасность» и выбираем «Административные инструменты». Открываем «Служба компонентов» и выбираем «Пуск» справа от «Режима селективной загрузки». Затем снимаем все флажки, кроме «Загрузить системные службы» и «Загрузить службы Microsoft», и делаем перезагрузку компьютера.
Если ни одно из вышеуказанных решений не поможет с устранением проблемы с мышью, вы можете также попробовать провести фильтрацию регистра с помощью командной строки. Для этого откройте командную строку от имени администратора, введите команду «regedit» и нажмите Enter. В открывшемся редакторе реестра перейдите к следующему пути: HKEY_LOCAL_MACHINE\SYSTEM\CurrentControlSet\Control\Class\{4D36E96F-E325-11CE-BFC1-08002BE10318}. В этом разделе найдите значение «UpperFilters» и удалите его. После этого перезагрузите компьютер и проверьте работу мыши.
Если никакое из вышеописанных решений не поможет с проблемой не работающей мыши после перезагрузки Windows 10, рекомендуется обратиться к профессионалам или службе поддержки вашего производителя оборудования.
Отключить фильтры и эффекты визуализации мыши
Неисправность, связанная с не работающей мышкой после перезагрузки Windows 10, может быть вызвана использованием некоторых фильтров и эффектов визуализации, которые могут приводить к проблемам с работой устройства. В этом разделе мы рассмотрим, как отключить фильтры и эффекты визуализации мыши, чтобы вернуть курсор в рабочее состояние.
Шаг 1: Проверьте встроенные фильтры и эффекты
1. Нажмите правой кнопкой мыши на иконке «Пуск» в левом нижнем углу экрана и выберите «Система».
2. В открывшемся окне «Система» выберите вкладку «Настройки системы».
3. В разделе «Дополнительные параметры» нажмите на кнопку «Параметры…» рядом с «Управление мышью».
| Вкладка «Вид» | Вкладка «Указатель» | Вкладка «Дополнительно» |
|---|---|---|
| 4. В разделе «Вид» проверьте, что все фильтры и эффекты отключены и используется стандартная схема. | 5. Перейдите на вкладку «Указатель» и убедитесь, что курсор не настроен на альтернативный дизайн. | 6. Перейдите на вкладку «Дополнительно» и убедитесь, что все параметры настроены на «Среднее» или «Офис». |
Шаг 2: Используйте редактор реестра для отключения фильтров
1. Нажмите комбинацию клавиш Win + R, чтобы открыть окно «Выполнить».
2. Введите «regedit» в поле ввода и нажмите «ОК».
3. В окне редактора реестра перейдите к следующему пути: HKEY_CURRENT_USER\Control Panel\Mouse.
4. На правой панели найдите или создайте параметр с названием «SmoothMouseXCurve» и задайте ему значение «0».
5. Найдите или создайте также параметр «SmoothMouseYCurve» и задайте ему значение «0».
6. Закройте редактор реестра и перезагрузите компьютер, чтобы изменения вступили в силу.
Шаг 3: Проверьте драйвера мыши
1. Зайдите в «Управление оборудованием» следующим путем: «Пуск» -> «Параметры» -> «Оборудование и звук» -> «Устройства и принтеры».
2. Найдите свою мышь в списке устройств. Если вы используете проводную мышь, она может быть обозначена как «USB-устройство ввода». Если вы пользуетесь беспроводной мышью, значок вашей мыши будет отображаться как «Устройство Bluetooth».
3. Щелкните правой кнопкой мыши на значке вашей мыши и выберите «Свойства».
4. Перейдите на вкладку «Драйвер» и нажмите на кнопку «Обновить драйвер».
5. Если обновление драйвера не помогло, попробуйте откатить драйвер на предыдущую версию или удалить его и скачать новый с официального сайта производителя вашей мыши.
Следуя этим способам, вы сможете устранить проблему не работающей мышки после перезагрузки Windows 10 и использовать свое устройство в чистой и настроенной системе.
Проверить наличие вредоносных программ
В некоторых случаях проблема с не работающей мышкой после перезагрузки Windows 10 может быть обусловлена наличием вредоносных программ на вашем компьютере. Для проверки этой версии воспользуйтесь следующими шагами:
- Откройте редактор реестра. Для этого нажмите Win + R, в появившемся окне введите
regeditи нажмите Enter. - В редакторе реестра отключите фильтры ввода. Для этого перейдите к следующему пути:
HKEY_LOCAL_MACHINE\SYSTEM\CurrentControlSet\Control\Class\{4D36E96F-E325-11CE-BFC1-08002BE10318}. - На вкладке Вид выберите Фильтры ввода и удалите все файлы, отображаемые на экране.
- Перезагрузите компьютер и проверьте, работает ли мышь.
Если после выполнения этих действий на вашем компьютере мышка по-прежнему не работает, возможно, дело в другом. В таком случае приведенные выше способы не помогут вам, и стоит обратиться к другим методам решения проблемы.
Дополнительно, проверьте наличие вторичных устройств Bluetooth на вашем компьютере. Если у вас есть подключенная через Bluetooth мышь и также используется Bluetooth-клавиатура или другие устройства, то возможно, они мешают работе мышки. Попробуйте отключить или удалить другие устройства Bluetooth и перезагрузить компьютер.
В некоторых случаях также возникают проблемы с драйверами мыши или обновлением операционной системы. Если вы используете проводную мышь, то проверьте, является ли она исправной, подключена ли к компьютеру надежно, а также воспользуйтесь другой мышью, чтобы убедиться, что проблема не заключается в ней. Если у вас стационарный компьютер, попробуйте подключить мышь к другому порту USB или использовать другой кабель.
Если ничего из вышеперечисленного не помогает и проблема с мышкой все еще остается, то, возможно, дело в программном обеспечении в вашей системе. В этом случае рекомендуется обновить или переустановить драйверы мыши, запустить компьютер в безопасном режиме или воспользоваться системными средствами восстановления для возвращения к предыдущей версии Windows.
Надеемся, что данный раздел поможет вам выяснить причины и устранить неполадки с работой мыши на вашем компьютере под управлением Windows 10.
Восстановить систему до предыдущего состояния
Если ваша мышь перестала работать после перезагрузки Windows 10, то проблема может быть связана с драйверами. Для решения данной проблемы, вы можете восстановить систему до предыдущего состояния:
- Заходим в «Панель управления» и выбираем «Система и безопасность».
- В выпадающем меню выбираем «Администрирование компьютера».
- Нажимаем на «Обслуживание компьютера» и выбираем «Создание точки восстановления».
- На появившемся экране выбираем «Создать» и вводим название для точки восстановления.
- Далее, нажимаем на «Создать» и дожидаемся завершения процесса создания точки.
- Перезагружаем Windows 10 с помощью сочетания клавиш Ctrl+Alt+Del и выбираем «Перезагрузка».
- Когда компьютер перезагружается, нажимаем клавиши F8 или Shift+F8 несколько раз до появления экрана «Восстановление Windows».
- Выбираем «Разрешение проблем» и переходим на вкладку «Дополнительные параметры».
- Затем, выбираем «Восстановление системы» и следуем инструкциям на экране.
После завершения процесса восстановления системы, проверяем работу мыши. Если проблемы с мышью не были устранены, то возможно проблема связана с драйверами. В таком случае, вы можете попробовать выполнить следующие действия:
- Заходим в «Панель управления» и выбираем «Устройства и принтеры».
- На экране устройств и принтеров, находим вашу мышь и кликаем на нее правой кнопкой мыши.
- В контекстном меню выбираем «Свойства» и переходим на вкладку «Дополнительно».
- Проверяем наличие драйверов для вашей мыши и, если есть, удаляем их.
- Подключаем мышь с помощью провода или беспроводной связи (если есть возможность).
- Перезагружаем ваш компьютер и проверяем работу мыши.
Если проблемы с мышью все еще существуют, то возможно проблема связана с другим устройством или драйверами. В таком случае, вы можете посмотреть список устройств на вашем компьютере и проверить их работу:
- Заходим в «Панель управления» и выбираем «Устройства и принтеры».
- На экране устройств и принтеров, находим ваш компьютер и кликаем на него правой кнопкой мыши.
- В контекстном меню выбираем «Свойства» и переходим на вкладку «Оборудование».
- Проверяем список устройств на наличие проблем или ошибок.
- Если некоторые устройства работают неправильно, то возможно проблема связана с драйверами или сами устройства нуждаются в замене.
После выполнения всех этих действий, проблемы с работой мыши должны быть устранены, и вы снова сможете пользоваться мышью на вашем стационарном компьютере.
Связаться с технической поддержкой Microsoft
Если у вас возникла проблема с беспроводной bluetooth-мышью после обновления или перезагрузки Windows 10, не отчаивайтесь. В этом разделе мы рассмотрим несколько решений, которые могут помочь вам решить проблему.
1. Проверьте оборудование: убедитесь, что мышь работает и подключена к компьютеру. Если у вас есть другая мышь или клавиатура, попробуйте подключить их и проверить, работают ли они.
2. Перезагрузите компьютер: выполните перезагрузку ПК и проверьте, работает ли мышь после этого.
3. Проверьте драйверы: откройте «Менеджер устройств» (нажмите правую кнопку мыши на кнопке «Пуск», выберите «Выполнить», введите «devmgmt.msc» в строку и нажмите «Enter»). В менеджере устройств выделите вкладку «Мышь и другие указывающие устройства» и проверьте, что там отображается ваша мышь. Если есть восклицательный знак или значок вопроса, возможно, драйвер нужно обновить или переустановить.
4. Отключите и включите радио bluetooth: некоторые беспроводные мыши имеют переключатель или кнопку на дне мыши или внутри батарейного отсека, чтобы включить или отключить радио bluetooth. Убедитесь, что радио bluetooth включено и работает.
5. Свяжитесь с технической поддержкой Microsoft: если вы не можете решить проблему после выполнения вышеуказанных способов, вы можете обратиться в техническую поддержку Microsoft для дальнейшей помощи и рекомендаций.
Видео:
Не работает 🖱️ мышка на компьютере или 💻 ноутбуке с Windows 10, 8 и 7
Не работает 🖱️ мышка на компьютере или 💻 ноутбуке с Windows 10, 8 и 7 by Hetman Software: Восстановление данных и ремонт ПК 422,353 views 4 years ago 10 minutes, 22 seconds