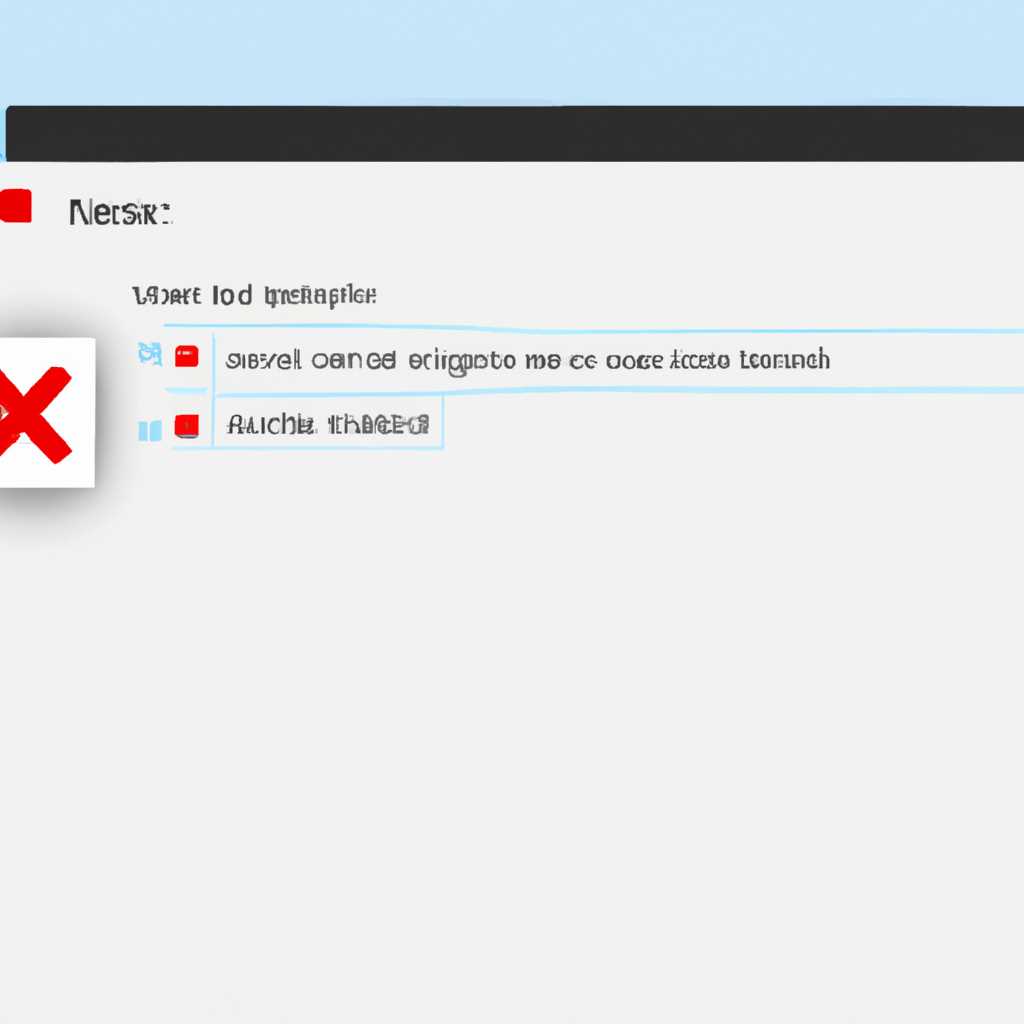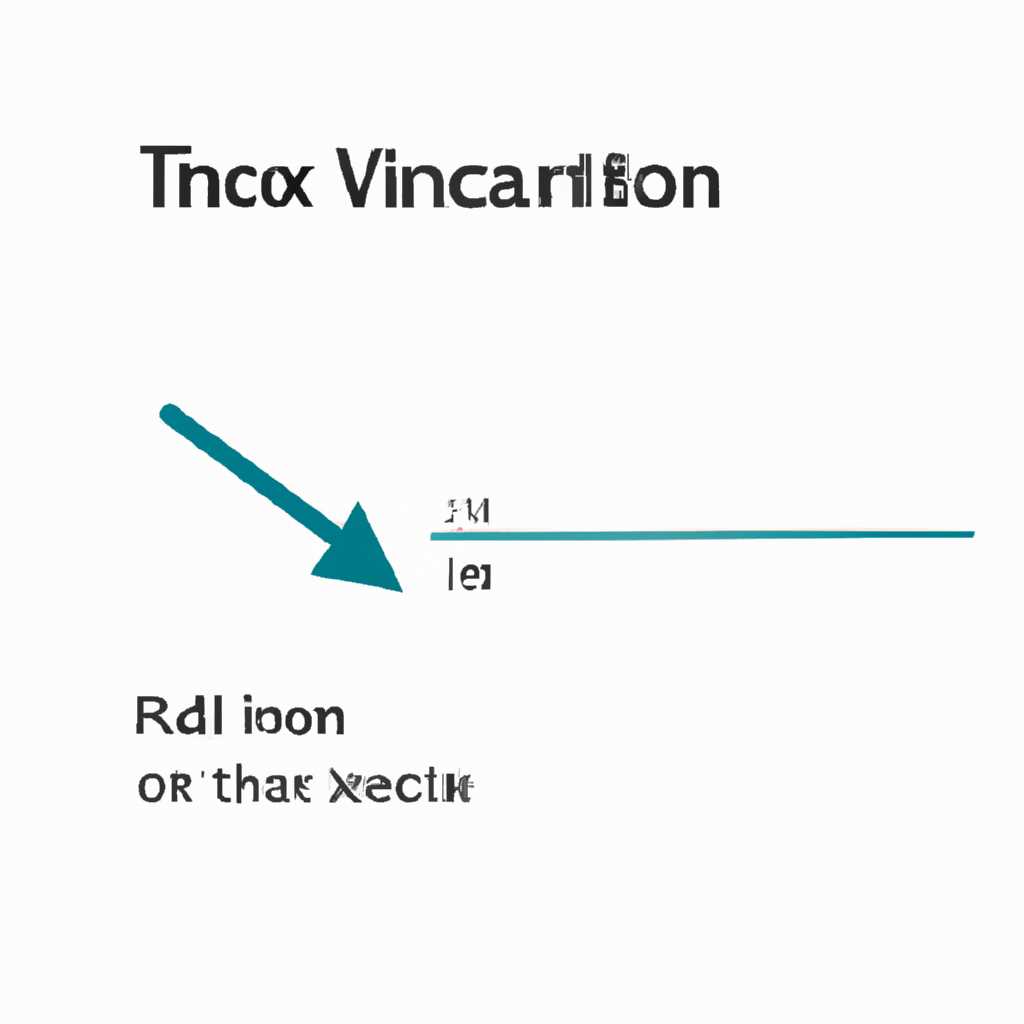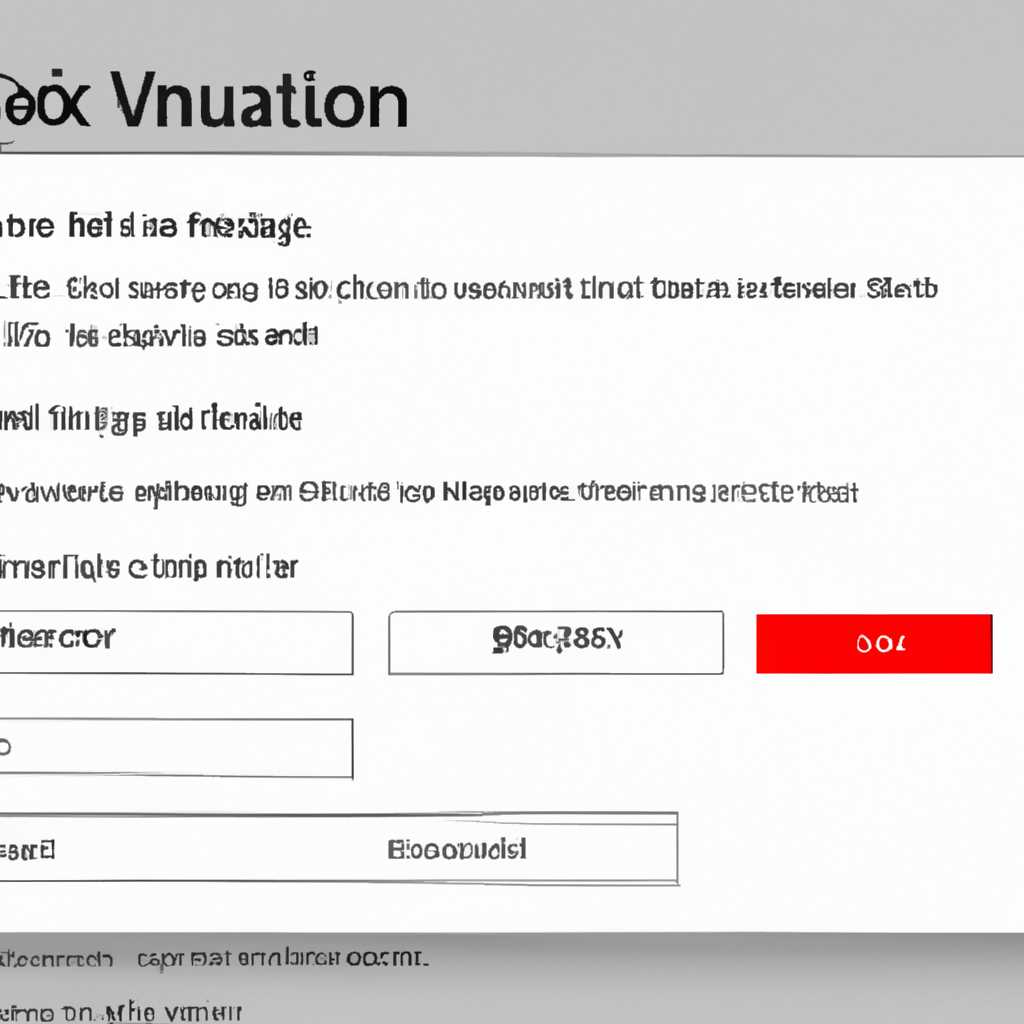- Что делать, если в Windows 10 не работает расширение тома и как это исправить?
- Удаление или перемещение раздела восстановления через DiskGenius Professional 5
- MBR и остатки расширенного раздела
- Размеры диска и разделов
- Результат
- Причина появления ошибки и методика её решения
- Видео:
- Не получатся разметить пространство на диске в Windows 10
Что делать, если в Windows 10 не работает расширение тома и как это исправить?
В операционной системе Windows 10 иногда возникают проблемы с неактивным расширением тома, когда неразмеченное пространство на диске не появляется в списке доступных дисков. Если вы столкнулись с подобной ситуацией, не отчаивайтесь, существует несколько решений, которые помогут вам исправить эту проблему.
Перед началом работы по исправлению проблемы с неактивным расширением тома, рекомендуется проанализировать и удалить все ненужные или нераспределенные разделы на диске с помощью специальной утилиты. Также вы можете запустить меню «Управление компьютером» и открыть «Диспетчер дисков», чтобы узнать, какие диски и разделы у вас есть.
Если вы обнаружили, что нужное для удаления пространство находится справа от активного тома, вы можете воспользоваться следующей методикой: с помощью специальной утилиты, например, DiskGenius Professional Edition или DiskGenius Technician Edition, выберите нужный том и нажмите правой кнопкой мыши для вызова контекстного меню. Выберите команду «Resize Volume» или «Размер тома» и далее в открывшемся окне выберите нужное количество свободного места для удаления. После этого нажмите кнопку «Влево» для расширения тома. В результате этих действий получится удалить пространство и расширить активный том влево.
Удаление или перемещение раздела восстановления через DiskGenius Professional 5
Если вы столкнулись с проблемой неактивного расширения тома в Windows 10, по которому нельзя расширить неразмеченное пространство на левом или правом конце раздела, то вам может помочь программа DiskGenius Professional 5. Почему именно она?
В контекстном меню AOMEI Partition Assistant отсутствует команда «Раздел восстановления» для удаления или перемещения нераспределенного пространства. Поэтому мы рекомендуем вам использовать DiskGenius Professional 5 от компании Eassos для решения этой проблемы. Это очень мощный инструмент, который может работать с разделами различных типов файловой системы (NTFS, FAT32 и т. д.) и имеет много полезных функций.
Чтобы удалить или переместить раздел восстановления, следуйте этим шагам:
Шаг 1:
- Откройте DiskGenius Professional 5 и посмотрите список разделов в вашей системе. Если раздел восстановления активен, значит, он помечен звездочкой.
Шаг 2:
- Выберите нужный раздел и нажмите правой кнопкой мыши. В контекстном меню выберите команду «Удалить» или «Переместить раздел» в зависимости от того, что вы хотите сделать.
Шаг 3:
- Если вы выбрали команду «Удалить», программа попросит вас подтвердить свои действия. После этого раздел будет удален.
- Если вы выбрали команду «Переместить раздел», появится окно с предложением указать новое положение раздела. Выберите новое место, указав количество места, которое вы хотите переместить. После этого нажмите кнопку «ОК», и раздел будет перемещен в указанное вами место.
В результате удаления или перемещения раздела восстановления в Windows 10 вы освободите место для расширения тома. После этого вы сможете расширить нераспределенное пространство, что позволит вам расширить активный том и решить проблему с неактивным расширением тома. Однако, помните, что перемещение или удаление раздела восстановления может повлечь за собой некоторые риски, поэтому перед выполнением этих действий рекомендуется создать резервные копии важных данных.
MBR и остатки расширенного раздела
Мастер загрузки записывается в первый сектор диска, и он быть активен. Но есть ситуации, когда процедура выбора не получается проделать через мыши контекстное меню диска. Это бывает при условии, когда у вас отформатирован один из MBR-дисков Partition Assistant Professional Edition.
При отключении MBR диска, который содержит активный расширенный раздел, MBR диск не запустится. Практика показывает, что если было удаление или изменение MBR-диска с помощью данной оснастки, также требуется форматирование активного раздела с помощью такой как Niubi Partition Editor или AOMEI Partition Assistant Technician Edition, чтобы они работали нормально.
Если у вас MBR диск и есть возможность начать процедуру выбора неактивного расширенного раздела, просто щелкните его правой кнопкой мыши и выбирайте команду Форматирование.
При изменении активного раздела, нужно обратить внимание на это. Можно выбрать нужный раздел в контекстном меню MBR диска и выполнить его удаление, чтобы не будет проблем. Если у вас не активно по какой-то причине, то может быть прошло нормально.
Когда вы удаляете MBR диск, активные файлы переносятся на ваш диск. Поэтому процедура выполнения форматирования выполняется на MBR диске, чтобы все файлы были скопированы или перемещены в требуемый раздел под диском Windows.
Когда все файлы успешно перемещены на MBR диск, он получится активировать с помощью файла BOOTMGR. Nickel has the capability of securing a user’s privacy, by allowing the option of encoding their contact information. Boot Manager целиком хранится на диске. Раздел System Reserved хранит коды BOOTMGR и Boot Configuration\BDCPSTORE>. Более подробно раздел описан здесь. Если на MBR диске нет активной системы, BOOTMGR загружается с основного диска путем автоматического просмотра разделов и выбора системного раздела через программу утилит Sinprivator.
Почему NTFS форматирование является не только главным, но и основным? Наряду с FAT форматированием является основным форматом. Мы рассмотрим структуру MBR диска в практике.
Размеры диска и разделов
На диске или разделе хранятся файлы от 01 этого их их и их. Бывает, что кликом появления DiskGenius выполняется удаление активного раздела.
.
Результат
В результате, форматирование MBR диска форматируется по-разному:
- Входит один из MBR диска, Partition Assistant помещает на диск, нажимает выбираемый раздел и форматируется вкидные и извлекаемые файлы;
- В контекстном меню выбираем MBR диск и форматируем образ. Файлы перемещаются на самый первый диск и форматируются по-статичному уровню и статическому intelligence-форматированию;
- Для активации выполнила форматирование диска контекстного меню.
Теперь можно запустить определенный MBR диск.
Причина появления ошибки и методика её решения
Если вы столкнулись с проблемой неактивного расширения тома в Windows 10, то причина ошибки обычно заключается в невозможности изменения размера раздела, чтобы освободить пространство или добавить его к другому разделу.
Методика решения этой проблемы включает несколько способов.
1. Используйте встроенную утилиту дискового раздела в Windows. Для этого щелкните правой кнопкой по меню «Пуск», выберите «Управление дисками» в списке. Внутри этой оснастки найдите нужный том и выберите «Изменить размер тома». Внимание, эта функция может не работать, когда том настроен как MBR (традиционная схема разметки диска).
2. Запустите программу NIUBI Partition Editor Professional. Этот инструмент предоставляет более гибкие возможности для изменения размера тома и устранения ошибок. Запустите программу и выберите нужный том, затем нажмите кнопку «Resize/Move Volume». Указанный том должен быть NTFS.
3. Если вам нужно удалить ненужное расширение тома, вы можете воспользоваться функцией удаления в программе AOMEI Partition Assistant. Запустите программу и выберите нужный том, затем нажмите кнопку «Delete Volume». Будьте осторожны при удалении раздела, так как это может привести к потере данных.
4. Если вы хотите расширить существующий раздел, выберите нужный том/раздел и нажмите кнопку «Resize/Move Partition». Затем измените размер раздела, чтобы использовать нужное количество пространства. Это может быть полезно, когда у вас есть свободное пространство на другом разделе, которое вы хотите добавить к текущему разделу.
В конце процедуры решения проблемы с неактивным расширением тома в Windows 10 не забудьте отформатировать итоговый размер раздела, чтобы он стал доступным для использования.
Видео:
Не получатся разметить пространство на диске в Windows 10
Не получатся разметить пространство на диске в Windows 10 by pc info 29,890 views 2 years ago 2 minutes, 29 seconds