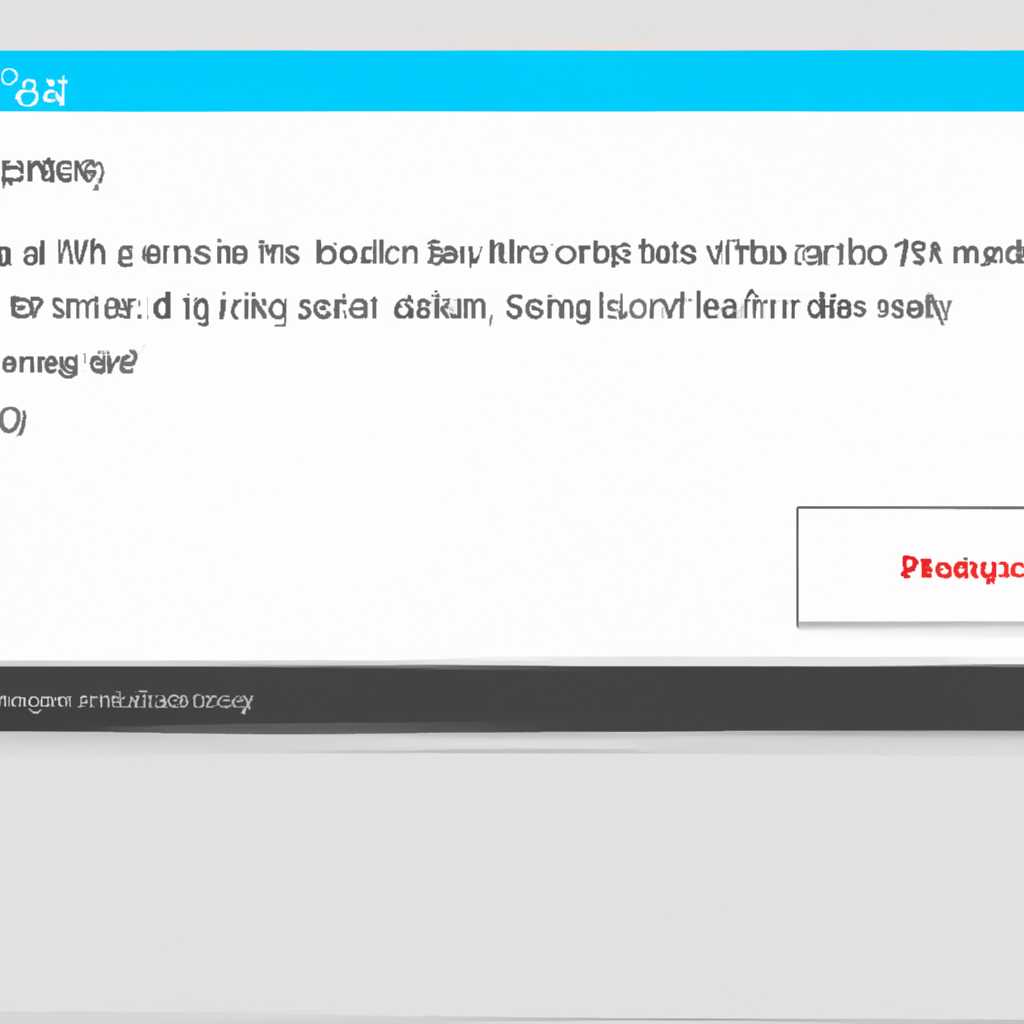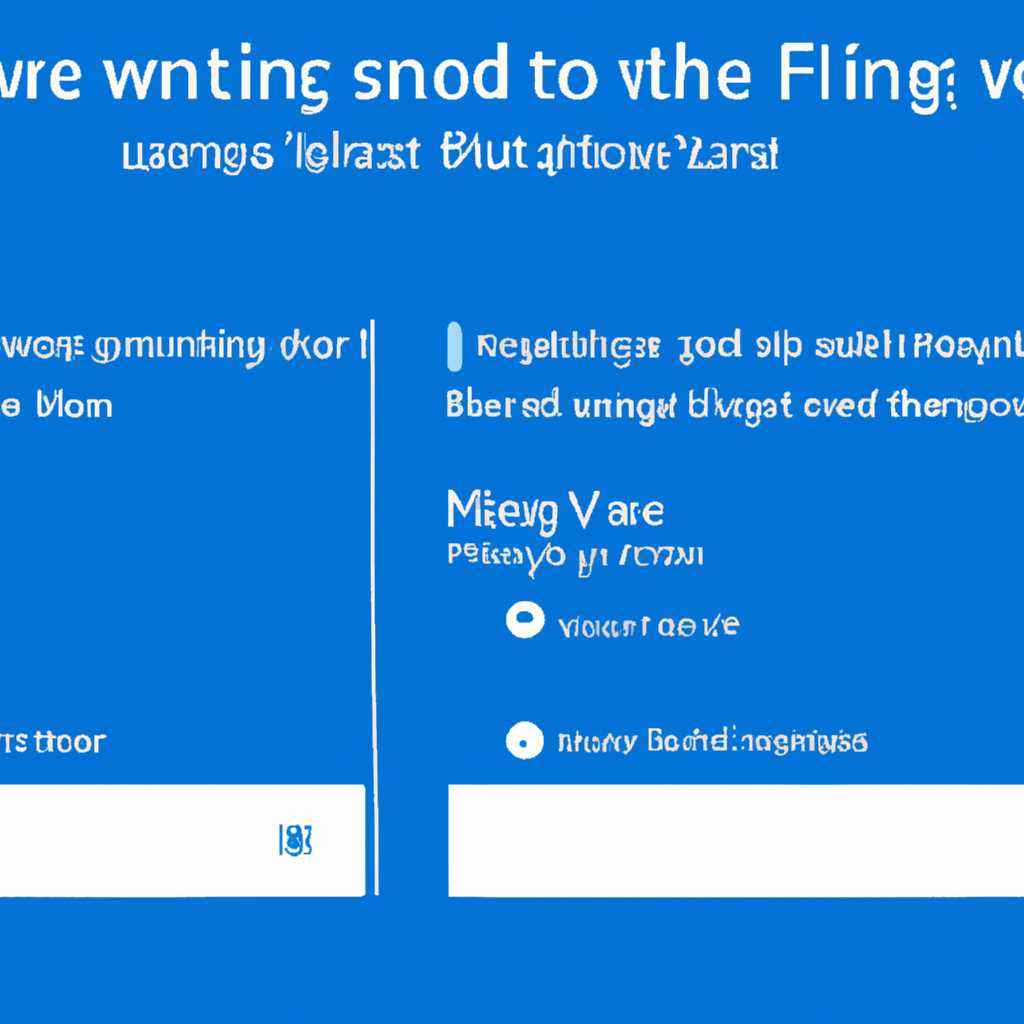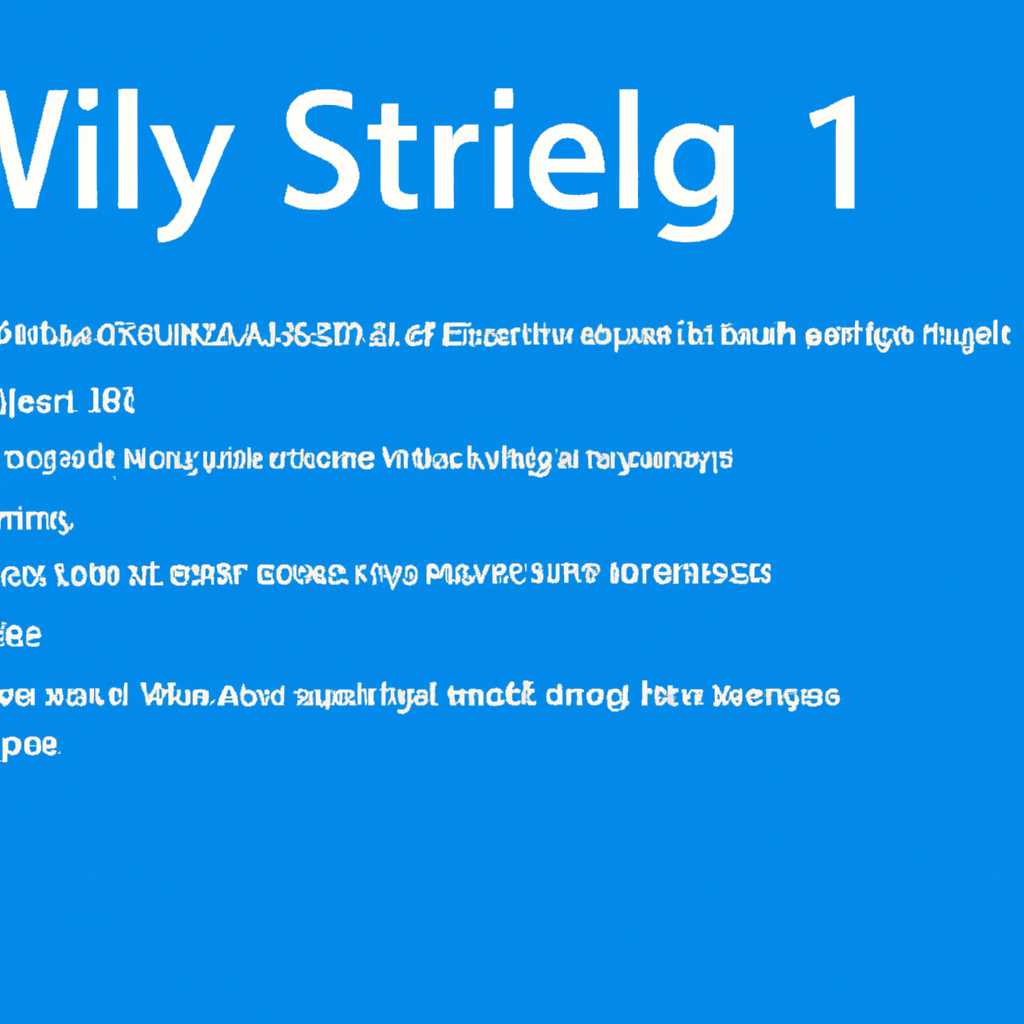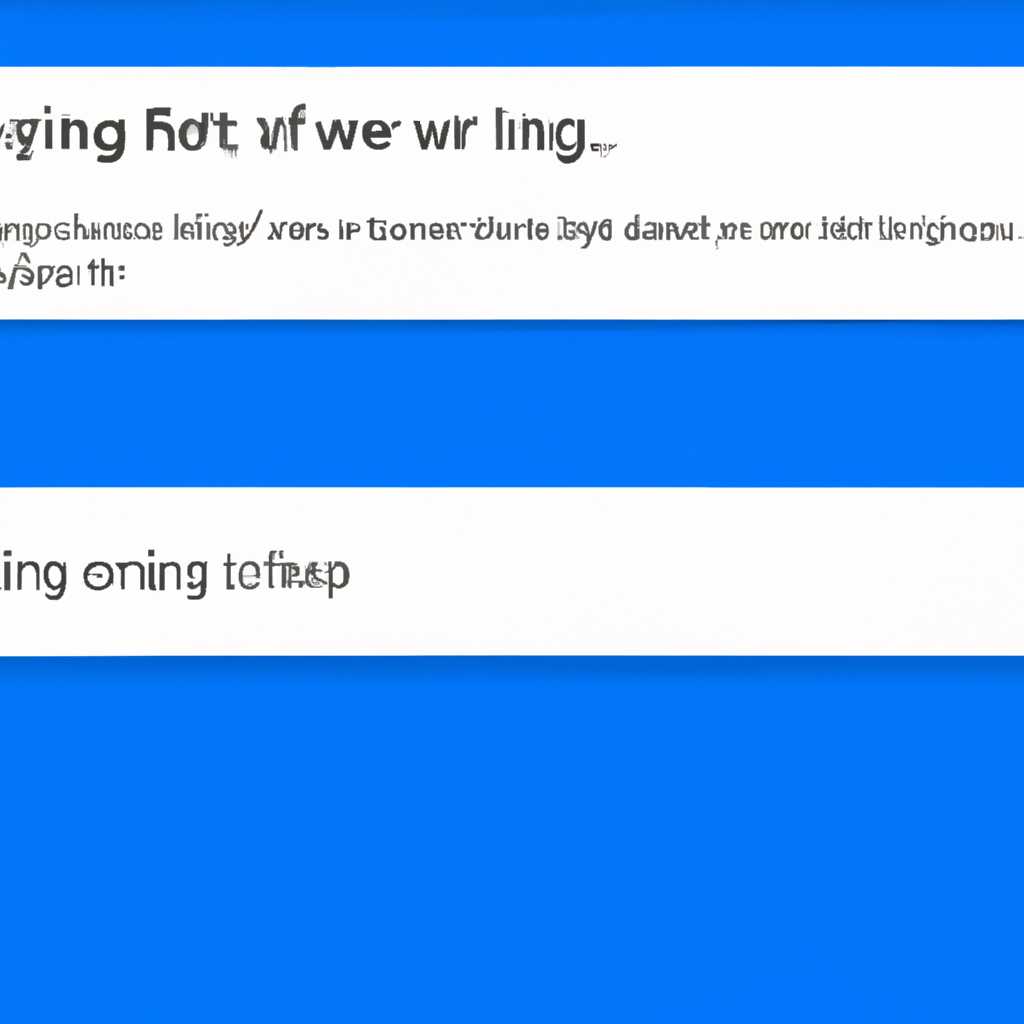- Как исправить проблему с неоткрывающимися Параметрами в Windows 10
- Решение проблемы с неоткрывающимися Параметрами в Windows 10
- Как запретить доступ к панели управления и приложению Параметры Windows в редакторе реестра regedit.exe
- Методы для запрета доступа к панели управления и приложению Параметры Windows
- Метод 1: Использование локальных групповых политик
- Метод 2: Реестр Windows
- Метод 3: Установка пароля на учетную запись
- Редактор реестра regedit.exe
- Откройте Редактор реестра
- Использование Редактора реестра
- Альтернативный способ с помощью групповой политики
- Запуск Редактора реестра без администраторских прав
- Использование редактора реестра regedit.exe для изменения доступа к панели управления и Параметрам Windows
- Шаг 1: Запуск редактора реестра
- Шаг 2: Навигация до нужного параметра
- Шаг 3: Создание нового параметра
- Шаг 4: Создание нового параметра внутри папки «System»
- Шаг 5: Изменение значения параметра
- Шаг 6: Сохранение изменений
- Примечание:
- Запрет доступа к Параметрам Windows в редакторе реестра regedit.exe
- Шаг 1: Откройте редактор реестра regedit.exe
- Шаг 2: Создайте резервную копию реестра
- Шаг 3: Измените политику группы
- Шаг 4: Установите разрешение на изменение только администратором
- Как изменить настройки реестра для запрета доступа к Параметрам Windows
- Шаг 1: Открытие Редактора реестра
- Шаг 2: Навигация к параметру реестра
- Шаг 3: Создание нового параметра
- Шаг 4: Задание значения параметра
- Шаг 5: Проверка изменений
- Панель управления в Windows
- Как изменить настройки реестра для запрета доступа к панели управления в Windows
- Шаг 1: Откройте редактор реестра
- Шаг 2: Настройте политику доступа к панели управления
- Шаг 3: Проверьте результаты
- Решение проблемы с неоткрывающимися настройками Windows
- Видео:
- Не открываются параметры Windows 10 / Вылетают Параметры Виндовс 10
Как исправить проблему с неоткрывающимися Параметрами в Windows 10
Если вы являетесь пользователем Windows 10 Home, вам может быть запрещен доступ к групповым политикам (gpedit.msc) для управления настройками вашего компьютера. Теперь есть новый способ заблокировать доступ к Параметрам через Групповые политики и использовать команду домашнего пользователя, чтобы вернуть все к значениям по умолчанию.
1. Откройте командную строку с правами администратора, нажав правой кнопкой мыши по кнопке «Пуск» и выбрав «Командная строка (администратор)».
2. Введите следующую команду: sfc /scannow и нажмите клавишу «Enter». Это запустит проверку целостности системных файлов и автоматическое исправление возможных ошибок. Дождитесь завершения этого процесса.
3. После завершения проверки системных файлов выполните следующую команду: dism /online /cleanup-image /restorehealth и нажмите клавишу «Enter». Это выполнит восстановление поврежденных файлов из источника восстановления, указанного в системе.
4. Перезагрузите компьютер и проверьте, открываются ли Параметры Windows 10.
Если это не помогло, вы можете попробовать переустановить Параметры Windows 10, используя PowerShell:
1. Нажмите правой кнопкой мыши на кнопке «Пуск» и выберите «Windows PowerShell (администратор)».
2. Введите следующую команду: Get-AppXPackage -AllUsers | foreach {Add-AppxPackage -DisableDevelopmentMode -Register «$($_.InstallLocation)\AppXManifest.xml»} и нажмите клавишу «Enter». Это выполнит переустановку всех приложений Параметры, включая все связанные приложения, такие как Панель управления.
После выполнения этих действий проверьте, открываются ли Параметры Windows 10. Если проблема все еще не решена, вы можете попытаться сбросить настройки Параметров к значениям по умолчанию.
1. Откройте командную строку с правами администратора, как описано ранее.
2. Введите следующую команду: rd /s /q %localappdata%\Packages\Microsoft.Windows.Settings_8wekyb3d8bbwe и нажмите клавишу «Enter». Это удалит файлы настроек пользователей, связанные с Параметрами.
После выполнения этих шагов перезагрузите компьютер и проверьте, открываются ли Параметры Windows 10.
Решение проблемы с неоткрывающимися Параметрами в Windows 10
Если вы столкнулись с проблемой, когда Параметры в Windows 10 не открываются, есть несколько способов решить эту проблему.
1. Используйте групповую политику для исправления проблемы:
а) Нажмите клавишу Win+R, чтобы открыть окно «Выполнить».
б) Введите «gpedit.msc» и нажмите кнопку «ОК».
в) В окне редактора групповой политики перейдите по пути «Конфигурация компьютера» > «Модули Windows» > «Административные шаблоны» > «Панель управления».
г) Дважды щелкните на параметре «Включить доступ к Панели управления и параметрам» и установите значение «Включено».
2. Используйте альтернативный способ с помощью редактора реестра:
а) Откройте окно Выполнить, нажав Win+R.
б) Введите «regedit.exe» и нажмите кнопку «ОК».
в) В редакторе реестра перейдите к следующему пути: HKEY_CURRENT_USER\Software\Microsoft\Windows\CurrentVersion\Policies\Explorer
г) Создайте новый параметр с именем «NoControlPanel» и установите его значение в «0».
3. Переустановите операционную систему Windows:
а) Откройте меню Пуск и перейдите в раздел «Настройки».
б) В разделе «Обновление и безопасность» выберите «Восстановление».
в) Нажмите кнопку «Начать» в разделе «Переустановка этого ПК».
г) Следуйте инструкциям на экране для переустановки операционной системы Windows без удаления ваших личных файлов.
Если после выполнения указанных выше действий проблема с Параметрами все еще не решена, рекомендуется обратиться к специалисту или повторно установить операционную систему Windows.
Как запретить доступ к панели управления и приложению Параметры Windows в редакторе реестра regedit.exe
В операционной системе Windows 10 могут возникать проблемы с открытием приложения «Параметры» или с открытием раздела «Параметры» в панели управления. Если вы столкнулись с такой проблемой, в этом руководстве мы расскажем вам, как решить ее путем запрета доступа к приложению «Параметры» и соответствующей панели управления в редакторе реестра regedit.exe.
Для того чтобы запретить доступ к приложению «Параметры» и соответствующей панели управления, выполните следующие действия:
- Откройте редактор реестра regedit.exe, нажав сочетание клавиш Win + R, введите «regedit» и нажмите «OK».
- В редакторе реестра перейдите по следующему пути:
HKEY_CURRENT_USER\Software\Microsoft\Windows\CurrentVersion\Policies\Explorer. Если ключ «Explorer» отсутствует, создайте новый ключ с именем «Explorer». - Внутри ключа «Explorer» создайте новое DWORD значение с именем «NoControlPanel».
- Установите значение «NoControlPanel» равным 1.
- Перезапустите компьютер.
После выполнения этих действий приложение «Параметры» и соответствующая панель управления будут недоступны для всех пользователей компьютера. При попытке открыть «Параметры» пользователи увидят сообщение о запрете доступа.
Если в будущем вы решите разрешить доступ к приложению «Параметры» и панели управления, удалите созданную ранее запись «NoControlPanel» из редактора реестра.
Также, помимо использования редактора реестра, вы можете запретить доступ к приложению «Параметры» и панели управления с помощью локальных групповых политик. Для этого выполните следующие действия:
- Запустите приложение «Параметры» и перейдите на страницу «Обновление и безопасность».
- В меню «Групповые политики» выберите «Редактор групповой политики».
- Перейдите по следующему пути: «Конфигурация пользователя» -> «Административные шаблоны» -> «Панель управления».
- В правой части окна настройте параметр «Не допускать запуск Параметров из Панели управления» на значение «Включено».
- Перезапустите компьютер.
После выполнения этих действий доступ к приложению «Параметры» и соответствующей панели управления будет запрещен для всех пользователей компьютера.
Примечание: Перед выполнением любых изменений в редакторе реестра или групповых политиках рекомендуется создать резервную копию системы или точки восстановления, чтобы можно было сбросить изменения в случае непредвиденных проблем или ошибок.
Методы для запрета доступа к панели управления и приложению Параметры Windows
Настройки в операционной системе Windows 10 позволяют пользователям настраивать различные параметры и функции компьютера. Однако, в некоторых случаях вы можете хотеть запретить доступ к этим настройкам для предотвращения нежелательных изменений или проблем. В данной статье мы рассмотрим несколько способов, позволяющих ограничить доступ к панели управления и приложению «Параметры» в Windows 10.
Метод 1: Использование локальных групповых политик
1. Нажмите комбинацию клавиш Win+R, чтобы открыть окно «Выполнить».
2. Введите «gpedit.msc» (без кавычек) и нажмите кнопку «ОК», чтобы открыть Редактор групповых политик.
3. Откройте путь: Конфигурация компьютера -> Шаблоны административных шаблонов -> Компоненты Windows -> Параметры Windows.
4. В правой панели найдите опцию «Отключить доступ к настройкам» и дважды кликните по ней.
5. Выберите параметр «Включено» и нажмите кнопку «Применить» и «ОК».
Метод 2: Реестр Windows
1. Нажмите комбинацию клавиш Win+R, чтобы открыть окно «Выполнить».
2. Введите «regedit.exe» (без кавычек) и нажмите кнопку «ОК», чтобы открыть Редактор реестра.
3. Откройте путь: HKEY_CURRENT_USER\Software\Microsoft\Windows\CurrentVersion\Policies\Explorer.
4. Создайте новый параметр типа DWORD с названием «NoControlPanel» и значением «1».
5. Перезапустите компьютер, чтобы изменения вступили в силу.
Метод 3: Установка пароля на учетную запись
1. Нажмите комбинацию клавиш Win+R, чтобы открыть окно «Выполнить».
2. Введите «netplwiz» (без кавычек) и нажмите кнопку «ОК», чтобы открыть окно «Учетные записи пользователей».
3. Выберите учетную запись пользователя, к которой хотите запретить доступ, и нажмите кнопку «Свойства».
4. В разделе «Группа» выберите опцию «Этот компьютер» вместо «Домен», затем нажмите кнопку «ОК».
5. Введите и подтвердите новый пароль для учетной записи пользователя.
6. Перезапустите компьютер, чтобы изменения вступили в силу.
После выполнения этих действий пользователи больше не увидят доступ к панели управления и приложению «Параметры» при попытке их запуска. Это поможет предотвратить нежелательные изменения настройкам вашего компьютера.
Редактор реестра regedit.exe
Откройте Редактор реестра
Для открытия Редактора реестра выполните следующие действия:
- Откройте панель учетной записи пользователя, нажав на значок «Домашняя панель» в левом верхнем углу экрана (или используйте сочетание клавиш Win + X).
- В поле поиска введите «regedit.exe» и выберите соответствующее приложение.
Использование Редактора реестра
Теперь, после открытия Редактора реестра, вы имеете доступ к различным параметрам компьютера. Однако, при внесении изменений в реестр, будьте очень осторожны и следуйте инструкциям.
Если вы хотите заблокировать доступ к определенному параметру реестра, вы можете использовать Редактор реестра. Для этого выполните следующие действия:
- Откройте Редактор реестра.
- Перейдите к параметру, который вы хотите заблокировать.
- Щелкните правой кнопкой мыши по параметру и выберите «Изменить».
- Установите параметр «Значение данных» в «0» для блокировки доступа (либо «1», чтобы разблокировать).
Альтернативный способ с помощью групповой политики
Для более продвинутого управления параметрами реестра в Windows 10, вы можете использовать групповую политику. Чтобы открыть ГПEDIT.MSC (Редактор локальной групповой политики), выполните следующие действия:
- Откройте панель управления.
- В поле поиска введите «gpedit.msc» и выберите соответствующее приложение.
В ГПEDIT.MSC вы найдете опцию для изменения параметров реестра. Примените необходимые настройки и сохраните изменения. Теперь данные настройки будут применяться ко всем пользователям компьютера.
Запуск Редактора реестра без администраторских прав
Пользователи, не являющиеся администраторами компьютера, могут испытывать проблему с открытием Редактора реестра из-за ограничений безопасности. В этом случае можно воспользоваться альтернативным методом запуска.
Откройте командную строку (нажмите Win + X и выберите «Командная строка»). Введите команду «regedit.exe» без кавычек и нажмите Enter. Редактор реестра будет запущен без администраторских прав, и пользователь сможет внести необходимые изменения.
Использование редактора реестра regedit.exe для изменения доступа к панели управления и Параметрам Windows
Если у вас возникли проблемы с открытием панели управления и Параметров Windows, вы можете использовать редактор реестра regedit.exe для изменения доступа к этим настройкам. Редактор реестра позволяет изменять различные настройки операционной системы Windows, включая политики безопасности и доступ к различным функциям компьютера.
Шаг 1: Запуск редактора реестра
Нажмите клавишу Win+R, чтобы открыть окно «Выполнить». Введите команду regedit.exe и нажмите кнопку «ОК». Это откроет редактор реестра Windows.
Шаг 2: Навигация до нужного параметра
В редакторе реестра найдите следующую строку: HKEY_CURRENT_USER\Software\Microsoft\Windows\CurrentVersion\Policies. Это путь к групповым политикам пользователя вашего компьютера.
Шаг 3: Создание нового параметра
Создайте новый параметр, щелкнув правой кнопкой мыши на папке «Policies» и выбрав «Создать» -> «Ключ». Назовите новый параметр «System».
Шаг 4: Создание нового параметра внутри папки «System»
Щелкните правой кнопкой мыши на новом параметре «System» и выберите «Создать» -> «Параметр DWORD (32-бит)». Назовите новый параметр «DisableRegistryTools».
Шаг 5: Изменение значения параметра
Дважды щелкните на новом параметре «DisableRegistryTools» и измените значение на «1». Это отключит доступ к редактору реестра.
Шаг 6: Сохранение изменений
Закройте редактор реестра и перезапустите компьютер. После перезагрузки проверьте, является ли доступ к панели управления и Параметрам Windows отключенным.
При необходимости можно сбросить настройки, повторив вышеуказанные действия и изменяя значение параметра «DisableRegistryTools» на «0» или полностью удалить созданный параметр.
Примечание:
Использование редактора реестра может быть опасным, если неосторожно изменять настройки. Поэтому рекомендуется создать резервную копию реестра перед внесением изменений или следовать инструкциям данного руководства с осторожностью.
| Команда | Описание |
|---|---|
| Win+R | Открывает окно «Выполнить» |
| regedit.exe | Команда для запуска редактора реестра |
Запрет доступа к Параметрам Windows в редакторе реестра regedit.exe
Если вам требуется запретить доступ пользователей к настройкам Параметров Windows в операционной системе Windows 10, вы можете воспользоваться редактором реестра regedit.exe. В этом руководстве мы рассмотрим шаги, которые позволят вам ограничить пользователей в изменении настроек Параметров Windows.
Шаг 1: Откройте редактор реестра regedit.exe
- Нажмите клавишу «Win + R», чтобы открыть окно «Выполнить».
- Введите «regedit.exe» в поле «Открыть» и нажмите кнопку «ОК».
Шаг 2: Создайте резервную копию реестра
Перед внесением изменений в реестр рекомендуется создать резервную копию в случае непредвиденных проблем.
- Щелкните правой кнопкой мыши на папке «Компьютер» в дереве реестра слева.
- Выберите «Экспорт» из контекстного меню.
- Выберите место сохранения резервной копии и введите имя файла.
- Нажмите кнопку «Сохранить».
Шаг 3: Измените политику группы
- Откройте редактор групповой политики, нажав клавишу «Win + R» и введя «gpedit.msc».
- Перейдите к следующему пути: «Конфигурация компьютера» > «Настройки Windows» > «Параметры безопасности» > «Параметры локальной политики» > «Ограничения».
- На панели справа найдите опцию «Изменять пользовательскую настройку Параметров Windows или параметров приложения» и дважды щелкните на ней.
- Выберите «Включить» и нажмите кнопку «ОК».
Шаг 4: Установите разрешение на изменение только администратором
Чтобы пользователи не могли изменять параметры Параметров Windows, следуйте инструкциям ниже.
- Откройте редактор реестра regedit.exe.
- Перейдите к следующему пути: «HKEY_CURRENT_USER\SOFTWARE\Microsoft\Windows\CurrentVersion\Policies\Explorer».
- Щелкните правой кнопкой мыши в правой области редактора реестра и выберите «Новый» > «Значение DWORD (32 бита)».
- Введите имя записи «NoControlPanel» и установите значение «1».
- Закройте редактор реестра.
Теперь пользователи не смогут изменять настройки Параметров Windows через панель управления. При попытке открыть Параметры Windows они увидят сообщение о запрете доступа.
Как изменить настройки реестра для запрета доступа к Параметрам Windows
Если у вас возникла проблема с открытием Параметров в Windows 10, вы можете попробовать изменить настройки реестра, чтобы предотвратить доступ к ним. Это может быть полезно, если вы хотите ограничить доступ к Параметрам для определенных пользователей или групповых политик.
Шаг 1: Открытие Редактора реестра
Для начала откройте Редактор реестра, нажав клавишу Win + R на вашей клавиатуре, чтобы открыть окно «Выполнить».
Введите regedit в строке «Открыть» и нажмите кнопку «ОК». Это откроет Редактор реестра.
Шаг 2: Навигация к параметру реестра
В Редакторе реестра перейдите к следующему пути:
HKEY_CURRENT_USER\Software\Microsoft\Windows\CurrentVersion\Policies\Explorer
Шаг 3: Создание нового параметра
Щелкните правой кнопкой мыши на свободном месте в правой части окна Редактора реестра и выберите «Создать» -> «Двоичное значение».
Назовите новый параметр «DisallowControlPanel» (без кавычек) и нажмите клавишу «Enter» на клавиатуре.
Шаг 4: Задание значения параметра
Щелкните правой кнопкой мыши на созданном параметре «DisallowControlPanel» и выберите «Изменить».
Введите значение «1» и нажмите клавишу «Enter» на клавиатуре. Это значение запретит доступ к Параметрам Windows.
Шаг 5: Проверка изменений
После внесения изменений в реестр вы можете закрыть Редактор реестра и попытаться открыть Параметры Windows на вашем компьютере. Вы должны увидеть сообщение о недоступности приложения.
Если вы хотите отключить это ограничение, повторите шаги снова и измените значение параметра «DisallowControlPanel» на «0».
Обратите внимание: Редактирование реестра может быть опасным, поэтому перед применением любых изменений убедитесь, что вы являетесь администратором компьютера и создайте резервную копию реестра.
Также можно использовать команду sfc /scannow в командной строке для сканирования и восстановления целостности системных файлов.
Надеюсь, эти инструкции помогут вам предотвратить доступ к Параметрам Windows через изменение настроек реестра в операционной системе Windows 10.
Панель управления в Windows
Панель управления в Windows представляет собой группу инструментов, которые позволяют пользователям настраивать и управлять различными параметрами своей операционной системы. В Windows 10 доступ к этим параметрам осуществляется через приложение «Параметры», которое можно найти в меню «Пуск».
Однако, возможны ситуации, когда пользователи не могут открыть Параметры в Windows 10. Это может быть вызвано как локальными настройками компьютера, так и групповыми политиками, установленными в системе.
Если вы являетесь пользователем типа «Домашний» и хотите предотвратить доступ к Параметрам, вы можете включить запрет на выполнение Параметров. Для этого выполните следующие инструкции:
- Откройте «Редактор групповых политик» нажав клавишу «Win+R» и введя gpedit.msc.
- В открывшемся окне «Редактор групповых политик» перейдите по следующему пути: «Компьютерная конфигурация» → «Административные шаблоны» → «Система» → «Открывать только разрешённые приложения в меню «Пуск».
- Включите данный параметр и установите значение «1».
Теперь пользователи с типом учетной записи «Домашний» не смогут открыть Параметры в Windows 10.
Если вы хотите ограничить доступ к Параметрам для различных типов пользователей на вашем компьютере, вы можете использовать редактор реестра. Для этого следуйте инструкциям ниже:
- Откройте «Редактор реестра», нажав клавишу «Win+R» и введя regedit.
- Перейдите по следующему пути: «HKEY_CURRENT_USER» → «Software» → «Microsoft» → «Windows» → «CurrentVersion» → «Policies».
- Если папка «Policies» не существует, создайте новую папку с названием «Policies».
- В папке «Policies» создайте новый элемент, называемый «Explorer».
- Внутри элемента «Explorer» создайте новый элемент: правой кнопкой мыши щёлкните в свободном месте, выберите «Новый» → «Двоичное значение» и назовите его «NoControlPanel».
- Установите значение «1».
Теперь доступ к Параметрам будет заблокирован для указанных пользователей.
Если после выполнения данных инструкций Параметры в Windows 10 по-прежнему не открываются, вы можете попробовать переустановить или сбросить Параметры. Для этого выполните следующие действия:
- Откройте меню «Пуск».
- Нажмите правой кнопкой мыши на значок «Параметры» и выберите «Диск C:».
- В открывшемся окне перейдите по следующему пути: «Windows» → «SystemApps».
- Найдите папку с названием «Microsoft.Windows.Settings_10.0.». Удалите эту папку.
После удаления папки «Microsoft.Windows.Settings_10.0.» перезагрузите компьютер. Теперь вы можете снова установить Параметры в Windows 10.
Как изменить настройки реестра для запрета доступа к панели управления в Windows
Панель управления в Windows предоставляет пользователям доступ к различным настройкам и функциям системы. Однако иногда возникает необходимость ограничить доступ к некоторым параметрам панели управления, особенно в общедоступных компьютерах или в корпоративной среде. В этом случае можно изменить настройки реестра, чтобы запретить доступ к панели управления для определенных пользователей или групп.
Примечание: Для изменения настроек реестра требуется быть администратором или иметь соответствующие права доступа.
Шаг 1: Откройте редактор реестра
- Нажмите кнопку «Пуск» и введите «regedit» в строке поиска.
- В контекстном меню выберите «Редактор реестра» или «regedit.exe».
- При необходимости подтвердите действие, если система запросит ваше разрешение на открытие редактора реестра.
Шаг 2: Настройте политику доступа к панели управления
1. В редакторе реестра найдите следующий путь: HKEY_CURRENT_USER\Software\Microsoft\Windows\CurrentVersion\Policies\Explorer. Если ключа «Explorer» нет, создайте его.
2. Щелкните правой кнопкой мыши на пустом месте в правой панели редактора реестра и выберите «Новый» -> «DWORD-значение (32-разрядное)».
3. Дайте значение новому параметру имя «NoControlPanel».
4. Дважды щелкните на параметре «NoControlPanel» и установите значение данных равным «1».
5. Закройте редактор реестра.
Шаг 3: Проверьте результаты
После завершения изменений, вы можете проверить, запретилось ли пользователям открытие Панели управления.
1. Введите команду «gpedit.msc» в строке поиска «Пуск».
2. В открывшемся приложении выберите «Компьютерная конфигурация» -> «Шаблоны администрирования» -> «Панель управления».
3. В правой панели найдите параметр «Запретить доступ к Панели управления и соответствующим элементам». Если он отмечен, значит запрет на доступ к Панели управления действует.
Важно помнить, что ограничение доступа к панели управления через реестр нельзя считать полностью надежным, так как опытные пользователи могут найти альтернативные способы доступа или изменить настройки обратно. Для повышения эффективности запрета доступа, также можно использовать групповые политики Windows. Но в целом, изменение настроек реестра может быть полезным инструментом для ограничения доступа к панели управления в Windows.
Примечание: Перед внесением изменений в реестр рекомендуется создать резервную копию системы или экспортировать соответствующую ветку реестра для возможности восстановления, если что-то пойдет не так.
Решение проблемы с неоткрывающимися настройками Windows
Если вы столкнулись с проблемой, когда настройки Windows не открываются, следуйте инструкциям ниже, чтобы ее решить.
- Способ 1: Используйте редактор групповых политик.
- Откройте окно выполнения, нажав Win+R.
- Введите gpedit.msc и нажмите Enter.
- На панели слева откройте типа «Пользователи и компьютеры».
- Перейдите к следующему пути: Конфигурация пользователя → Административные шаблоны → Панель управления.
- В правой части окна найдите опцию «Открыть Панель управления и Трудности включении параметров» и дважды щелкните по ней.
- В открывшемся окне выберите Включено и нажмите Ок.
- Способ 2: Используйте редактор реестра.
- Откройте окно выполнения, нажав Win+R.
- Введите regedit.exe и нажмите Enter.
- На панели слева откройте следующую ветку: HKEY_CURRENT_USER → Software → Microsoft → Windows → CurrentVersion → Policies → Explorer.
- Если в ветке Policies отсутствует ветка Explorer, создайте ее следующим образом: щелкните правой кнопкой мыши по ветке Policies, выберите Создать → Ключ и назовите его Explorer.
- Щелкните правой кнопкой мыши в правой части окна и выберите Создать → DWORD-значение (32-разрядное).
- Назовите созданное значение NoControlPanel.
- Дважды щелкните по значению NoControlPanel и установите его значение в 1.
- Нажмите Ок и закройте редактор реестра.
- Способ 3: Используйте командную строку.
- Откройте командную строку от имени администратора.
- Введите следующую команду и нажмите Enter: sfc /scannow.
- Дождитесь завершения сканирования и исправления системных файлов.
- Перезагрузите компьютер и проверьте, исправилась ли проблема.
Следуя этим инструкциям, вы сможете решить проблему с неоткрывающимися настройками Windows и предотвратить ее возникновение в будущем.
Видео:
Не открываются параметры Windows 10 / Вылетают Параметры Виндовс 10
Не открываются параметры Windows 10 / Вылетают Параметры Виндовс 10 by IT Атмосфера 7,310 views 2 years ago 5 minutes, 19 seconds