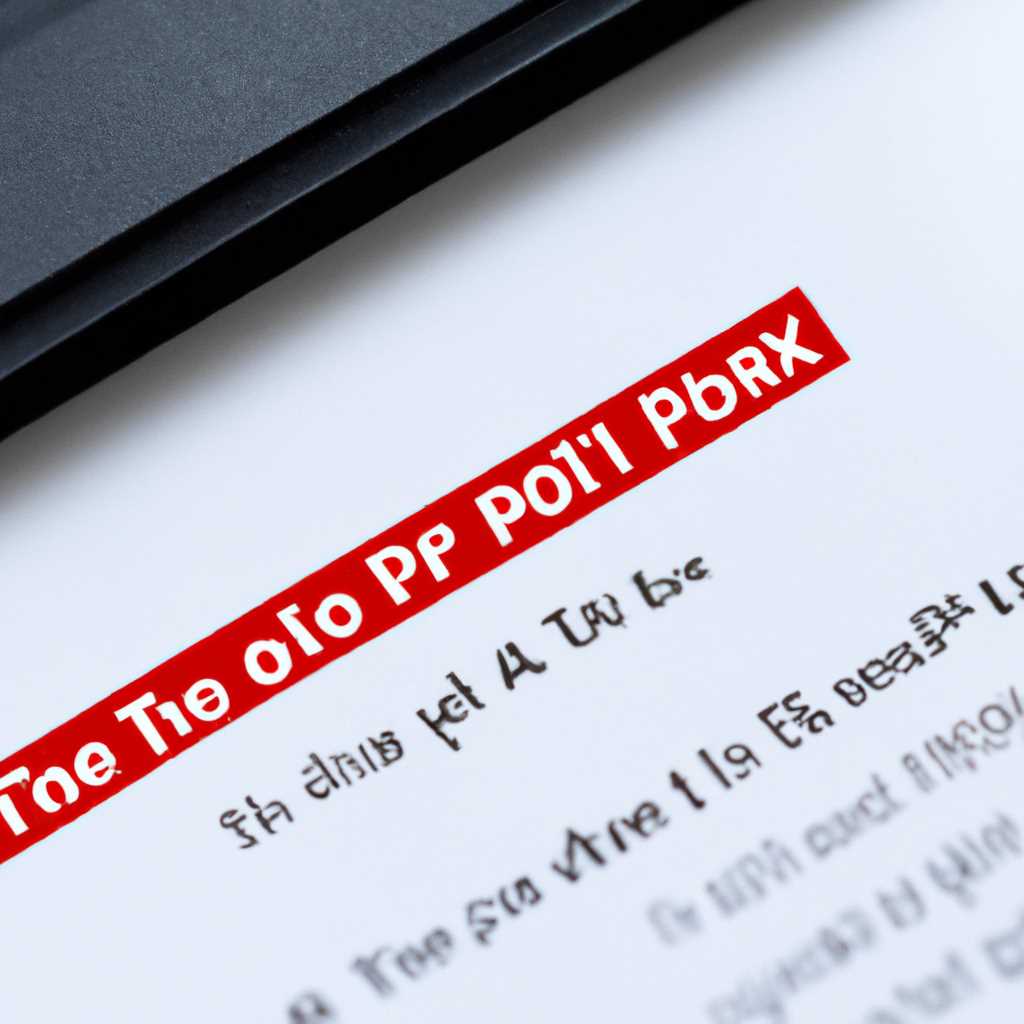- Как решить проблему с отображением неполных миниатюр PDF-файлов в операционных системах Windows 10, 8 и 7
- Решение 1 — Обновить программу просмотра PDF
- Решение 2 — Включить автоматическое обновление миниатюр
- Решение 3 — Использовать предварительный просмотр PDF
- Решение 4 — Очистить кэш миниатюр
- Шаги для очистки кэша миниатюр:
- Решение 5 — Проверить наличие конфликтующих программ
- Решение 6 — Установить программу просмотра PDF стандартной для Windows
- Шаги для установки стандартной программы просмотра PDF:
- Решение 7 — Отключить визуализацию файлов в проводнике
- Шаги:
- Решение 8 — Проверить наличие вирусов на компьютере
- Решение 9 — Создать новый профиль пользователя
- Видео:
- ошибка с Adobe Reader, как "вылечить"?
Как решить проблему с отображением неполных миниатюр PDF-файлов в операционных системах Windows 10, 8 и 7
Когда вы работаете с PDF-файлами на компьютере с операционной системой Windows 10, 8 или 7, вы можете столкнуться с проблемой, когда некоторые миниатюры отображаются неполностью или вообще отсутствуют. Это может быть очень раздражающе и затруднять поиск нужного документа.
Если у вас есть установленная предварительная версия Adobe Reader или другого приложения для просмотра PDF, вы можете попробовать использовать его для исправления проблемы с миниатюрами. Откройте PDF-файл с помощью приложения и после этого попробуйте снова увидеть, отображаются ли миниатюры полностью.
Если проблема с неполными миниатюрами PDF остается, попробуйте использовать функцию исправления миниатюр диска. Для этого удалите thumbcache_db файлы, которые находятся в пути C:\Users\Ваш_пользователь\AppData\Local\Microsoft\Windows\Explorer. После удаления этих файлов перезапустите компьютер и проверьте, сможете ли вы теперь видеть полные миниатюры.
Если эти решения не работают, возможно, у вас установлена сторонняя программа для просмотра PDF, например, Foxit Reader. Попробуйте обновить эту программу до последней версии или переустановите ее, чтобы убедиться, что у вас установлена самая новая версия. Если это не исправляет проблему с миниатюрами, тогда вам, вероятно, необходимо использовать одно из других решений.
Одно из возможных решений — проверить, установлено ли на вашем компьютере обновление KB976932. Это обновление включает в себя исправления связанные с работой миниатюр файлов. Если вы не уверены, установлено ли обновление, вы можете проверить это в меню «Обновления Windows». Если оно отсутствует, следует установить его.
Еще одно решение — использовать инструмент очистки диска, который предоставляется операционной системой Windows. Просто перейдите в Панель управления -> Система и безопасность -> Администрирование -> Очистка диска. Убедитесь, что установлен флажок «Thumbnails», чтобы удалить старые файлы миниатюр документов. После очистки диска перезапустите компьютер и проверьте, появились ли теперь полные миниатюры у ваших PDF-файлов.
Решение 1 — Обновить программу просмотра PDF
Возможно, проблема с неполными миниатюрами PDF связана с устаревшей версией программы просмотра PDF, которую вы используете на своем компьютере. Чтобы исправить эту проблему, следуйте этим шагам:
- Откройте меню «Пуск» и найдите программу просмотра PDF, которая у вас установлена.
- Щелкните правой кнопкой мыши на ярлыке программы и выберите пункт «Свойства».
- На вкладке «Свойства» найдите раздел «Версия» и проверьте, установлена ли у вас последняя версия программы.
- Если у вас установлена устаревшая версия, перейдите на официальный сайт разработчика программы и скачайте последнюю версию.
- После скачивания установите новую версию программы просмотра PDF, следуя инструкциям установки.
После установки новой версии программы просмотра PDF перезагрузите компьютер и проверьте, отображаются ли теперь миниатюры PDF файлов правильно. Если проблема все еще не решена, попробуйте следующие решения.
Решение 2 — Включить автоматическое обновление миниатюр
Если вы столкнулись с проблемой неполных миниатюр в файлaх PDF на вашем компьютере с Windows 10, 8 или 7, то можно попробовать включить автоматическое обновление миниатюр для исправления этой проблемы.
1. Войдите в Проводник (Explorer) и перейдите в Органайзер (Organizer), нажав на кнопку «Орган. папок» в верхней части окна.
2. Перейдите к папке с документами, где находятся ваши PDF файлы.
3. В левой части окна Проводника найдите область «Просмотреть выбранное расширение файла» и выберите «pdf», чтобы показать только файлы с расширением PDF.
4. Убедитесь, что установлена последняя версия программы Adobe Acrobat Reader или Foxit Reader для открытия файлов PDF.
5. Если у вас установлена последняя версия программы Adobe или Foxit Reader, то можно попробовать обновить миниатюры с помощью следующего решения.
6. Откройте окно командной строки. Для этого нажмите Win + S, введите «cmd» и выберите «Командная строка».
7. В командной строке введите следующую команду и нажмите Enter: taskkill /IM explorer.exe /F
8. Затем в командной строке введите следующую команду и нажмите Enter: cd /d %userprofile%\AppData\Local
9. В командной строке введите следующую команду и нажмите Enter: del /F /s /q thumbcache_*.db
10. После завершения удаления файлов thumbcache, введите следующую команду и нажмите Enter: taskkill /IM explorer.exe /F
11. Закройте окно командной строки и перезагрузите компьютер.
После перезагрузки компьютера Windows должна автоматически обновить миниатюры файлов PDF. Однако, установите обновления Windows и убедитесь, что у вас установлена последняя версия Adobe Acrobat Reader или Foxit Reader, чтобы быть уверенными в решении вашей проблемы.
Решение 3 — Использовать предварительный просмотр PDF
Что делает предварительный просмотр PDF особенно полезным, это то, что он может автоматически генерировать миниатюры для PDF-файлов, даже если они неполные. Это может быть очень полезно для пользователя, который часто работает с PDF-файлами и хочет видеть полные миниатюры для удобного просмотра и выбора.
Если у вас уже установлены инструменты предварительного просмотра PDF, такие как Foxit Reader или Adobe Reader, вы можете просто включить функцию предварительного просмотра файлов PDF в проводнике Windows.
Чтобы включить функцию предварительного просмотра PDF в Windows 10, 8 и 7:
- Убедитесь, что последняя версия инструмента предварительного просмотра PDF, такого как Foxit Reader или Adobe Reader, установлена на вашем компьютере.
- Перейдите в панель управления и откройте программу «Инструменты предварительного просмотра PDF». Если вы используете Foxit Reader, инструменты предварительного просмотра PDF находятся в разделе «Программы».
- Включите функцию предварительного просмотра файлов PDF в Windows Explorer.
После этого перезапустите компьютер и проверьте, отображаются ли теперь полные миниатюры PDF-файлов в проводнике Windows.
Однако убедитесь, что функция предварительного просмотра PDF включена, если она не отображается. Если вы используете Foxit Reader, вы можете проверить это, открыв «Параметры» в программе и перейдя в раздел «Общие». Убедитесь, что опция «Показывать предварительный просмотр в проводнике» включена.
Если у вас все еще есть проблема с неполными миниатюрами PDF, вы можете попробовать удалить файл thumbcache_db и перезапустить компьютер. Thumbcache_db — это файл, в котором Windows хранит миниатюры для файлов. Удаление этого файла может помочь исправить проблему с неполными миниатюрами PDF.
Чтобы удалить файл thumbcache_db:
- Откройте проводник Windows.
- Перейдите в папку «C:\Users\[Имя пользователя]\AppData\Local\Microsoft\Windows\Explorer», заменив «[Имя пользователя]» на ваше имя пользователя.
- Убедитесь, что скрытые файлы и папки отображаются. Для этого выберите вкладку «Вид» в проводнике, затем включите опцию «Скрытые элементы».
- Найдите файл thumbcache_db в этой папке и удалите его.
- Перезапустите компьютер.
После перезапуска компьютера Windows должна автоматически создать новый файл thumbcache_db, который будет содержать полные миниатюры для ваших PDF-файлов.
Многие пользователи сообщают, что эти решения помогли им исправить проблему с неполными миниатюрами PDF в Windows 10, 8 и 7. Однако, если у вас все еще есть проблема, вы можете попробовать установить или обновить программу предварительного просмотра PDF, такую как Foxit Reader или Adobe Reader. Некоторые пользователи также рекомендуют установить и использовать другие инструменты предварительного просмотра PDF, которые предлагают более функциональные возможности и лучшую поддержку для отображения миниатюр PDF-файлов.
Решение 4 — Очистить кэш миниатюр
Если у вас возникают проблемы с неполными миниатюрами PDF файлов в Windows 10, 8 и 7, вы можете попробовать очистить кэш миниатюр. Это может помочь исправить проблему, если недавно установленная или обновленная версия приложения для просмотра PDF файлов не отображает миниатюры файлов.
Шаги для очистки кэша миниатюр:
Шаг 1: Перейдите в панель управления, выбрав «Пуск» и вводом «Панель управления» в строку поиска. Если у вас установлена последняя версия Windows 10, вы можете найти панель управления в списке «Windows System» в меню «Пуск».
Шаг 2: В панели управления найдите и выберите «Параметры папок».
Шаг 3: В открывшемся окне «Параметры папок» перейдите на вкладку «Просмотр».
Шаг 4: Найдите и уберите флажок напротив опции «Всегда показывать значки, никогда не отображающиеся на предварительном просмотре».
Шаг 5: Нажмите кнопку «Применить» и затем «ОК», чтобы сохранить изменения.
Шаг 6: Попробуйте открыть папку с PDF файлами и убедитесь, что миниатюры отображаются правильно.
Примечание: Если вы используете Adobe Acrobat Reader, вместо этого вы можете попробовать использовать программу Adobe Reader Cleaner Tool для автоматической очистки кэша миниатюр.
Дополнительные решения: Если проблема с неполными миниатюрами PDF файлов не устранена после очистки кэша, вы можете попробовать установить или обновить другую программу для просмотра PDF файлов, такую как Foxit Reader или PDF-XChange Viewer. Многие из этих программ предлагают альтернативное решение для отображения миниатюр файлов.
Используйте эти решения, чтобы исправить проблему с неполными миниатюрами PDF файлов в Windows 10, 8 и 7. Однако, помните, что эти шаги и решения могут не гарантировать полное исправление проблемы, и скорее всего это зависит от версии и настроек приложения, которое вы используете для просмотра PDF файлов.
Решение 5 — Проверить наличие конфликтующих программ
Если у вас установлена программа для просмотра PDF-файлов, однако проблема с отображением миниатюр все еще возникает, вам обязательно стоит проверить наличие конфликтующих программ на вашем компьютере.
Для исправления проблемы с отображением миниатюр PDF в Windows 7, 8 и 10 обязательно выполните следующие шаги:
| Шаг 1: | Перейдите на панель управления и откройте раздел программное обеспечение. |
| Шаг 2: | Используйте функцию очистку диска, чтобы удалить все временные файлы. |
| Шаг 3: | Установите последнюю версию Acrobat или любого другого программного обеспечения, которое может использоваться для просмотра PDF-файлов. |
| Шаг 4: | Удаляйте thumbcache_db файлы. |
| Шаг 5: | Попробуйте удалить все предварительные обновления и обновления для Windows. |
После выполнения этих решений, обязательно проверьте, отображаются ли миниатюры PDF-файлов в панели просмотра Windows.
Если проблемы с отображением миниатюр остаются, вы можете попытаться использовать предварительное решение, которое заключается в обновлении драйверов вашего компьютера. Кроме того, убедитесь, что у вас установлена последняя версия программы для просмотра PDF. Если после всех решений проблема все еще не устранена, скорее всего, дело не в программной области, а в файле PDF-документа. В таком случае, проверьте файл на наличие ошибок или попробуйте открыть его на другом компьютере.
Решение 6 — Установить программу просмотра PDF стандартной для Windows
Если у вас старая или поврежденная версия программы просмотра PDF, это может быть причиной проблемы с неполными миниатюрами в Windows 10, 8 и 7. В этом случае, решить проблему можно путем установки стандартной программы просмотра PDF для Windows.
Шаги для установки стандартной программы просмотра PDF:
- Перейдите к панели инструментов Windows и выберите «Параметры»
- В области «Просмотреть по» найдите «Предварительный просмотр» и нажмите на него
- В открывшемся окне области «Предварительный просмотр» выберите «Установите программу по умолчанию»
- В списке программ для просмотра выберите «Adobe Acrobat Reader DC» или последнюю установленную версию
Если на вашем компьютере не установлена версия Adobe Acrobat Reader DC, вы можете попробовать установить другую программу сторонних разработчиков, такую как Foxit Reader. Однако, не рекомендуется удалять предварительно установленную версию Adobe Acrobat Reader DC, так как многие пользователи имеют проблемы с отображением миниатюр после таких действий.
Для очистки временных файлов и обновлений также можно использовать инструменты очистки диска Windows. Используйте слова «очистку диска» в меню «Пуск» и перейдите к инструментам очистки диска.
После установки стандартной программы просмотра PDF и выполнения очистки, вы должны снова проверить, исправилась ли проблема с неполными миниатюрами PDF в Windows 10, 8 и 7. Если проблема остается, попробуйте другие решения, описанные в этой статье.
Решение 7 — Отключить визуализацию файлов в проводнике
В системах Windows 10, 8 и 7 существует возможность отключить просмотр миниатюр PDF-документов в проводнике для устранения проблемы с неполными миниатюрами.
Шаги:
- Откройте Проводник, щелкнув на значок папки на панели задач или нажав клавишу Win + E;
- Перейдите в меню «Вид» и выберите «Варианты»;
- В открывшемся окне «Параметры папок» выберите вкладку «Вид»;
- Пролистайте список параметров и найдите опцию «Всегда отображать значки, но не миниатюры»;
- Установите флажок рядом с данной опцией;
- Нажмите «Применить» или «ОК», чтобы сохранить изменения.
После выполнения этих шагов, проводник не будет отображать предварительные миниатюры PDF-документов, что может помочь в исправлении проблемы с неполными миниатюрами.
Решение 8 — Проверить наличие вирусов на компьютере
Для проверки наличия вирусов на компьютере вам понадобится антивирусная программа. Ниже приведен пошаговый план действий:
- Установите или обновите антивирусное ПО на вашем компьютере, если оно еще не установлено.
- Запустите антивирусную программу и выполните полное сканирование вашей системы. Антивирусное ПО обнаружит и удалит все вредоносные программы, которые могут быть связаны с проблемой.
- После завершения сканирования просмотрите отчет о сканировании и убедитесь, что все обнаруженные вирусы были удалены.
- Также рекомендуется выполнить очистку диска с помощью инструментов очистки операционной системы Windows. Это поможет удалить вредоносные программы и ненужные файлы с вашего компьютера, что может устранить проблему с неполными миниатюрами PDF-файлов.
После выполнения всех этих решений у вас должна быть исправлена проблема с неполными миниатюрами PDF-файлов. Если проблема все еще не устранена, перейдите к следующему решению.
Решение 9 — Создать новый профиль пользователя
Если ранее предложенные решения не помогли вам исправить проблему с неполными миниатюрами PDF, вы можете попробовать создать новый профиль пользователя в Windows. Это программное решение может быть полезным, если предыдущие методы не дали результатов.
1. Для начала откройте раздел «Инструменты», который обычно находится в нижней части окна.
2. Затем выберите «Просмотр» и установите флажок рядом с «Последняя версия для просмотра PDF-файлов».
3. Щелкните по кнопке «Удалить», чтобы удалить thumbcache_db файлы, которые являются базой данных миниатюр.
4. После удаления файлов пройдите обратно в «Инструменты» и выберите «Настройки».
5. Затем откройте раздел «Просмотр» и снимите флажок рядом с «Показывать предварительный просмотр последних версий приложений в Windows».
6. Нажмите на кнопку «ОК», чтобы сохранить изменения и закрыть окно Настройки.
7. После этого перезагрузите компьютер, чтобы изменения вступили в силу.
Последней версией Adobe Acrobat и обновлениями может быть установлена функция отображения миниатюр PDF-файлов. Однако, если после выполнения всех предыдущих решений проблема с неполными миниатюрами PDF все еще присутствует, возможно, вам поможет создание нового профиля пользователя.
Видео:
ошибка с Adobe Reader, как "вылечить"?
ошибка с Adobe Reader, как "вылечить"? by Anykey Pro 11,986 views 3 years ago 3 minutes, 25 seconds