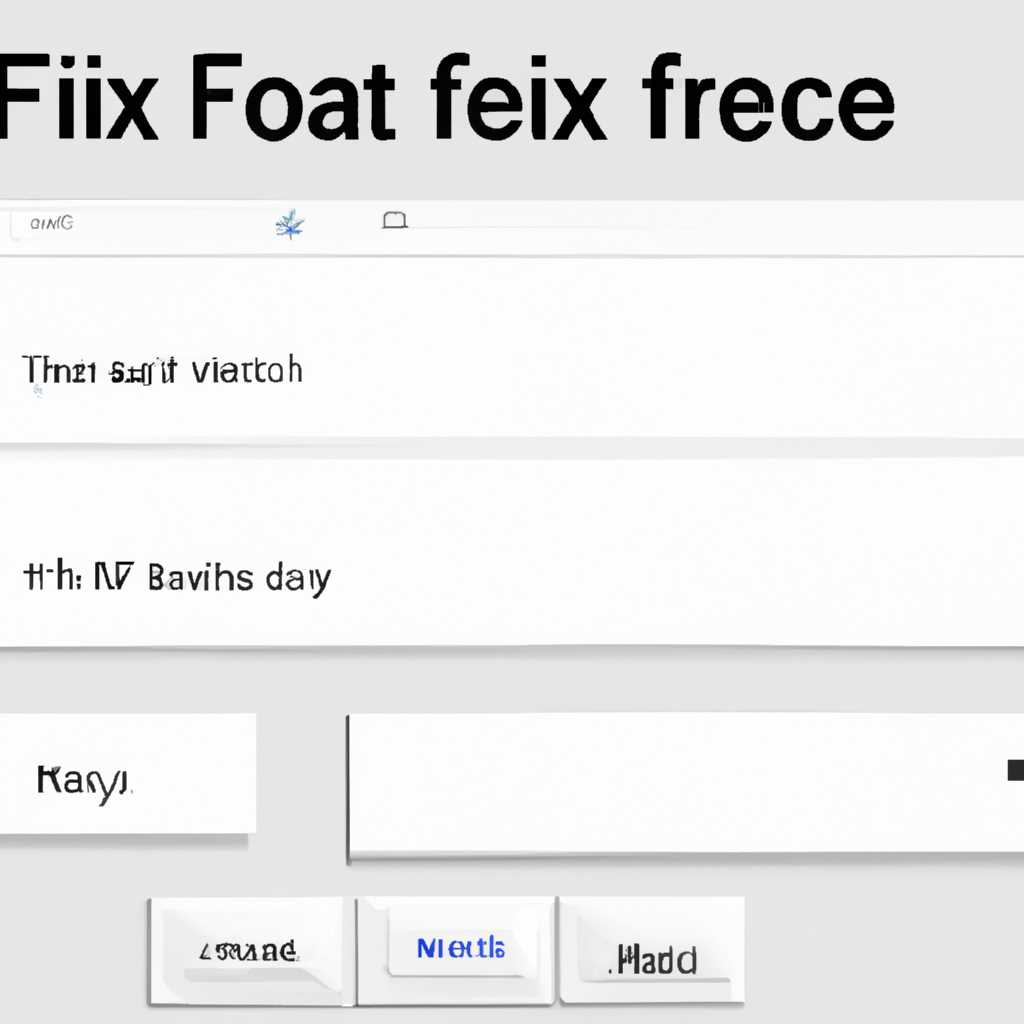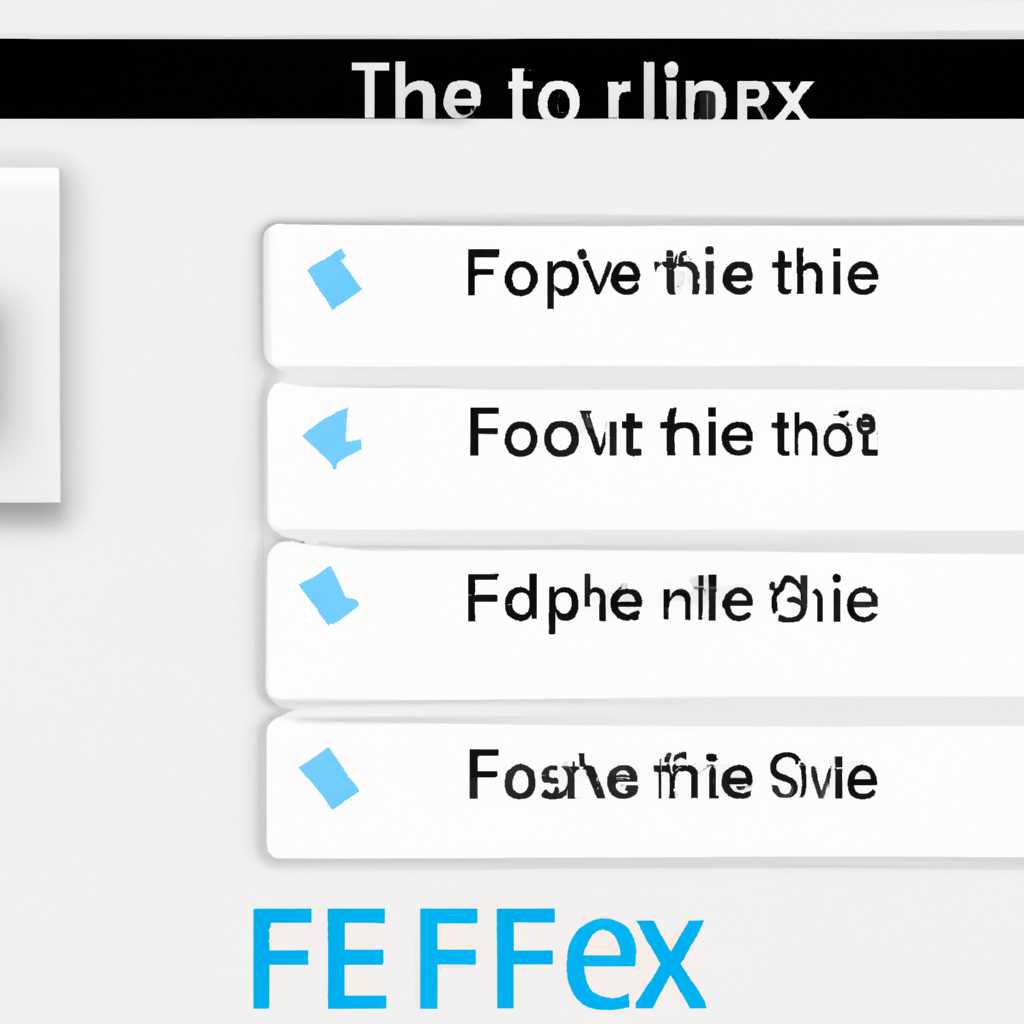- Как исправить проблему с неправильными белыми иконками в проводнике
- Решение
- Исходные данные
- Что произошло?
- Что сделал Microsoft?
- Решение проблемы
- Решение проблемы
- Поиск источника проблемы
- 1. Проверьте наличие ошибок в файлах иконок
- 2. Проверьте наличие ошибок в программных настройках
- 3. Проведите очистку кэша и перезагрузку
- Белый лист вместо иконок ярлыков Microsoft Office
- Появление неправильных белых листов вместо иконок
- Решение проблемы в 4 простых шага
- Подробнее по шагам опишу что сделал когда пропали картинки у ярлыков иконок на Windows 10
- 1. Поиск исходных данных
- 2. Очистка кэша изображений
- 3. Перезагрузка компьютера и проверка
- Одной из секций разметки HTML строка 62 появились ещё 4
- Белые листы на ярлыках и программах
- Пропали картинки у ярлыков иконок программ в Windows 10 при перемещении в папку: решение проблемы очисткой кэша иконок
- Решение проблемы очисткой кэша иконок
- Видео:
- Что делать если нет ярлыка игры!
Как исправить проблему с неправильными белыми иконками в проводнике
Если вы пользователь операционной системы Windows и обнаружили, что в проводнике отображаются неправильные белые иконки, то вы, возможно, ищете простое решение этой проблемы. В этой статье я подробно опишу несколько шагов, которые помогут вам исправить данную ошибку.
Одной из причин проблемы с неправильными белыми иконками может быть неправильное отображение форматов файлов в проводнике. Когда система обновляется или происходит перезагрузка, некорректные данные могут остаться в кэше, что может привести к появлению ошибок в отображении иконок.
Перед тем как перейти к решению проблемы, необходимо убедиться, что в вашей системе установлены все последние обновления от Microsoft Office, а также проверить наличие нестандартных программ или программ, которые могут вызывать конфликты с иконками.
Решение
Если у вас на Windows 10 появились проблемы с неправильными белыми иконками в проводнике, то у меня есть решение для вас.
Во-первых, убедитесь, что у вас нет ошибок в файловой системе. Для этого можно воспользоваться программой для очистки диска или проверкой системы.
Ещё одним решением может быть использование простого HTML-файла, чтобы исправить проблему с неправильными иконками. Я подробнее опишу этот метод.
В вашей папке с иконками создайте файл с расширением «.html».
Скопируйте следующий код в ваш файл:
<!DOCTYPE html>
<html>
<head>
<meta charset=»UTF-8″>
<title>Моя папка с иконками</title>
</head>
<body>
<h1>Моя папка с иконками</h1>
<p>В этой папке у меня есть белые иконки вместо черных.</p>
<p>Я создал этот HTML-файл для исправления проблемы.</p>
</body>
</html>
Замените текст «Моя папка с иконками» на имя вашей папки.
Сохраните файл и закройте его.
Теперь найдите файл в проводнике и перетащите его на левую панель в раздел «Избранное».
Вы можете переместить файл в любой другой раздел, но я сделал это в разделе «62 — мои ярлыки».
После перемещения файла вы увидите, что все иконки в папке стали белыми.
Теперь вы можете перезагрузить компьютер, и проблема с неправильными иконками должна быть исправлена.
Если после выполнения этих шагов у вас все ещё есть проблемы с иконками, то вам может понадобиться проверить файлы и разделы вашего компьютера. Возможно, у вас есть какие-то поврежденные файлы или данных в системе, которые вызывают эту проблему.
Вы можете также попробовать открыть ваш файл в программе Microsoft Office или других программах, подобных по формату.
Поиск и исправление проблем с иконками и ярлыками может быть сложным процессом, но следуя этим шагам, вы сможете решить проблему с неправильными белыми иконками в проводнике.
Исходные данные
Если у вас возникла проблема с неправильными белыми иконками в проводнике Windows 10, я расскажу, что делать. Опишу в подробностях код и шаги решения проблемы.
Что произошло?
Если у вас пропали иконки файлов в проводнике и вместо них появились белые листы или белые ярлыки, то есть несколько возможных причин. Одной из них может быть очистка кэша и данных источника. Когда вы удаляете файлы из папки и осуществляете перемещение их в другие секции компьютера, проводник может запустить процесс очистки и обновления разметки иконок. В результате этой операции и появляются белые ярлыки вместо иконок.
Что сделал Microsoft?
Компания Microsoft выпустила программы, которые исправляют ошибки в проводнике и в других программах. Одно из решений — это обновление операционной системы до последней версии. В некоторых случаях обновление до самой новой версии может помочь в решении проблемы с неправильными иконками.
Решение проблемы
Для решения проблемы с неправильными белыми иконками в проводнике Windows 10, вам потребуется выполнить следующие простые шаги:
- Запустите проводник Windows 10 от имени администратора.
- Откройте одну из секций, где пропали иконки файлов (например, Документы).
- В меню проводника выберите «Вид» и убедитесь, что настройки отображения установлены на «Средние значки» или «Большие значки».
- Если иконки так и остались белыми, попробуйте следующий вариант: щелкните правой кнопкой мыши на любом файле с белой иконкой, выберите «Открыть с помощью» и выберите соответствующую программу (например, Microsoft Office для файлов Word, Excel, PowerPoint и т.д.).
- Если ни один из этих шагов не помог, попробуйте выполнить перезагрузку компьютера и проверьте, исправилась ли проблема с белыми иконками.
Если после выполнения всех указанных шагов проблема с неправильными белыми иконками в проводнике Windows 10 осталась, вам рекомендуется обратиться в службу поддержки Microsoft для получения дальнейшей помощи.
Вот и все, что нужно знать о проблеме с неправильными белыми иконками в проводнике Windows 10. Надеюсь, данная информация окажется полезной и поможет вам решить данную проблему.
Решение проблемы
Если вы столкнулись с проблемой неправильных белых иконок в проводнике Windows, я расскажу вам, как её исправить. Сначала убедитесь, что вы сделали все исходные шаги в правильном формате.
1. Проверьте ярлыки. Подробнее о ярлыках и их свойствах вы можете узнать, щёлкнув правой кнопкой мыши на ярлыке и выбрав «Свойства». Проверьте данные в разделе «Ярлык» и убедитесь, что нет ошибок в имени файла или пути к файлу.
2. Проверьте кэш иконок. Иногда проблемы с иконками возникают из-за поврежденного или устаревшего кэша. Вы можете очистить кэш, перейдя в папку «C:\Users\ваше_имя_пользователя\AppData\Local\Microsoft\Windows\Explorer» и удалить все файлы из этой папки. После очистки кэша перезапустите компьютер.
3. Проверьте программы. Если у вас есть установленные программы, которые могут быть связаны с ошибками файлов или иконок, убедитесь, что они работают корректно и обновлены до последней версии.
4. Проверьте раздел реестра. В некоторых случаях проблемы с иконками могут возникать из-за ошибок в разделе реестра Windows. Вы можете исправить эти ошибки, выполнив следующие простые шаги:
- Откройте строку поиска в меню «Пуск» и введите «regedit».
- В открывшемся реестре перейдите к разделу «HKEY_CLASSES_ROOT\lnkfile».
- Щёлкните правой кнопкой мыши на разделе «lnkfile» и выберите «Экспорт». Сохраните файл с резервной копией раздела.
- Удалите раздел «lnkfile» и перезагрузите компьютер.
После перезагрузки Windows создаст новый раздел «lnkfile» и проблема с неправильными белыми иконками должна быть решена.
Если после выполнения всех вышеперечисленных решений проблема с белыми иконками в проводнике Windows все ещё не исчезла, я рекомендую обратиться к администратору системы или специалисту для дальнейшего решения проблемы.
Поиск источника проблемы
Если у вас на компьютере под Windows 10 появились неправильные белые иконки в проводнике вместо привычных цветных, вам может потребоваться провести поиск источника проблемы. Это может произойти по разным причинам, и в этом разделе я подробно опишу шаги, которые помогут вам найти и решить эту проблему.
1. Проверьте наличие ошибок в файлах иконок
Первым шагом для поиска источника проблемы — проверить наличие ошибок в файлах иконок. Убедитесь, что все иконки имеют правильный формат и соответствуют ожидаемым размерам и разрешению. Кроме того, убедитесь, что файлы иконок не повреждены или испорчены. Если вы обнаружите какие-либо проблемы с файлами иконок, попробуйте удалить их и заменить на исправные.
2. Проверьте наличие ошибок в программных настройках
Если у вас установлены программы, связанные с обработкой иконок (например, Microsoft Office), проверьте их настройки. Убедитесь, что программы правильно настроены для отображения иконок в правильном формате и в нужных цветах. Возможно, вам потребуется переустановить такие программы или выполнить обновление.
3. Проведите очистку кэша и перезагрузку
Очистка кэша и перезагрузка компьютера могут помочь решить проблему с неправильными белыми иконками. В Windows 10 вы можете сделать это следующим образом:
- Откройте проводник и щелкните правой кнопкой мыши на папке, где вы храните ярлыки иконок.
- В контекстном меню выберите «Свойства».
- Перейдите на вкладку «Общие» и найдите кнопку «Очистить».
- Нажмите на кнопку «Очистить» и подтвердите свой выбор.
- После завершения очистки кэша, перезагрузите компьютер.
После перезагрузки проверьте, исправилась ли проблема с белыми иконками в проводнике.
Возможно, вам потребуется также проверить наличие обновлений для системы Windows и всех установленных программ. Проверьте, есть ли доступные обновления и установите их, если необходимо.
Ярлыки иконок — это важная часть пользовательского интерфейса Windows, поэтому проблемы с их отображением могут быть раздражающими. При поиске источника проблемы следуйте этим шагам и, возможно, сможете решить проблему с неправильными белыми иконками.
Белый лист вместо иконок ярлыков Microsoft Office
Появление неправильных белых листов вместо иконок
В проводнике Windows на моем компьютере я обнаружил, что вместо иконок ярлыков Microsoft Office появились белые листы. Эта проблема возникла после того, как я случайно неправильно настроил одну из программ. Я сделал несколько действий, которые привели к ошибкам в разметке данных и именам файлов иконок. В результате этих ошибок иконки пропали и появились неправильные белые листы.
Решение проблемы в 4 простых шага
Чтобы исправить эту проблему с белыми листами на иконках ярлыков Microsoft Office, выполните следующие шаги:
| Шаг | Описание |
|---|---|
| Шаг 1 | Откройте проводник Windows и перейдите в папку, в которой появились неправильные белые листы. |
| Шаг 2 | Найдите строку формате поиска в правом верхнем углу проводника и введите «.lnk» (без кавычек). Нажмите Enter, чтобы выполнить поиск. |
| Шаг 3 | После выполнения поиска выберите все найденные файлы ярлыков (.lnk) и удалите их. |
| Шаг 4 | Завершите задачу с помощью утилиты очистки кэша и перезагрузите компьютер. После перезагрузки иконки ярлыков Microsoft Office должны появиться снова и больше не должно быть белых листов. |
Следуя этим четырём простым шагам, вы сможете исправить проблему с неправильными белыми листами на иконках ярлыков Microsoft Office. Убедитесь, что вы выполнили все шаги в правильной последовательности и в администраторском режиме, чтобы быть уверенным в успешном решении проблемы.
Подробнее по шагам опишу что сделал когда пропали картинки у ярлыков иконок на Windows 10
Когда я обнаружил, что картинки у ярлыков иконок на моем компьютере с Windows 10 пропали и заменились белыми иконками, я решил исследовать проблему и найти решение. В этом разделе я подробно опишу шаги, которые привели меня к восстановлению правильных изображений иконок.
1. Поиск исходных данных
В первую очередь я решил найти исходные файлы иконок для моих ярлыков. Я открыл проводник Windows 10 и перешел в раздел Файлы. В этом разделе я нашел папку Мои программы. Внутри этой папки я нашел все мои установленные программы.
2. Очистка кэша изображений
После того как я нашел папку с программами, я понял, что проблема может быть связана с кэшем изображений. Чтобы очистить кэш, я нажал правой кнопкой мыши на папку Мои программы и выбрал опцию Свойства. Затем я перешел во вкладку Разметка и найдя раздел Кэш файлов, я нажал кнопку Очистить.
3. Перезагрузка компьютера и проверка
После очистки кэша изображений я решил перезагрузить компьютер, чтобы убедиться, что проблема была решена. После перезагрузки я открыл проводник и проверил ярлыки иконок. Радостно обнаружив, что они изменились с белых на правильные изображения.
Таким образом, после пропажи картинок у ярлыков иконок на моем компьютере с Windows 10 я решил проблему, следуя этим простым шагам. Я нашел папку с программами, очистил кэш изображений и перезагрузил компьютер. После этого ярлыки иконок появились снова, и проблема с белыми иконками была решена.
Одной из секций разметки HTML строка 62 появились ещё 4
В проводнике Windows есть проблема, когда белые иконки вместо ярлыков отображаются как черные. Это может произойти, когда в папке с иконками и ярлыками находятся неправильные файлы или иконки, а также при ошибке в разметке HTML.
Чтобы исправить эту проблему, можно удалить кэш данных проводника Windows. Для этого:
- Откройте проводник, нажмите правой кнопкой мыши на папку, в которой находятся иконки и ярлыки, и выберите «Свойства».
- Перейдите на вкладку «Настроить» и нажмите кнопку «Очистить данные».
- Подтвердите очистку данных проводника Windows.
- После этого закройте окно свойств папки и перезагрузите компьютер.
Если после очистки данных проблема с неправильными белыми иконками в проводнике Windows не решена, можно приступить к простым программным решениям.
Одним из решений может быть перемещение исходных файлов и ярлыков в другую папку или создание новой папки для ярлыков. Это можно сделать следующими шагами:
- Создайте новую папку для ярлыков и иконок или выберите уже имеющуюся папку на вашем компьютере.
- Откройте исходные программы или папки, для которых нужно создать ярлыки.
- Нажмите правой кнопкой мыши на файле или папке и выберите «Отправить» > «Рабочий стол (создать ярлык)».
- Полученные ярлыки переместите в новую папку или на рабочий стол.
- Удалите старые ярлыки из предыдущей папки или с рабочего стола.
Если данные решения не помогли, можно провести поиск простыми программами, которые могут исправить ошибки в HTML разметке. Одной из таких программ является Microsoft Office.
Подробнее о том, как исправить проблему с неправильными белыми иконками в проводнике Windows, можно узнать из моего источника.
Белые листы на ярлыках и программах
1. Перезагрузите компьютер.
2. Попробуйте простым способом исправить эту проблему. В проводнике найдите папку, где находятся ярлыки или программы, у которых появились белые иконки. Кликните правой кнопкой мыши на одной из них и выберите свойства. В появившемся окне перейдите на вкладку «Доступность» и снимите галочку с опции «Включить версию высокого контраста». Нажмите «ОК» и проверьте, исправилась ли проблема.
3. Если предыдущий шаг не помог, попробуйте выполнить следующие действия:
- Откройте проводник и перейдите к папке «C:\Users\[ваше имя пользователя]\AppData\Local».
- В этой папке найдите папку «IconCache» и удалите ее.
- Перезагрузите компьютер.
4. Если ни одно из вышеперечисленных решений не помогло, попробуйте выполнить следующие действия от имени администратора:
- Откройте командную строку (нажмите клавишу Win+R, введите «cmd» и нажмите «Enter»).
- В командной строке введите следующую команду и нажмите «Enter»:
- Дождитесь завершения процесса сканирования и исправления ошибок.
- Перезагрузите компьютер и проверьте, исправилась ли проблема.
sfc /scannow
Если ни одно из предложенных решений не помогло, то возможно, проблемы с белыми иконками связаны с другими аспектами системы, или есть ошибки в файлах разметки иконок. В таком случае рекомендуется обратиться к специалисту или обратиться к источникам информации, где вы можете найти более подробное руководство по решению данной проблемы в вашей версии Windows.
Пропали картинки у ярлыков иконок программ в Windows 10 при перемещении в папку: решение проблемы очисткой кэша иконок
Если при перемещении ярлыков программ в папку на компьютере с операционной системой Windows 10, у вас пропали картинки у иконок и они стали белыми вместо исходных черных, то можно исправить эту проблему простым решением. В этом разделе я подробнее опишу, как исправить пропавшие картинки у ярлыков иконок.
Одной из причин появления неправильных белых иконок является файловый кэш, который хранит данные об источниках иконок. Когда мы перемещаем ярлыки программ в другую папку, операционная система иногда не обновляет данные в кэше и отображает белые иконки вместо исходных.
Решение проблемы очисткой кэша иконок
Чтобы вернуть иконки программ в правильный вид, можно выполнить очистку кэша иконок. Для этого нужно:
- Откройте «Проводник» (эксплорер) Windows 10, нажмите комбинацию клавиш Win + R и в открывшемся окне «Выполнить» введите «cmd» (без кавычек), затем нажмите Ctrl + Shift + Enter для запуска командной строки от имени администратора.
- В командной строке введите следующую команду и нажмите Enter:
ie4uinit.exe -ClearIconCache. - Перезагрузите компьютер.
После выполнения этих шагов файловый кэш иконок будет очищен, и иконки программ должны вернуться в нормальное состояние.
Если после перезагрузки проблема не решена, можно также попробовать выполнить следующие дополнительные шаги:
- Откройте «Проводник» и перейдите в папку «C:\Users\Имя_пользователя\AppData\Local».
- В строке поиска введите «%localappdata%», чтобы перейти в эту папку.
- В папке «IconCache» найдите файл «iconcache.db» и удалите его.
- Перезагрузите компьютер снова.
Если после выполнения всех этих решений проблема с белыми иконками у ярлыков программ все ещё не решена, есть возможность, что проблема кроется в самой программе или в основной установке Microsoft Office. В таком случае, рекомендуется произвести переустановку программы или выполнить восстановление Office из официального инсталляционного файла.
Видео:
Что делать если нет ярлыка игры!
Что делать если нет ярлыка игры! by DoMBarlog 67,474 views 2 years ago 1 minute, 31 seconds