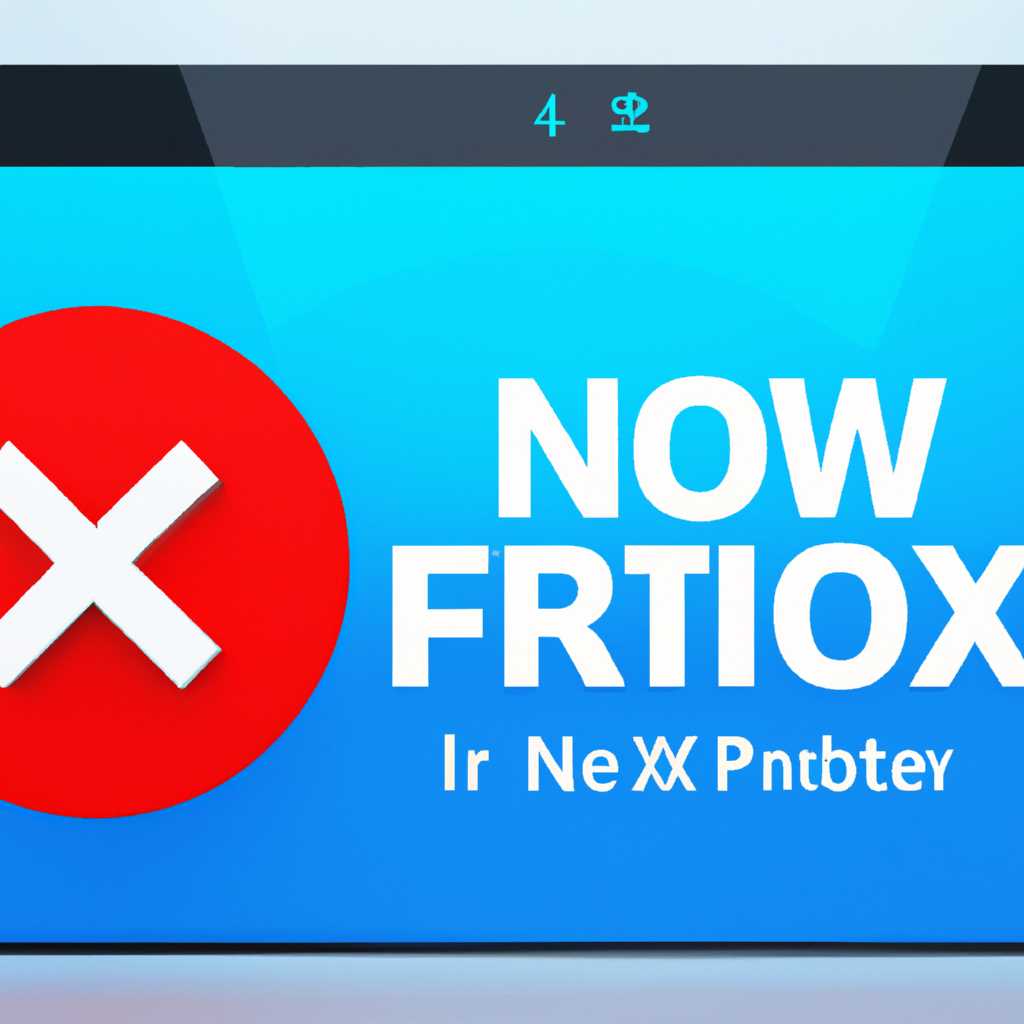- Как исправить проблему с неработающим Магазином в Windows 10: решения и советы
- Способ 1: Сбросить кэш Магазина в Windows 10
- Способ 2: Проверить наличие обновлений Windows 10
- Шаг 1: Проверьте наличие обновлений
- Шаг 2: Установите обновления
- Шаг 3: Перезапустите Магазин
- Способ 3: Перезапустить службы Microsoft Store
- Шаг 1: Проверка служб Магазина
- Шаг 2: Перерегистрация приложений Магазина
- Способ 4: Проверить наличие проблем с подключением к Интернету
- Способ 5: Удалить и повторно установить Microsoft Store
- Способ 6: Очистить временные файлы и папки Microsoft Store
- Шаг 1: Закрыть приложение Магазин
- Шаг 2: Проверить выполнение задачи wsappx
- Шаг 3: Сбросить службу Магазина Windows
- Шаг 4: Удалить временные файлы Магазина
- Способ 7: Использовать командную строку для восстановления Microsoft Store
- Способ 8: Отключить антивирусные программы и брандмауэры временно
- Видео:
- Как исправить ошибку с загрузкой приложений в Microsoft Store
Как исправить проблему с неработающим Магазином в Windows 10: решения и советы
Магазин Windows 10 — это удобный способ устанавливать и запускать приложения на вашем компьютере. Однако иногда могут возникать проблемы, из-за которых Магазин перестает работать. В этой статье мы расскажем вам о нескольких простых способах решения проблемы с неработающим Магазином в Windows 10.
Перед тем как приступить к исправлению, убедитесь, что все задачи, связанные с Магазином, закрыты. Для этого щелкните правой кнопкой мыши на панели задач, выберите «Диспетчер задач» и убедитесь, что в списке отображаются только активные процессы. Если есть процессы, связанные с Магазином, щелкните на них правой кнопкой мыши и выберите «Завершить задачу».
Если ваш Магазин все еще не работает, попробуйте сбросить кэш магазина. Для этого откройте командную строку от имени администратора и выполните следующую команду:
powershell -ExecutionPolicy Unrestricted Add-AppxPackage -DisableDevelopmentMode -Register $Env:SystemRoot\WinStore\AppxManifest.xml
После выполнения этой команды Магазин должен заработать снова. Если проблема не была исправлена, попробуйте выполнить также следующую команду:
powershell -ExecutionPolicy Unrestricted Start-Process powershell -ArgumentList "foreach($file in Get-ChildItem -Path `"C:\Program Files\WindowsApps`") {Add-AppxPackage -DisableDevelopmentMode -Register `$file\$(`"AppxManifest.xml`")};"
Если ни один из этих способов не помог, возможно, проблема связана с безопасностью или созданием новой учетной записи пользователя Магазина. В этом случае вы можете попробовать изменить настройки безопасности папок, где хранятся файлы Магазина. Для этого откройте «Проводник», найдите папку «WindowsApps» (обычно она находится в папке «C:\Program Files»), щелкните на ней правой кнопкой мыши, выберите «Свойства», перейдите на вкладку «Безопасность» и убедитесь, что у вас есть полные права на эту папку.
Если все остальное не помогло, переустановите Магазин. Чтобы сделать это, откройте командную строку от имени администратора и выполните следующую команду:
powershell -ExecutionPolicy Unrestricted -Command "& {Add-AppxPackage -DisableDevelopmentMode -Register `$Env:SystemRoot\WinStore\AppxManifest.xml}"
После выполнения команды Магазин должен быть полностью восстановлен.
Надеемся, что эти решения помогут вам исправить проблему с неработающим Магазином в Windows 10. Если у вас возникли другие проблемы с Магазином, пожалуйста, поделитесь ими в комментариях, и мы постараемся помочь вам.
Способ 1: Сбросить кэш Магазина в Windows 10
Если у вас возникают проблемы с Магазином Windows 10, одним из первых способов их решения может быть сброс кэша приложения. Кэш содержит временные данные и файлы, которые иногда могут вызывать конфликты или проблемы с работой Магазина. Чтобы сбросить кэш Магазина Windows 10, выполните следующие шаги:
| Шаг 1: | Откройте Магазин, нажав на его значок в панели задач, или введите «Магазин» в поисковой строке и откройте приложение. |
| Шаг 2: | Нажмите правой кнопкой мыши на кнопку с изображением пользователя в правом верхнем углу Магазина и выберите «Настройки учетной записи». |
| Шаг 3: | Прокрутите вниз до раздела «Мои устройства» и выберите компьютер, у которого возникли проблемы с Магазином. |
| Шаг 4: | Нажмите на кнопку «Сбросить», расположенную под списком устройств. |
| Шаг 5: | Подтвердите свое намерение сбросить кэш Магазина, нажав на кнопку «Сбросить» в предупреждающем окне. |
После выполнения этих шагов кэш Магазина будет очищен, и вы сможете снова использовать Магазин для установки и обновления приложений. Если после сброса кэша проблема со Магазином все еще не решена, перейдите к следующему способу.
Способ 2: Проверить наличие обновлений Windows 10
Если вы столкнулись с проблемой неработающего Магазина в Windows 10, то одним из способов ее восстановления может быть проверка наличия обновлений операционной системы. Этот способ может быть полезен в случае, если проблема связана с устаревшей версией Windows 10 или неполадками в работе учетных записей и служб, отвечающих за функционирование Магазина.
Шаг 1: Проверьте наличие обновлений
Первым делом откройте настройки Windows, для этого нажмите комбинацию клавиш Win + I или кликните правой кнопкой мыши на кнопке «Пуск» и выберите пункт «Настройки».
В открывшемся окне настроек выберите пункт «Обновление и безопасность».
Далее нажмите на кнопку «Проверить наличие обновлений». Windows 10 автоматически проверит наличие новых обновлений и предложит их установить, если они доступны.
Шаг 2: Установите обновления
Если в результате проверки были найдены обновления, то установите их, следуя инструкциям на экране. Обновление операционной системы может содержать исправления, которые помогут решить проблемы с Магазином.
После установки обновлений перезагрузите компьютер, чтобы изменения вступили в силу.
Шаг 3: Перезапустите Магазин
После перезагрузки компьютера откройте Магазин снова и проверьте, работает ли он теперь без проблем. Если проблема все еще существует, переходите к следующему способу в нашем руководстве.
Способ 3: Перезапустить службы Microsoft Store
Если вы столкнулись с проблемой неработающего Магазина в Windows 10, то одним из возможных решений может быть перезапуск служб Магазина. В этом разделе мы рассмотрим, как выполнить данное действие.
Шаг 1: Проверка служб Магазина
- Нажмите сочетание клавиш Win + R, чтобы открыть окно «Выполнить».
- Введите команду «
services.msc» (без кавычек) и нажмите клавишу Enter, чтобы открыть «Службы». - Находим службы, связанные с Магазином Windows, такие как «Служба передачи данных пользователем» и «Служба файлового кэша Магазина».
- Убедитесь, что статус каждой службы «Работает». Если статус «Остановлен», щелкните правой кнопкой мыши на службе и выберите «Запустить».
- После того, как вы проверили и, при необходимости, включили все службы Магазина Windows, перезагрузите компьютер и проверьте работу Магазина.
Шаг 2: Перерегистрация приложений Магазина
- Нажмите сочетание клавиш Win + X и выберите «Windows PowerShell (Администратор)».
- В командной строке PowerShell введите команду «
Get-AppXPackage *WindowsStore* -AllUsers | Foreach {Add-AppxPackage -DisableDevelopmentMode -Register "$($_.InstallLocation)\AppXManifest.xml"}» (без кавычек) и нажмите клавишу Enter. - Данная команда перерегистрирует все приложения Магазина Windows для всех пользователей на вашем компьютере. Дождитесь завершения процесса, это может занять некоторое время.
- После перезагрузки компьютера убедитесь, что Магазин Windows заработал и приложения можно устанавливать или обновлять.
Используя эти простые шаги, вы можете попробовать исправить проблему с неработающим Магазином в Windows 10. Однако, если ничего не помогло, вы можете обратиться за помощью к специалистам или попробовать другие решения.
Способ 4: Проверить наличие проблем с подключением к Интернету
Если у вас возникла проблема с неработающим Магазином в Windows 10, то проблема может быть связана с подключением к Интернету. В этом случае вам следует проверить наличие проблем с подключением и исправить их:
1. Проверьте ваше подключение к Интернету
Убедитесь, что ваш компьютер или устройство подключены к Интернету и можете открывать веб-страницы. Проверьте, работает ли ваш провайдер Интернета и нет ли у вас каких-либо ограничений при использовании Интернета.
2. Проверьте параметры прокси-сервера
Если вы используете прокси-сервер для подключения к Интернету, убедитесь, что его настройки в вашей системе указаны правильно. Для этого откройте «Параметры» (нажмите комбинацию клавиш Win + I), затем перейдите в раздел «Сеть и Интернет» и выберите «Прокси» в левой панели. Если прокси-сервер не требуется, отключите его, установив переключатель в положение «Выкл.». Если прокси-сервер требуется, убедитесь, что вы правильно ввели данные прокси-сервера.
3. Проверьте записи в файле hosts
Записи в файле hosts могут быть изменены или повреждены, что может привести к проблемам с подключением к Интернету. Чтобы исправить это, откройте блокнот с правами администратора и откройте файл hosts, который находится в следующей директории: C:\Windows\System32\drivers\etc. Убедитесь, что в файле нет ненужных записей или ошибок. Если вы нашли записи, которые вы не приписываете, удалите их или закомментируйте их, добавив символ # в начало строки.
4. Проверьте свою учетную запись Microsoft
Если у вас есть учетная запись Microsoft, убедитесь, что вы вошли в нее на вашем компьютере. Для этого откройте «Параметры», затем перейдите в раздел «Учетные записи» и выберите «Вход с привязкой к учетной записи Microsoft». Проверьте, что вы используете правильную учетную запись Microsoft и если нет, войдите с помощью своей учетной записи.
5. Восстановление магазина Windows
Если проблема с неработающим Магазином все еще существует, попробуйте выполнить сброс приложений Магазина Windows. Чтобы это сделать, откройте PowerShell с правами администратора (нажмите Win + X и выберите «Windows PowerShell (администратор)»), затем введите следующую команду и нажмите Enter:
Get-AppXPackage *WindowsStore* -AllUsers | Foreach {Add-AppxPackage -DisableDevelopmentMode -Register «$($_.InstallLocation)\AppXManifest.xml»}
После выполнения этой команды Магазин Windows будет переустановлен, и вы сможете снова открыть его и использовать для установки и обновления приложений.
Способ 5: Удалить и повторно установить Microsoft Store
Если вы столкнулись с проблемой, когда Магазин не работает на вашей системе Windows 10, вы можете попробовать удалить и повторно установить его. Возможно, неисправность связана с поврежденными или неправильно установленными файлами Магазина. Чтобы исправить эту проблему, следуйте указанным ниже шагам:
Шаг 1:
Нажмите на кнопку «Пуск» и откройте «Настройки».
Шаг 2:
Перейдите в раздел «Приложения» и выберите «Магазин».
Шаг 3:
В разделе «Связанные параметры» проверьте, что «Магазин Windows» не открыт. Если он открыт, закройте его и завершите все задачи, связанные с Магазином.
Шаг 4:
Откройте командную строку с правами администратора. Для этого щелкните правой кнопкой мыши по значку Windows в левом нижнем углу экрана и выберите «Командная строка (администратор)».
Шаг 5:
В командной строке введите следующую команду и нажмите клавишу «Enter»:
PowerShell -ExecutionPolicy Unrestricted -Command "& {$manifest = (Get-AppxPackage Microsoft.WindowsStore).InstallLocation + '\AppxManifest.xml' ; Add-AppxPackage -DisableDevelopmentMode -Register $manifest}"
Шаг 6:
Дождитесь завершения выполнения команды. По истечении некоторого времени Магазин должен быть удален и повторно установлен.
Шаг 7:
Проверьте, работает ли Магазин после переустановки. Откройте Магазин и убедитесь, что все функции и приложения доступны. Если у вас все еще возникли проблемы с Магазином, вы можете попробовать другие способы устранения неполадок.
Повторная установка Магазина может быть полезной, если встроенные средства устранения проблем не справляются с исправлением проблемы. Удаление и повторная установка Магазина поможет создать новую запись Магазина и проверить необходимые для его работы компоненты. Если же проблема не решилась, возможно, у вас возникли другие неполадки с вашей системой Windows 10.
Способ 6: Очистить временные файлы и папки Microsoft Store
Если у вас возникли проблемы с Магазином Windows 10, одним из способов решения проблемы может быть очистка временных файлов и папок Microsoft Store. Это может помочь исправить некоторые ошибки и восстановить нормальную работу приложений в Магазине.
Шаг 1: Закрыть приложение Магазин
Прежде чем выполнить очистку временных файлов и папок, убедитесь, что приложение Магазин закрыто. Для этого щелкните правой кнопкой мыши на значке Магазина в панели задач и выберите «Закрыть окно».
Шаг 2: Проверить выполнение задачи wsappx
В Windows 10 процесс wsappx отвечает за установку, обновление и удаление приложений из Магазина. Проверьте, не выполняется ли этот процесс в фоновом режиме и не занимает ли он ресурсы вашей системы. Для этого выполните следующие действия:
- Откройте Диспетчер задач, нажав комбинацию клавиш Ctrl + Shift + Esc.
- Перейдите на вкладку «Подробно» и найдите процесс wsappx. Если этот процесс активен, подождите некоторое время и проверьте, не закончится ли его выполнение.
Шаг 3: Сбросить службу Магазина Windows
Один из способов сбросить службу Магазина Windows состоит в переустановке и перерегистрации приложений. Для этого выполните следующие действия:
- Откройте командную строку от имени администратора. Для этого щелкните правой кнопкой мыши на кнопке «Пуск» и выберите «Командная строка (администратор)».
- Введите следующие команды поочередно и нажмите клавишу Enter после каждой команды:
Get-AppXPackage -AllUsers | Foreach {Add-AppxPackage -DisableDevelopmentMode -Register "$($_.InstallLocation)\AppXManifest.xml"}
Шаг 4: Удалить временные файлы Магазина
Удаление временных файлов Магазина может помочь исправить ошибки и восстановить нормальную работу приложений. Для этого выполните следующие действия:
- Откройте Проводник и найдите следующий путь: %userprofile%\AppData\Local\Packages\Microsoft.WindowsStore_8wekyb3d8bbwe\LocalCache.
- Удалите все файлы и папки внутри папки LocalCache. Если какие-то файлы или папки не удается удалить, просто пропустите их.
Теперь вы можете перезапустить компьютер и проверить, решена ли проблема с Магазином Windows 10. Если проблема остается, попробуйте использовать другие способы, описанные в руководстве.
Способ 7: Использовать командную строку для восстановления Microsoft Store
Если вы всё ещё испытываете проблему с неработающим Магазином в Windows 10, вы можете попробовать восстановить его, используя командную строку. Вот пошаговая инструкция:
- Нажмите правой кнопкой мыши на кнопку «Пуск» в левом нижнем углу вашего экрана Windows и выберите «Командная строка (администратор)».
- Если появляется запрос подтверждения учетной записи пользователя, введите имя и пароль администратора.
- В командной строке выполните следующую команду:
wsreset.exe
- После выполнения команды вы должны увидеть чёрное окно командной строки на короткое время, а затем должно открыться новое окно Магазина Windows.
- Если Магазин Windows по-прежнему не работает, вы можете попробовать сбросить кэш Магазина. Чтобы это сделать, выполните следующие шаги:
- Закройте все запущенные приложения, включая Магазин Windows.
- Откройте командную строку от имени администратора, щелкнув правой кнопкой мыши на кнопке «Пуск» и выбрав «Командная строка (администратор)».
- В командной строке выполните следующую команду:
CD %windir%\System32\
- Затем выполните следующую команду:
ren AppReadiness AppReadiness.old
- Перезагрузите ваше устройство Windows.
- После перезагрузки откройте Магазин Windows и проверьте, работает ли он сейчас.
Если эти решения не помогли устранить проблему с Магазином Windows, возможно, есть что-то более серьезное. В этом случае рекомендуется обратиться к специалистам или получить дополнительную поддержку от Microsoft.
Способ 8: Отключить антивирусные программы и брандмауэры временно
Если вы столкнулись с проблемой неработающего Магазина в Windows 10, одним из способов ее решения может быть временное отключение антивирусных программ и брандмауэров. Некоторые антивирусные программы и брандмауэры могут блокировать доступ к Магазину, что может привести к его неработоспособности.
Чтобы отключить антивирусные программы и брандмауэры временно, выполните следующие действия:
- Нажмите комбинацию клавиш Win + I, чтобы открыть настройки Windows.
- Выберите Обновление и безопасность.
- Выберите Безопасность Windows в левом меню.
- В разделе Защита от вирусов и угроз нажмите на ссылку Добавить или убрать компоненты управления.
- Отключите антивирусные программы и брандмауэры, нажав на выключатель рядом с ними.
После отключения антивирусных программ и брандмауэров проверьте работу Магазина. Если проблема исправлена, то это означает, что антивирусные программы или брандмауэры вызывали блокировку доступа к Магазину.
Обратите внимание, что отключение антивирусных программ и брандмауэров на длительный период может повысить уязвимость вашей системы к вирусам и другим вредоносным программам. Поэтому не забудьте включить антивирусные программы и брандмауэры после проверки работоспособности Магазина.
Видео:
Как исправить ошибку с загрузкой приложений в Microsoft Store
Как исправить ошибку с загрузкой приложений в Microsoft Store by Mamedov Info 284,034 views 3 years ago 9 minutes, 4 seconds