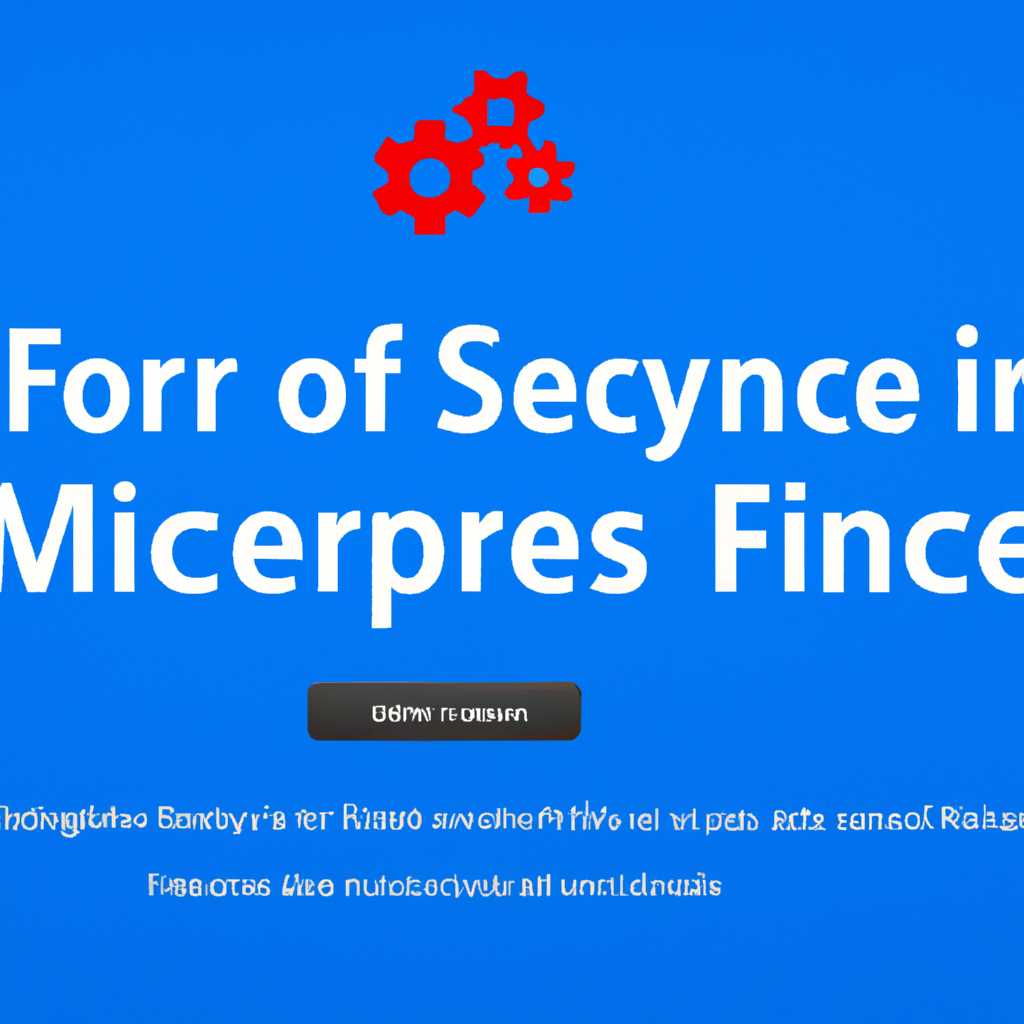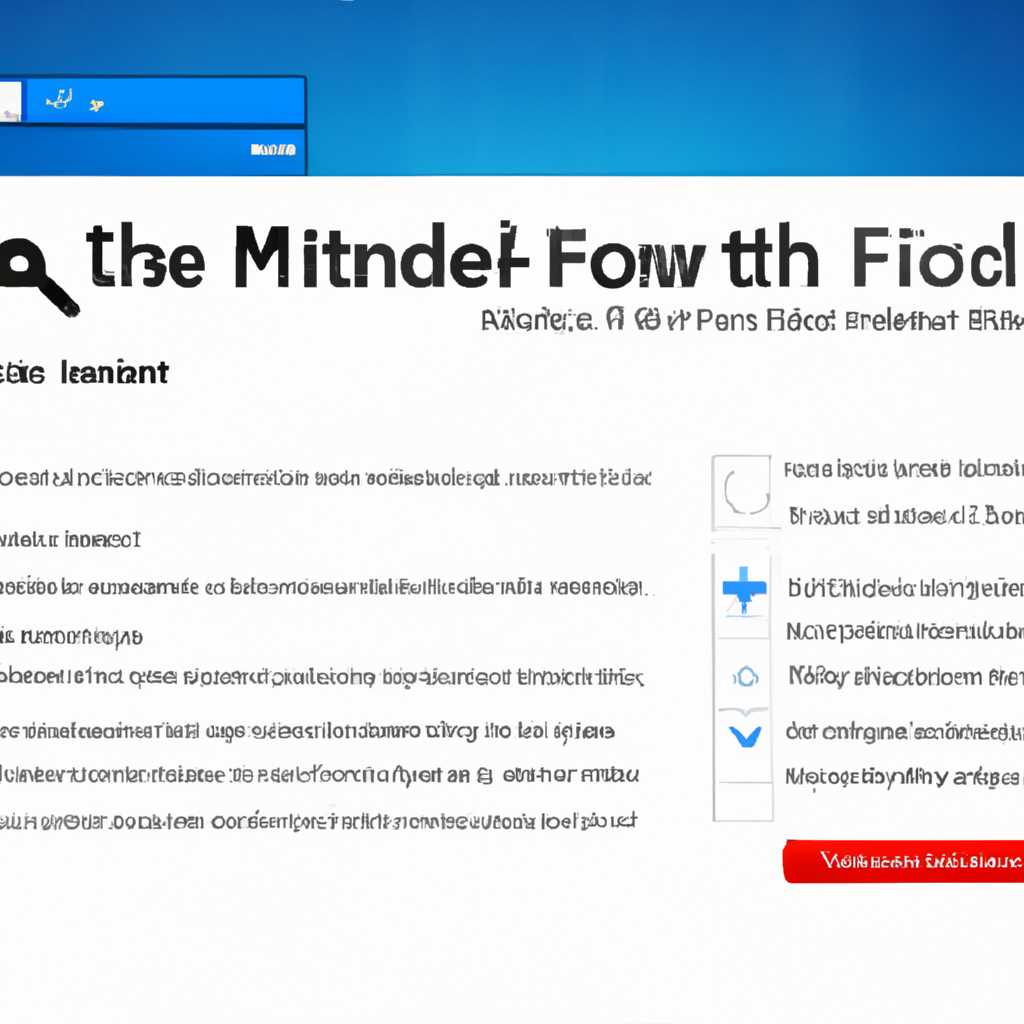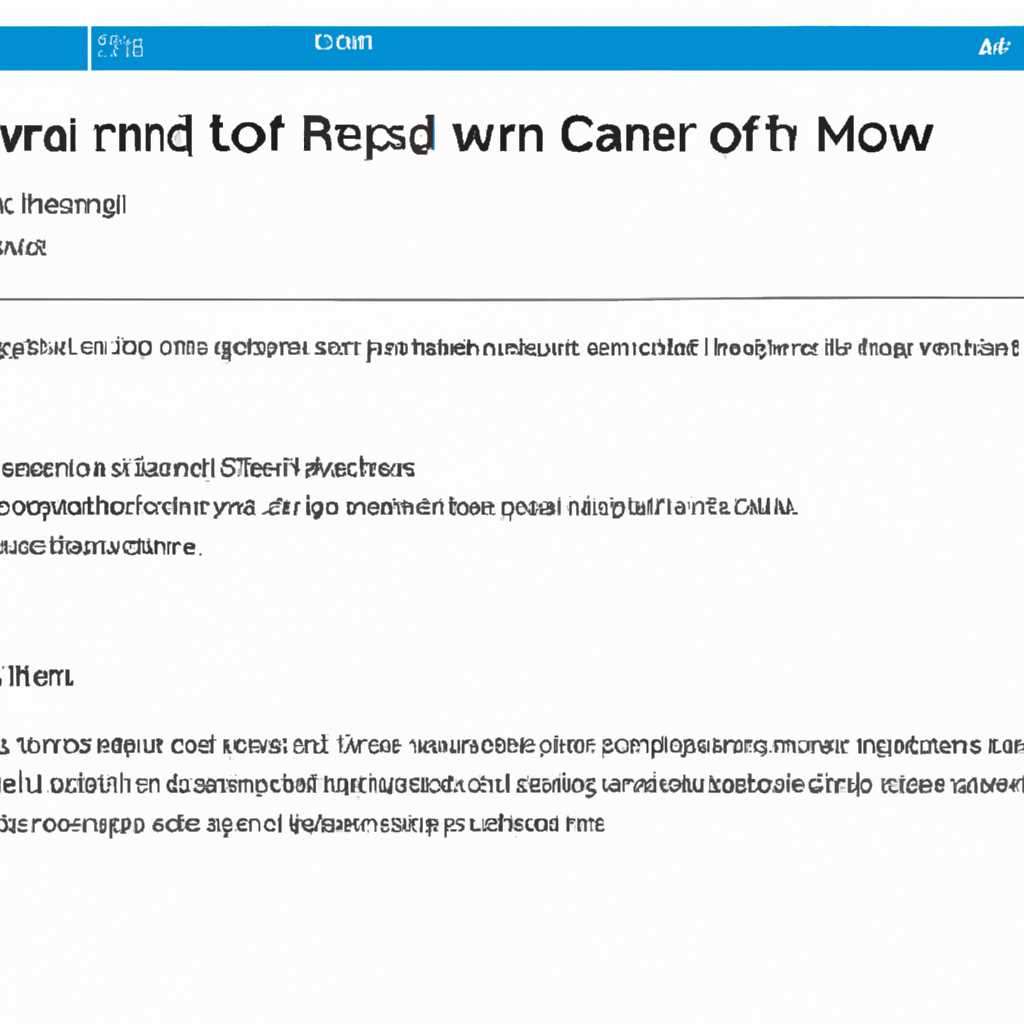- Как исправить проблему с неработающим Microsoft Store в Windows 10
- Восстановление Microsoft Store в Windows 10
- Обновление операционной системы Windows 10
- Проверка наличия проблем с интернет-соединением
- Шаг 1: Проверьте подключение к сети
- Шаг 2: Очистите кэш Windows Store
- Шаг 3: Проверьте наличие проблемы с интернет-соединением в Центре устранения неполадок Windows
- Удаление ненужных временных файлов
- Использование инструмента командной строки
- Перерегистрирование приложений магазина
- Очистка кэша магазина
- Проверка наличия обновлений Windows
- Видео:
- 🚩 Возникла непредвиденная проблема магазин Windows Store
Как исправить проблему с неработающим Microsoft Store в Windows 10
Если вы столкнулись с проблемой, когда Microsoft Store не открывается или не работает на вашем компьютере под управлением Windows 10, не волнуйтесь — вы не одиноки. Это распространенная проблема, которую многие пользователи Microsoft испытывают. Но есть несколько действий, которые вы можете предпринять, чтобы попытаться исправить ситуацию.
Первым шагом является проверка наличия обновлений Windows. Откройте меню «Параметры», выберите «Обновление и безопасность», затем «Проверить наличие обновлений». Если доступны какие-либо обновления, установите их и перезапустите компьютер. Иногда проблема с Microsoft Store может быть связана с устаревшими компонентами операционной системы, и обновление Windows может решить эту проблему.
Если этот шаг не помог, вы можете попробовать отключить безопасность приложений. Для этого зайдите в меню «Параметры», выберите «Параметры приложений», перейдите на вкладку «Безопасность приложений» и отключите автоматическое определение прокси-сервера. Затем перезапустите магазин Microsoft Store и проверьте, исправилась ли проблема.
Если эти шаги не помогли, вы можете попробовать сбросить магазин Microsoft Store. Зайдите в меню «Параметры», выберите «Параметры приложений», перейдите на вкладку «Приложения и функции» и найдите Microsoft Store в списке. Щелкните на нем и выберите «Сброс». После сброса магазина Microsoft Store проверьте, работает ли он корректно на вашем компьютере.
Если все вышеперечисленные методы не сработали, вы можете попробовать переустановить магазин Microsoft Store. Для этого используйте Powershell. Зайдите в Пуск и найдите Powershell. Щелкните правой кнопкой мыши на нем и выберите «Запустить от имени администратора». Введите команду «Get-AppXPackage *WindowsStore* -AllUsers | Foreach {Add-AppxPackage -DisableDevelopmentMode -Register «$($_.InstallLocation)\AppXManifest.xml»}». После выполнения команды перезапустите компьютер и проверьте, работает ли магазин Microsoft Store.
Если все предыдущие методы не дали результатов, вы можете попробовать очистить кеш оборудования. Для этого откройте командную строку и введите команду «wsreset». Это сбросит кэш магазина Windows и может помочь в устранении проблемы с Microsoft Store.
В итоге, существует множество методов для устранения проблемы с неработающим Microsoft Store в Windows 10. Попробуйте различные решения, чтобы найти то, которое наиболее подходит для вашего компьютера. Не забывайте также проверить наличие обновлений и периодически очищать кэш магазина, чтобы избежать возможных проблем в будущем. Удачи вам!
Восстановление Microsoft Store в Windows 10
Если у вас возникли проблемы с работой Microsoft Store в Windows 10, вы можете попробовать несколько способов восстановления его функциональности. Ниже представлены шаги, которые помогут вам исправить неполадки и восстановить работу магазина.
- Перерегистрируйте приложения в Microsoft Store. Для этого откройте командную строку от имени администратора и выполните следующую команду:
wsreset. Затем перезапустите компьютер и проверьте, работает ли магазин. - Очистите кеш Microsoft Store. В меню Пуск найдите и запустите приложение «Настройки». В разделе «Приложения» найдите и выберите «Приложения и функции». В списке приложений найдите Microsoft Store и щелкните на нем. В открывшемся окне выберите «Дополнительные параметры» и прокрутите страницу вниз до раздела «Сведения», где вы найдете кнопку «Очистить». Щелкните на эту кнопку, чтобы очистить кеш магазина.
- Отключите прокси-сервер. Если у вас настроен прокси-сервер, это может вызывать проблемы с работой Microsoft Store. Чтобы отключить прокси-сервер, откройте настройки Windows и перейдите в раздел «Сеть и интернет». В левой панели выберите «Прокси» и убедитесь, что опция «Использовать прокси-сервер» выключена.
- Сбросьте приложения Microsoft Store. Если проблемы с магазином продолжаются, вы можете попробовать сбросить его и установить заново. Откройте командную строку от имени администратора и выполните следующую команду:
Get-AppxPackage -AllUsers -Name Microsoft.WindowsStore | Foreach {Add-AppxPackage -DisableDevelopmentMode -Register "$($_.InstallLocation)\AppXManifest.xml"}. Затем перезапустите компьютер и проверьте работу магазина. - Устраните проблему с обновлениями. Иногда проблемы с магазином связаны с обновлениями Windows. Чтобы устранить эту проблему, откройте командную строку от имени администратора и выполните следующую команду:
dism /online /cleanup-image /restorehealth. После завершения выполнения команды перезапустите компьютер и проверьте работу магазина.
Если приведенные выше решения не помогли восстановить Microsoft Store, вы можете обратиться к оборудованию компьютера или специалистам по технической поддержке для дальнейшей диагностики и устранения неполадок.
Обновление операционной системы Windows 10
Для того чтобы обновить Windows 10 и устранить проблемы, вы можете выполнить следующие шаги:
- Войдите в меню «Параметры» Windows 10, нажав на значок «Пуск» и выбрав соответствующий пункт в списке.
- На странице «Параметры» щелкните на разделе «Обновление и безопасность».
- Загрузка обновлений Windows должна начаться автоматически. Если этого не происходит, вы можете нажать на кнопку «Проверить наличие обновлений», чтобы запустить обновление вручную.
- В некоторых случаях переустановка операционной системы может помочь устранить проблему. В таком случае в меню «Параметры» выберите раздел «Сброс» и выполните переустановку Windows 10.
- Если ни одно из вышеперечисленных действий не помогло, попробуйте выполнить очистку кэша Windows Store. Для этого откройте командную строку с правами администратора и введите команду «wsreset». После выполнения команды Windows Store будет перезагружен, и, возможно, проблема будет устранена.
Если вы по-прежнему испытываете проблемы с Microsoft Store, вам также можно попробовать перерегистрировать приложения Windows 10 с помощью PowerShell. Для этого запустите командную строку PowerShell от имени администратора и выполните следующую команду:
Get-AppXPackage | Foreach {Add-AppxPackage -DisableDevelopmentMode -Register «$($_.InstallLocation)\AppXManifest.xml»}
После выполнения этой команды приложения Windows 10 будут перерегистрированы, и это может помочь устранить проблему с Microsoft Store.
Если у вас возникли проблемы с загрузкой обновлений Windows 10, вы также можете воспользоваться средствами оборудования. Они могут помочь обновить драйверы или устранить другие проблемы с обновлениями. Для этого перейдите в Центр обновления Windows и выполните пошаговую инструкцию для устранения проблем с загрузкой обновлений.
Следуя указанным выше рекомендациям, вы сможете устранить проблемы с неработающим Microsoft Store и снова пользоваться всеми преимуществами Windows 10 и его приложений.
Проверка наличия проблем с интернет-соединением
Проблемы с интернет-соединением могут быть причиной неработающего Microsoft Store в Windows 10. Перед тем, как приступить к другим методам решения, стоит проверить наличие проблемы с интернетом. Для этого можно выполнить следующие шаги:
Шаг 1: Проверьте подключение к сети
- Убедитесь, что ваш компьютер подключен к сети Интернет.
- Попробуйте открыть веб-страницу в своем браузере, чтобы убедиться, что интернет-соединение работает.
- Если у вас есть другие устройства подключенные к той же сети, проверьте, работает ли интернет на них.
Шаг 2: Очистите кэш Windows Store
- Нажмите правой кнопкой мыши на значок «Пуск» в левом нижнем углу экрана.
- В появившемся контекстном меню выберите «Параметры».
- В окне «Параметры» выберите «Приложения».
- На странице «Приложения и функции» найдите Microsoft Store в списке приложений.
- Щелкните на Microsoft Store и выберите «Дополнительные параметры».
- Прокрутите вниз до раздела «Сведения о приложении» и нажмите кнопку «Сбросить».
- Подтвердите свое решение, нажав кнопку «Сбросить» еще раз.
Шаг 3: Проверьте наличие проблемы с интернет-соединением в Центре устранения неполадок Windows
- Нажмите кнопку «Пуск» и выберите «Параметры».
- В окне «Параметры» выберите «Обновление и безопасность».
- На странице «Обновление и безопасность» выберите «Центр устранения неполадок».
- В Центре устранения неполадок выберите «Интернет и сеть» и выполните предложенные действия для исправления проблемы.
Если после выполнения этих шагов проблема с интернет-соединением остается, вам следует обратиться к специалисту по оборудованию или провайдеру интернет-соединения для дальнейшего решения проблемы.
Удаление ненужных временных файлов
Для начала, войдите в Центр обновления Windows 10 и проверьте наличие обновлений для магазина. Иногда проблемы могут быть вызваны установкой неправильных версий безопасности или обновлений системы.
Если обновления не устанавливаются или магазин по-прежнему зависает при загрузке, вы можете попробовать следующие шаги:
- Откройте командную строку с правами администратора.
- Введите команду «wsreset» и нажмите Enter. Это сбросит кеш Windows Store.
- Загрузите Панель управления, щелкните по категории «Программы» и выберите «Удаление программ».
- В списке установленных приложений найдите Microsoft Store и щелкните на нем правой кнопкой мыши.
- Выберите «Отклонить». Это отключит приложение, но не удалит его.
После завершения этих действий, выйдите из аккаунта Microsoft Store и войдите снова.
Если проблемы все еще не устранены, попробуйте перерегистрировать приложения магазина. Для этого можно воспользоваться командной строкой:
- Запустите командную строку от имени администратора.
- Введите следующую команду и нажмите Enter: «powershell»
- В открывшемся окне командной строки вставьте следующую строку и нажмите Enter: «Get-AppXPackage *WindowsStore*| Foreach {Add-AppxPackage -DisableDevelopmentMode -Register «$($_.InstallLocation)\AppXManifest.xml»}»
После перерегистрации приложений, перезапустите компьютер и проверьте работу Microsoft Store.
Если все эти решения не помогли, можно попробовать выполнить очистку временных файлов. Для этого:
- Откройте Панель управления и перейдите в категорию «Система и безопасность».
- Выберите «Средства администратора» и откройте «Очистка диска».
- Выберите системный диск (обычно это диск С) и нажмите «ОК».
- В появившемся окне выберите файлы для удаления (рекомендуется выбрать все файлы) и нажмите «ОК».
После очистки временных файлов перезапустите компьютер и проверьте работу Microsoft Store.
Использование инструмента командной строки
При возникновении проблем с работой Microsoft Store в Windows 10, можно воспользоваться инструментом командной строки для устранения неполадок. Этот инструмент поможет перерегистрировать приложения магазина и выполнить другие важные действия для восстановления работоспособности магазина Microsoft.
Перерегистрирование приложений магазина
Для начала откройте командную строку, щелкнув правой кнопкой мыши по меню «Пуск» и выбрав пункт «Windows PowerShell (администратор)».
Затем в открывшемся окне PowerShell выполните следующую команду:
Get-AppXPackage *Microsoft.WindowsStore* | Foreach {Add-AppxPackage -DisableDevelopmentMode -Register "$($_.InstallLocation)\AppXManifest.xml"}
После завершения выполнения этой команды приложение магазина должно быть перерегистрировано.
Очистка кэша магазина
Если перерегистрация приложений магазина не решила проблему, можно попробовать очистить кэш магазина Microsoft Store. Для этого выполните следующие действия:
- Запустите командную строку от имени администратора, так же как в предыдущем шаге.
- Введите команду
wsresetи нажмите клавишу Enter.
После выполнения этой команды будет произведена очистка кэша магазина, что может помочь исправить проблему с неполадками загрузки и зависаниями приложений.
Проверка наличия обновлений Windows
Если проблемы с Microsoft Store остаются не устраненными, можно проверить наличие доступных обновлений для операционной системы Windows. Для этого выполните следующие действия:
- Запустите командную строку от имени администратора, так же как в предыдущих шагах.
- Введите команду
net stop wuauservи нажмите Enter. - Введите команду
net stop bitsи нажмите Enter. - Перейдите в папку обновлений Windows, введя команду
C:\Windows\SoftwareDistribution. - Удалите все файлы и папки в этой папке.
- Введите команду
net start wuauservи нажмите Enter. - Введите команду
net start bitsи нажмите Enter. - Перезагрузите компьютер и проверьте, работают ли приложения в Microsoft Store.
Если после выполнения этих действий проблемы не были устранены, можно попробовать переустановить магазин Microsoft Store. Для этого найдите его в списке приложений в меню «Пуск», щелкните правой кнопкой мыши и выберите пункт «Переустановить».
Надеемся, что эти средства помогут вам устранить проблемы с неработающим Microsoft Store и возобновить нормальную работу приложений.
Видео:
🚩 Возникла непредвиденная проблема магазин Windows Store
🚩 Возникла непредвиденная проблема магазин Windows Store door Izzy Laif 8.132 weergaven 6 jaar geleden 2 minuten en 2 seconden