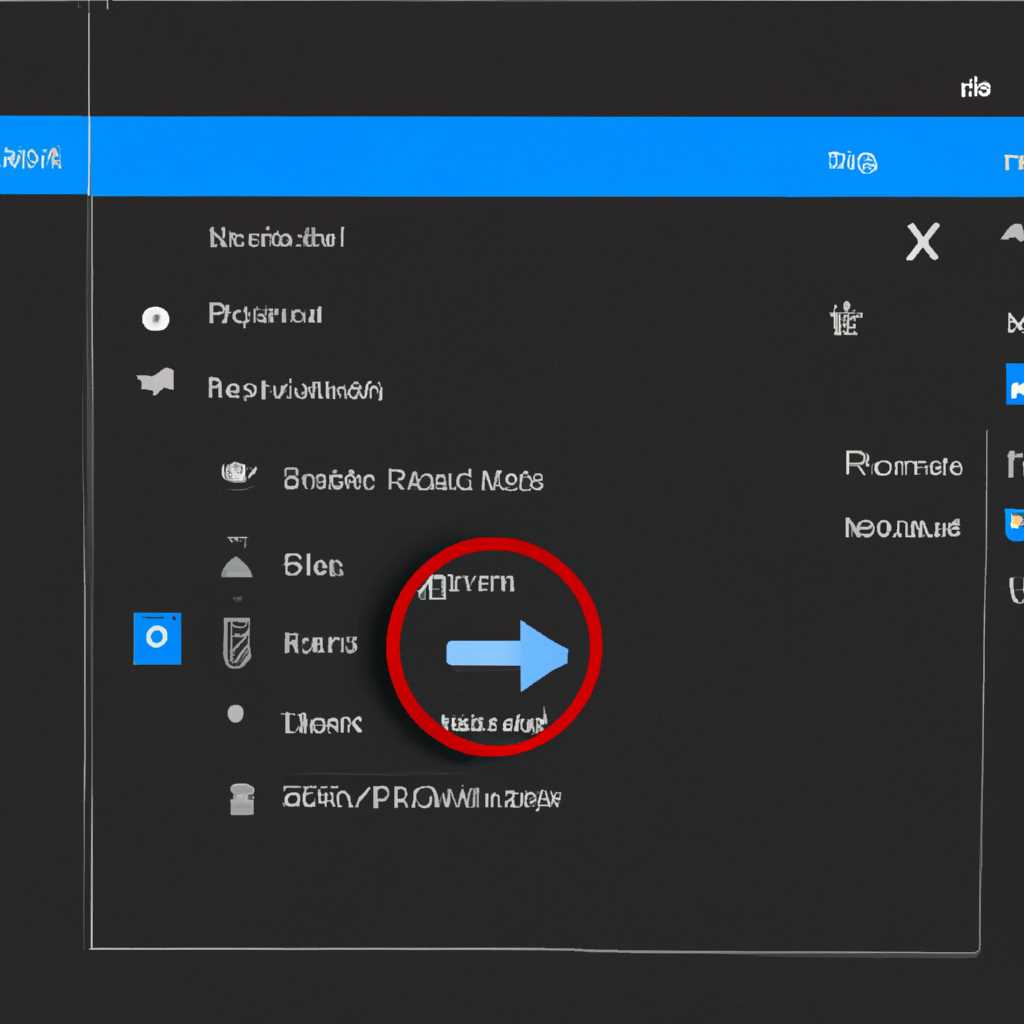- Как исправить проблему с неработающим регулятором громкости панели задач в Windows 10
- Способ 1: Отключение звуковых эффектов и режима универсального доступа
- Шаг 1: Отключение звуковых эффектов
- Шаг 2: Отключение режима универсального доступа
- Способ 2: Отключение автоматической регулировки громкости через вкладку «Связь»
- Шаг 1: Найдите звуковой драйвер
- Шаг 2: Измените режим связи
- Шаг 3: Проверьте изменение
- Способ 3: Понижение до универсального драйвера Windows
- Шаг 1: Проверьте, имеет ли ваша звуковая карта связь с драйвером Realtek
- Шаг 2: Измените драйвер на универсальный драйвер Windows
- Шаг 3: Перезагрузите компьютер и проверьте исправлено ли проблема
- Метод 4: Отключение Dolby Digital Plus Advanced Audio
- Метод 5: Работа с физическими триггерами
- Видео:
- Не работает нижняя панель на Windows 10. Исправим)
Как исправить проблему с неработающим регулятором громкости панели задач в Windows 10
Одной из неприятностей, с которой многие пользователи Windows 10 сталкиваются, является неработающий регулятор громкости на панели задач. Эта проблема может вызывать множество неудобств и мешать комфортной работе с устройством. Если вы заметили, что регулятор громкости на панели задач не работает, не волнуйтесь, существует несколько способов решить эту проблему.
Первым шагом может быть выполнение быстрой проверки связи между регулятором громкости и аудиоустройствами на вашем компьютере. Для этого щелкните правой кнопкой мыши на значок динамика на панели задач и выберите «Запуск службы управления аудиоустройствами». Введите «services.msc», а затем нажмите Enter. В открывшемся окне найдите службу «Управление аудиоустройствами» и убедитесь, что она запущена. Если служба не работает, попробуйте ее запустить.
Вторым возможным методом решения проблемы с неработающим регулятором громкости может быть изменение настроек Dolby, если они установлены на вашем устройстве. Для этого откройте панель управления Dolby Audio, которая может быть доступна через контроллеры звука в вашем компьютере. Затем измените режимы автоматической регулировки громкости, чтобы убедиться, что они не вызывают проблемы.
Способ 1: Отключение звуковых эффектов и режима универсального доступа
Если у вас возникли проблемы с неработающим регулятором громкости на панели задач в Windows 10, вы можете попробовать отключить звуковые эффекты и немедленный режим универсального доступа. Этот метод может помочь решить проблемы с регулировкой громкости, когда они связаны с затронутыми драйверами или триггерами.
Шаг 1: Отключение звуковых эффектов
1. На панели задач в Windows 10 щелкните правой кнопкой мыши на значок динамика звука и выберите «Звуки».
2. В открывшемся окне перейдите на вкладку «Воспроизведение».
| СТИМУЛ | ПОСЛЕДСТВИЕ |
|---|---|
| 3. Выберите устройство воспроизведения, которое вызывает проблемы с регулировкой громкости. | 4. Нажмите на кнопку «Свойства». |
| 5. В открывшемся окне перейдите на вкладку «Уровни». | 6. В нижней части окна вы увидете поле «Изменение уровня». Понижение этого уровня может решить проблему неработающего регулятора громкости. |
| 7. Установите уровень звука ниже, чем текущий, и нажмите «ОК». | 8. Повторите шаги 3-7 для всех устройств воспроизведения, если они затронуты проблемой. |
Шаг 2: Отключение режима универсального доступа
1. На панели задач в Windows 10 щелкните правой кнопкой мыши на значок динамика звука и выберите «Открыть громкость звука».
2. В меню, которое откроется, выберите «Миксер громкости».
| СТИМУЛ | ПОСЛЕДСТВИЕ |
|---|---|
| 3. В появившемся окне найдите функцию «Автоматической громкости». | 4. Введите ключ «4» для отключения этой функции или любой другой доступный ключ. |
| 5. Нажмите на кнопку «ОК», чтобы сохранить изменения. | 6. Перезапустите компьютер, чтобы применить изменения. |
После выполнения этих действий вы должны увидеть, что регулятор громкости на панели задач заработал корректно. Если этот метод не решает проблему с неработающим регулятором громкости, вам может придется обратиться к другим методам или обратиться к производителю драйвера или программного обеспечения для получения дополнительной поддержки.
Способ 2: Отключение автоматической регулировки громкости через вкладку «Связь»
Если у вас возникла проблема с неработающим регулятором громкости на панели задач в Windows 10, этот способ может помочь вам. В Windows 10 используется программное средство под названием «Dolby Advanced Audio» для изменения звукового поведения системы. Однако в некоторых случаях эффекта от этого режима может быть не так много, и он может вызывать проблемы с регулятором громкости на панели задач.
Для исправления этой проблемы вы можете отключить автоматическую регулировку громкости через вкладку «Связь» в настройках звукового драйвера. Чтобы это сделать, выполните следующие действия:
Шаг 1: Найдите звуковой драйвер
Щелкните правой кнопкой мыши по значку громкости на панели задач и выберите пункт «Звуки». Это откроет окно «Звуки и аудиоустройства». В этом окне перейдите на вкладку «Аудио».
Шаг 2: Измените режим связи
В разделе «Пользовательский уровень» найдите и щелкните по кнопке «Громкость» в разделе «Связь». В появившемся окне измените режим связи с «Автоматически регулировать громкость всех воспроизведений» на «Не делать ничего».
Шаг 3: Проверьте изменение
После выполнения этих действий проверьте, исправилась ли проблема с неработающим регулятором громкости на панели задач. В некоторых случаях требуется перезапуск компьютера для немедленного применения изменений.
Если эта способ не работает или вы продолжаете получать сообщения о неработающем регуляторе громкости, попробуйте обновить драйвера звука на вашем компьютере. Для этого запустите программу обновления драйверов или посетите официальный веб-сайт производителя вашей звуковой карты и загрузите последние версии драйверов.
Способ 3: Понижение до универсального драйвера Windows
Если у вас все еще возникают проблемы с неработающим регулятором громкости панели задач в Windows 10, вы можете попробовать понизить драйвер звуковой карты до универсального драйвера Windows. Это позволяет обойти возможные конфликты с конкретной аппаратной частью.
Шаг 1: Проверьте, имеет ли ваша звуковая карта связь с драйвером Realtek
Введите «Управление аппаратными устройствами» в строке поиска на панели задач и выполните поиск. Затем откройте раздел «Контроллеры звука, видео и игр». Если вы видите там устройство Realtek, перейдите к шагу 2. Если вы его не видите, то ваша звуковая карта использует другой драйвер, и этот метод не подойдет.
Шаг 2: Измените драйвер на универсальный драйвер Windows
Щелкните правой кнопкой мыши на устройстве Realtek и выберите «Свойства». Затем перейдите на вкладку «Драйвер» и нажмите «Обновить драйвер». Выберите опцию «Обзор на компьютере в поисках драйверов» и затем «Выбрать драйверы, разрешенные вручную».
В следующем окне выберите «Показать все устройства из этого списка» и найдите и выберите «Универсальный драйвер аудиокодеков Microsoft». Затем нажмите «Далее» и дождитесь, пока процесс установки завершится.
Шаг 3: Перезагрузите компьютер и проверьте исправлено ли проблема
После завершения установки драйвера перезагрузите компьютер и проверьте, работает ли регулятор громкости на панели задач. Возможно, эта проблема вызывает функция «автоматической увеличивается громкость воспроизводимого звука», которая автоматически снижается, когда включено увеличение громкости звуковых триггеров.
Если регулятор громкости на панели задач снова работает, то проблема, вероятно, исправлена. Если проблема все еще нет, приступайте к следующему методу для устранения неработающего регулятора громкости на панели задач в Windows 10.
Метод 4: Отключение Dolby Digital Plus Advanced Audio
Если вы столкнулись с проблемой неработающего регулятора громкости на панели задач в Windows 10, то вероятно, это может быть связано с программным обеспечением Dolby Digital Plus Advanced Audio. Многие пользователи заметили, что после обновления или установки этой программы возникают проблемы с регулировкой громкости.
Посмотрите внутри проводника на рядом расположенные иконки. Найдите иконку с названием Dolby Digital Plus Advanced Audio (обычно это значок громкости с буквами «DD»).
Щелкните по этой иконке правой кнопкой мыши и выберите «Свойства».
В открывшемся окне перейдите на вкладку «Режимы» и убедитесь, что режим «Автоматическая регулировка громкости» отключен. Если он включен, выключите его.
Затем перезапустите компьютер и проверьте, решилась ли проблема с регулятором громкости на панели задач.
Это решение может помочь восстановить нормальное поведение регулятора громкости и устранить проблему, вызванную программой Dolby Digital Plus Advanced Audio.
Метод 5: Работа с физическими триггерами
На многих компьютерах, особенно ноутбуках, есть специальные клавиши или регуляторы громкости. Проверьте, работает ли регулировка громкости при использовании этих физических триггеров. Если они не работают, возможно, проблема не в программном обеспечении Windows 10, а в аппаратном обеспечении компьютера.
- Убедитесь, что уровень громкости не был отключен или установлен на минимальное значение. Проверьте регулятор громкости на клавиатуре или на самом устройстве.
- Если у вас есть в комплекте с динамиками или наушниками какое-то специальное программное обеспечение, откройте его и проверьте настройки громкости. Иногда эти программы могут отключить или изменить уровень громкости в Windows 10.
- Если ничего из вышеперечисленного не помогло, попробуйте восстановить автоматическую функцию регулировки громкости. Щелкните правой кнопкой мыши на значке громкости на панели задач и выберите «Открыть громкость». В открывшемся окне проверьте вкладку «Универсального доступа» и убедитесь, что функция автоматической регулировки громкости включена.
После выполнения этих действий проверьте, исправлено ли проблема с неработающим регулятором громкости панели задач в Windows 10. Если проблема все еще не решена, переходите к следующему методу.
Видео:
Не работает нижняя панель на Windows 10. Исправим)
Не работает нижняя панель на Windows 10. Исправим) by Xxl 114,186 views 7 years ago 2 minutes, 17 seconds