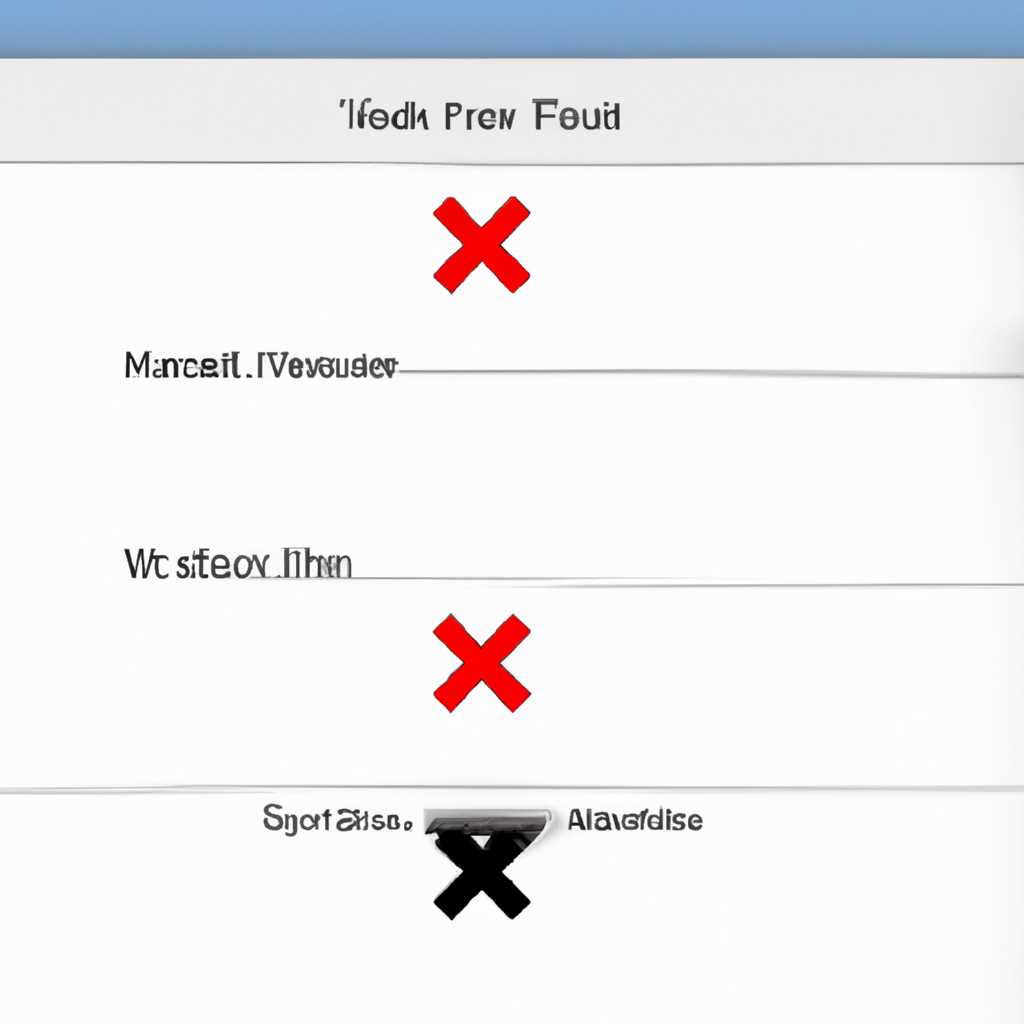- 5 способов решить проблему с отключением функции теневого копирования на Windows 10
- Раздел 1: Восстановление работы службы теневого копирования томов
- Шаг 1: Проверьте наличие свободного места на диске
- Шаг 2: Очистите временные файлы и ненужные данные
- Шаг 3: Восстановите службу теневого копирования томов
- Шаг 4: Отключите и включите службу теневого копирования томов
- Шаг 5: Перезагрузите систему и проверьте результаты
- Раздел 2: Устранение причин ошибок Windows 10 VSS
- 2.1 Проверьте наличие актуальных обновлений Windows
- 2.2 Проверьте состояние службы теневого копирования
- 2.3 Проверьте разрешения для службы теневого копирования
- 2.4 Отключите стороннее приложение для программного обеспечения
- 2.5 Проверьте наличие остаточных «осиротевших» файлов звука CD/DVD
- 2.6 Отключите и снова включите теневые копии томов
- Раздел 3: Удаление стороннего программного обеспечения для резервного копирования
- Шаг 1: Отключите службу теневого копирования
- Шаг 2: Удалите стороннее программное обеспечение для резервного копирования
- Раздел 4: Оптимизация пространства хранения теневых копий томов
- Видео:
- Пять основных поломок жесткого диска и что делать как чинить ремонтировать. Структура винта
5 способов решить проблему с отключением функции теневого копирования на Windows 10
Теневое копирование тома — это очень полезная функция в операционной системе Windows 10, позволяющая создавать резервные копии файлов и папок. Однако, иногда пользователи сталкиваются с проблемой, когда теневое копирование тома не работает как ожидалось. В этой статье мы рассмотрим несколько возможных способов исправления этой проблемы.
Прежде чем приступить к исправлению проблемы с теневым копированием тома, рекомендуется проверить, нет ли конфликта с каким-либо приложением, антивирусным программным обеспечением или другой программой, которая может мешать правильной работе функции копирования. Для этого откройте списки установленных программ и временно отключите или удалите любые программы, которые могут вызывать конфликты.
Если проблема с неработающим теневым копированием тома сохраняется, вам может потребоваться проверить настройки и файлы системы. Сначала убедитесь, что включено автоматическое теневое копирование: нажмите правой кнопкой мыши на компьютере в проводнике и выберите «Свойства». Откройте вкладку «Защита системы», выберите диск, на котором у вас возникает проблема, и нажмите кнопку «Настроить». Убедитесь, что настройки теневого копирования установлены на автоматически.
Если вы все еще сталкиваетесь с проблемой, попробуйте выполнить следующие действия. Воспользуйтесь утилитой «Панель управления» и откройте «Службы». Найдите службу «Теневое копирование тома» (VSS) и проверьте, работает ли она. Если служба выключена, включите ее, нажав соответствующую кнопку. Если служба работает, но все равно возникают проблемы с теневым копированием тома, попробуйте отключить и затем снова включить службу.
Раздел 1: Восстановление работы службы теневого копирования томов
Если вы столкнулись с проблемой неработающего теневого копирования тома в Windows 10, вот несколько шагов, которые могут помочь вам исправить эту проблему и восстановить работу службы теневого копирования томов:
Шаг 1: Проверьте наличие свободного места на диске
Первым делом вам необходимо убедиться, что на вашем диске достаточно свободного пространства для хранения теневых копий. Проверьте объем свободного места на диске и освободите необходимое количество места при необходимости.
Шаг 2: Очистите временные файлы и ненужные данные
Используйте встроенные средства Windows или стороннее программное обеспечение для очистки диска от временных файлов и ненужных данных. Это поможет освободить место на диске и улучшить производительность системы.
Шаг 3: Восстановите службу теневого копирования томов
Откройте командную строку с правами администратора и выполните следующую команду: vssadmin list writers. Проверьте, есть ли ошибки в службе теневого копирования, и если есть, исправьте их с помощью специальных утилит или программ.
После этого выполните команду vssadmin list providers и убедитесь, что служба теневого копирования работает без ошибок.
Шаг 4: Отключите и включите службу теневого копирования томов
Откройте меню «Пуск» и введите «службы» в поле поиска. Откройте программу «Службы» и найдите службу «Теневое копирование томов». Если служба отключена, щелкните правой кнопкой мыши и выберите «Запустить». Если служба запущена, но вы имеете проблемы с теневым копированием, выберите «Остановить» и затем «Запустить» снова.
Шаг 5: Перезагрузите систему и проверьте результаты
После выполнения всех вышеуказанных шагов перезагрузите компьютер и проверьте, работает ли теневое копирование томов. Если проблема сохраняется, попробуйте загрузиться в безопасном режиме и повторите все шаги еще раз. Если проблема не устраняется, обратитесь за помощью к производителю вашего диска или обратитесь к специалисту.
Раздел 2: Устранение причин ошибок Windows 10 VSS
Если у вас возникли проблемы с неработающим теневым копированием тома Windows 10, в этом разделе мы рассмотрим некоторые причины ошибок VSS и как их устранить.
2.1 Проверьте наличие актуальных обновлений Windows
Неработающее теневое копирование может быть связано с неполадками в самой операционной системе. Убедитесь, что ваша Windows 10 имеет все последние обновления, которые могут включать исправления и улучшения для службы VSS.
2.2 Проверьте состояние службы теневого копирования
Одной из причин неработающего теневого копирования может быть служба теневого копирования, которая не работает должным образом. Чтобы проверить ее состояние, выполните следующие действия:
- Откройте командную строку с правами администратора.
- Введите команду
vssadmin list writersи нажмите Enter. - Смотрите результаты: если вы видите ошибки или неожиданные результаты, это может указывать на проблемы со службой VSS.
2.3 Проверьте разрешения для службы теневого копирования
Другой возможной причиной неработающего теневого копирования может быть неправильная конфигурация разрешений для службы VSS. Чтобы проверить и исправить разрешения, выполните следующие действия:
- Откройте окно «Службы» в Windows 10.
- Найдите службу «Теневая копия томов» и щелкните правой кнопкой мыши на ней, выберите «Свойства».
- В разделе «Входящее» убедитесь, что у пользователя «Все» есть разрешение на «Полный доступ». Если это не так, добавьте пользователя «Все» и предоставьте соответствующие разрешения.
2.4 Отключите стороннее приложение для программного обеспечения
Если вы используете стороннее приложение для программного обеспечения, такое как Acronis, оно может конфликтовать со службой теневого копирования Windows. Попробуйте отключить или удалить это приложение и проверьте, работает ли теневое копирование томов после этого.
2.5 Проверьте наличие остаточных «осиротевших» файлов звука CD/DVD
Если у вас установлен кодек или программа для проигрывания звуковых файлов CD/DVD, они могут создавать «осиротевшие» файлы звука, которые могут препятствовать правильной работе теневого копирования. Чтобы проверить и удалить такие файлы, выполните следующие действия:
- Откройте окно Проводника в Windows 10.
- Перейдите в папку
C:\Windows\Media. - Удалите все файлы с расширением
.cdaи.cddvdиз этой папки.
После удаления файлов перезагрузите компьютер и проверьте, работает ли теневое копирование томов корректно.
2.6 Отключите и снова включите теневые копии томов
Иногда отключение и включение функции теневого копирования помогает восстановить ее работоспособность. Чтобы выполнить эту процедуру, следуйте приведенным ниже инструкциям:
- Откройте командную строку с правами администратора.
- Введите команду
vssadmin disable shadowsи нажмите Enter для отключения теневых копий томов. - Затем введите команду
vssadmin enable shadowsи нажмите Enter для включения теневых копий томов. - Перезагрузите компьютер и проверьте, работает ли теневое копирование томов после этого.
Если после выполнения всех перечисленных выше действий проблема с неработающим теневым копированием тома Windows 10 все еще не решена, возможно, стоит обратиться к специалистам или провести более глубокий анализ системы для выявления причины ошибок.
Благодарности sonynec за предоставленный кодек и исходную статью.
Раздел 3: Удаление стороннего программного обеспечения для резервного копирования
Если у вас возникли проблемы с теневым копированием тома в Windows 10 и вы уже проверили и исправили ошибки в системе, то следующим шагом может быть удаление стороннего программного обеспечения для резервного копирования. Возможно, оно мешает нормальной работе функции теневого копирования.
Чтобы удалить программное обеспечение для резервного копирования, выполните следующие действия:
Шаг 1: Отключите службу теневого копирования
1. На клавиатуре нажмите Win + R, чтобы открыть окно «Выполнить».
2. Введите команду services.msc и нажмите кнопку «ОК».
3. В открывшемся окне служб прокрутите список вниз и найдите службу с названием Volume Shadow Copy.
4. Щелкните правой кнопкой мыши на службе и выберите «Остановить».
5. Затем щелкните правой кнопкой мыши на службе и выберите «Свойства».
6. В окне свойств службы выберите вкладку «Общие», найдите параметр «Тип запуска» и выберите значение Отключена. Щелкните «ОК», чтобы сохранить изменения.
Шаг 2: Удалите стороннее программное обеспечение для резервного копирования
1. На клавиатуре нажмите Win + R, чтобы открыть окно «Выполнить».
2. Введите команду appwiz.cpl и нажмите кнопку «ОК».
3. В открывшемся окне «Программы и компоненты» найдите стороннее программное обеспечение для резервного копирования, которое вы хотите удалить.
4. Щелкните правой кнопкой мыши на программе и выберите «Удалить» или «Изменить/Удалить».
5. Следуйте инструкциям на экране, чтобы завершить процесс удаления программы.
После удаления стороннего программного обеспечения для резервного копирования перезагрузите компьютер и проверьте работу функции теневого копирования в Windows 10. Если проблема с неработающим теневым копированием тома была вызвана конфликтом с этим программным обеспечением, то после его удаления функция теневого копирования должна заработать без ошибок.
Раздел 4: Оптимизация пространства хранения теневых копий томов
Чтобы исправить эту проблему и оптимизировать пространство хранения теневых копий томов, вы можете использовать следующие решения:
- Отключите стороннее антивирусное программное обеспечение. Некоторые антивирусные программы могут блокировать службы теневого копирования. Чтобы отключить антивирусное программное обеспечение, нажмите клавишу Win + R, введите «services.msc» и нажмите Enter. В окне «Службы» найдите службу антивирусного программного обеспечения и отключите ее.
- Отключите службу Acronis True Image. Некоторые пользователи сообщают, что программа Acronis True Image может приводить к ошибкам теневого копирования томов. Чтобы отключить эту программу, нажмите клавишу Win + R, введите «services.msc» и нажмите Enter. В окне «Службы» найдите службу Acronis True Image и отключите ее.
- Добавьте дополнительное пространство для теневых копий томов. Если вам не хватает места для хранения теневых копий, вы можете добавить дополнительный диск или используйте внешнее устройство хранения, чтобы увеличить доступное пространство.
- Оптимизируйте использование пространства. Если вы хотите освободить место, занятое теневыми копиями, вы можете удалить ненужные теневые копии или уменьшить количество точек восстановления. Чтобы удалить ненужные теневые копии, нажмите клавишу Win + R, введите «SystemPropertiesProtection.exe» и нажмите Enter. В окне «Свойства системы» выберите нужный том, нажмите кнопку «Настроить», введите новое количество точек восстановления и нажмите «ОК».
- Отключите теневое копирование для всех разделов. Если вы не хотите использовать теневое копирование для всех разделов, вы можете отключить его. Чтобы отключить теневое копирование для всех разделов, нажмите клавишу Win + R, введите «Diskmgmt.msc» и нажмите Enter. В окне «Управление дисками» щелкните правой кнопкой мыши на каждом разделе и выберите «Свойства». В окне свойств раздела выберите вкладку «Теневое копирование» и отключите его.
- Отключите функцию «Теневые образы» Windows. Если вы не хотите использовать тени на рабочем столе, вы можете отключить эту функцию. Чтобы отключить функцию «Теневые образы» Windows, нажмите клавишу Win + R, введите «sysdm.cpl» и нажмите Enter. В окне «Свойства системы» выберите вкладку «Дополнительно» и нажмите кнопку «Настройки» в разделе «Производительность». В окне настройки производительности выберите вкладку «Визуальные эффекты» и отключите опцию «Показывать тени под окнами».
- Отключите Windows Defender или антивирусные программы сторонних разработчиков. Некоторые антивирусные программы или Windows Defender могут блокировать службы теневых копий томов. Чтобы отключить Windows Defender, нажмите клавишу Win + R, введите «Windows Defender Security Center» и нажмите Enter. В окне Windows Defender Security Center выберите вкладку «Вирусы и угрозы» и отключите защитник в режиме реального времени.
Для отключения антивирусной программы стороннего разработчика, выполните аналогичные действия, но используйте соответствующую программу. - Используйте утилиту Disk Cleanup для освобождения места. Утилита Disk Cleanup может помочь вам удалить временные файлы и другие ненужные файлы, чтобы освободить место на диске. Чтобы воспользоваться утилитой Disk Cleanup, нажмите клавишу Win + R, введите «cleanmgr» и нажмите Enter. В окне утилиты Disk Cleanup выберите нужный том, нажмите «ОК» и дождитесь, пока утилита выполнит сканирование и предложит варианты удаления файлов.
Благодаря этим рекомендациям вы сможете исправить проблему с неработающим теневым копированием тома в Windows 10 и оптимизировать пространство хранения теневых копий, чтобы оставшиеся точки были удалены и создано достаточно свободного места для создания новых копий файлов.
Видео:
Пять основных поломок жесткого диска и что делать как чинить ремонтировать. Структура винта
Пять основных поломок жесткого диска и что делать как чинить ремонтировать. Структура винта by Відновлення інформації MASTEROK HDD REPAIR 515,723 views 4 years ago 10 minutes, 54 seconds