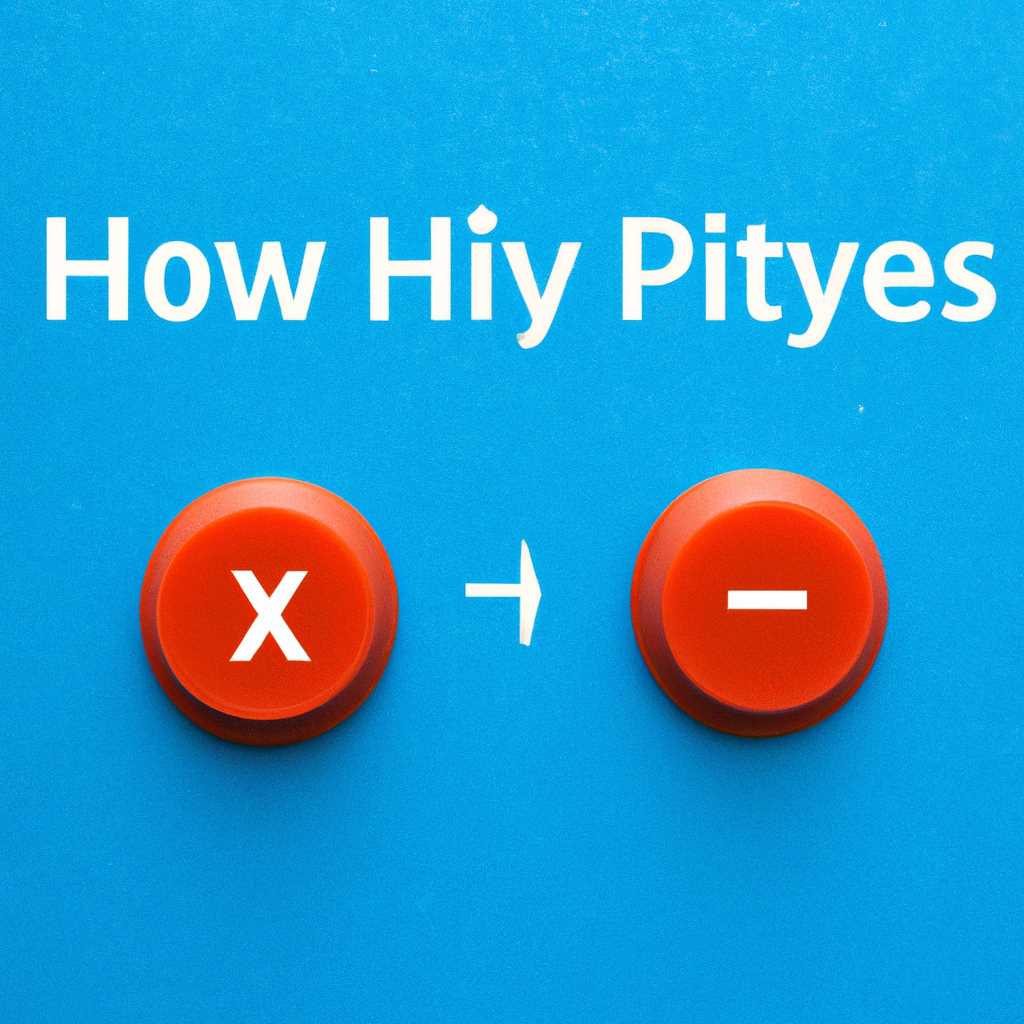- Как решить проблему с неработающими горячими клавишами в Windows 10
- Способ 1: Обновление драйверов для клавиатуры и мыши
- Шаг 1: Проверка установленных драйверов
- Шаг 2: Обновление драйверов клавиатуры и мыши
- Способ 2: Проверка конфигурации клавиш Windows
- Способ 3: Отключение сторонних программ, которые могут заблокировать горячие клавиши
- 1. Проверьте список установленных программ.
- 2. Проверьте драйвера клавиатуры в диспетчере устройств.
- 3. Проверьте настройки BIOS в ноутбуке или наборе клавиатуры.
- Способ 4: Обновление драйверов для тачпада только на ноутбуки
- Способ 5: Проверка наличия вирусов и вредоносных программ
- 1. Проверьте наличие вирусов с помощью антивирусных программ
- 2. Установите необходимые драйверы
- 3. Проверьте службы управления функциональными клавишами
- 4. Проверьте наличие вредоносных программ с помощью специальных программ
- 5. Восстановление системы или переустановка Windows
- Видео:
- Все простые сочетания клавиш, которые вам нужны
Как решить проблему с неработающими горячими клавишами в Windows 10
Наличие неработающих горячих клавиш в операционной системе Windows 10 может принести множество неудобств для пользователей. Ведь они предоставляют быстрый доступ к различным функциям, приложениям и командам, которые существенно упрощают работу с компьютером. Причиной неработоспособности горячих клавиш может быть множество факторов, включая проблемы с драйверами, программным обеспечением или некорректными настройками.
Одним из самых распространенных способов исправления проблем с горячими клавишами является проверка наличия необходимых драйверов. Одна из возможных причин неработоспособности горячих клавиш – это отсутствие необходимых драйверов для работы клавиатуры или тачпада на ноутбуке. Если у вас есть доступ в Интернет, выполните проверку наличия актуальных драйверов на официальном сайте производителя вашего ноутбука.
Проверьте также настройки клавиатуры в параметрах системы. В некоторых моделях ноутбуков, кнопка для активации горячих клавиш может быть на драйверах тачпада, и они могут быть не включены по умолчанию. Если у вас есть ноутбук фирмы ASUS, вам необходимо установить программу ASUS ATK Package, которая поставляется вместе с драйверами для клавиатуры и тачпада. Выполните проверку наличия и обновления программы ATK Package, а также установите драйвера, если требуется.
Если ни один из вышеуказанных способов не сработал, возможно, проблема заключается в аппаратной части вашего устройства. Некоторые ноутбуки имеют специальные переключатели или комбинации клавиш для включения/отключения горячих клавиш. Попробуйте найти такую кнопку на своем ноутбуке и активируйте ее. Также можно попробовать восстановить настройки BIOS к заводским, чтобы вернуть исходное состояние клавиатуры и тачпада.
В некоторых случаях для исправления проблемы требуется использование специализированных программных решений. Например, для ноутбуков Sony VAIO может потребоваться установка драйвера Sony Firmware Extension Parser Device, которая обеспечивает правильную работу горячих клавиш. Если у вас ноутбук HP, то вам может понадобиться выполнить дополнительные настройки в утилите «HP Quick Launch Buttons Software» для включения клавиш on-screen display. Другие производители также могут предлагать свои программы для устранения проблемы с неработающими горячими клавишами.
Способ 1: Обновление драйверов для клавиатуры и мыши
Если у вас возникли проблемы с работой горячих клавиш в Windows 10, одним из возможных решений может быть обновление драйверов для клавиатуры и мыши. В этом разделе мы рассмотрим пошаговые инструкции по обновлению этих аппаратных драйверов.
Шаг 1: Проверка установленных драйверов
Перед началом обновления драйверов клавиатуры и мыши вам необходимо проверить, какие драйвера уже установлены на вашем компьютере. Для этого вы можете выполнить следующие шаги:
- Нажмите клавишу Win + R, чтобы открыть окно «Выполнить».
- Введите команду «devmgmt.msc» без кавычек и нажмите Enter. Это откроет окно «Диспетчер устройств».
- Разверните разделы «Клавиатуры» и «Мышь и другие указывающие устройства», чтобы просмотреть список установленных устройств.
Шаг 2: Обновление драйверов клавиатуры и мыши
Если вы заметили, что установлена устаревшая версия драйвера или драйвер отсутствует, вам необходимо обновить эти драйвера. Для обновления драйверов клавиатуры и мыши выполните следующие шаги:
- Посетите официальный сайт производителя вашего ноутбука или компьютера.
- Найдите раздел поддержки и загрузок, где вы сможете выбрать модель вашего устройства и загрузить последние версии драйверов для клавиатуры и мыши.
- Следуйте инструкциям на сайте производителя для установки этих драйверов.
После установки обновленных драйверов перезагрузите компьютер и проверьте, работают ли горячие клавиши.
Примечание: Обратите внимание, что эти инструкции могут незначительно отличаться для разных моделей ноутбуков и компьютеров. Если у вас установлена операционная система Windows 10 отличная от оригинальной, унифицированный драйвер может не работать или отсутствовать. В таком случае обратитесь к производителю устройства для установки подходящего драйвера для вашей конкретной модели ноутбука или компьютера.
Способ 2: Проверка конфигурации клавиш Windows
Если у вас возникли проблемы с работой горячих клавиш в Windows 10, вы можете попробовать проверить и изменить их конфигурацию с помощью следующих шагов:
- Нажмите ПКМ (Правую Кнопку Мыши) на панели задач и выберите Панель управления.
- Включите Пуск и введите в строке поиска Устройства и принтеры, а затем выберите этот параметр.
- В окне Устройства и принтеры найдите свой ноутбук или клавиатуру, которая вызывает проблему с горячими клавишами.
- Нажмите ПКМ на ноутбук или клавиатуру и выберите Свойства.
- В открывшемся окне перейдите на вкладку Аппарат.
- Если у вас есть несколько наборов клавиш (например, один для яркости и другой для звука), проверьте, работают ли они нормально. Если нет, выберите нужный набор клавиш и нажмите Удаление.
- После удаления всех наборов клавиш нажмите кнопку Добавить.
- В появившемся окне выберите Стандартные клавиши и нажмите OK.
- Если вы знаете, какую программу или службу запускает неработающая клавиша, вы можете выбрать соответствующие программы или службы из выпадающего меню.
- После выбора нажмите кнопку Применить и закройте окно Устройства и принтеры.
- Перезагрузите компьютер и проверьте, работает ли горячая клавиша теперь.
Если эта методика не решила проблему с неработающими горячими клавишами, то может потребоваться восстановление официальной версии драйвера BIOS.
Примечание: В некоторых ноутбуках могут быть установлены дополнительные программы, такие как ATKPackage (для ноутбуков ASUS), HPQWMIEX (для ноутбуков HP) или Unified Hotkey Driver (для ноутбуков Sony). Если у вас возникают проблемы с неработающими горячими клавишами, убедитесь, что вы установили все необходимые программы и драйверы.
Способ 3: Отключение сторонних программ, которые могут заблокировать горячие клавиши
Если горячие клавиши не функционируют в Windows 10, причиной может быть наличие сторонних программ, которые могут конфликтовать с функцией горячих клавиш. В этом случае, отключение таких программ может позволить восстановить работу клавиш.
Вот несколько возможных способов для устранения проблемы:
1. Проверьте список установленных программ.
Выполните следующие шаги:
- Нажмите комбинацию клавиш Win + R, чтобы открыть окно «Выполнить».
- Введите команду
appwiz.cplи нажмите клавишу Enter, чтобы открыть список установленных программ. - Проверьте, есть ли в списке программы, которые могут вызывать конфликт с горячими клавишами. Обратите внимание на программы, связанные с настройками клавиш или привязками клавиш.
- Удалите или отключите такие программы по мере необходимости.
2. Проверьте драйвера клавиатуры в диспетчере устройств.
Выполните следующие шаги:
- Нажмите комбинацию клавиш Win + X, чтобы открыть контекстное меню Пуск.
- Выберите пункт «Устройство и принтеры» или «Диспетчер устройств».
- В окне Диспетчера устройств найдите категорию «Клавиатуры» и разверните ее.
- Правой кнопкой мыши кликните на устройстве клавиатуры и выберите пункт «Обновить драйвер».
- Дождитесь завершения обновления драйвера и проверьте работу горячих клавиш.
3. Проверьте настройки BIOS в ноутбуке или наборе клавиатуры.
В зависимости от модели вашего ноутбука или клавиатуры, у вас может быть доступ к настройкам BIOS, где можно задать функциональные клавиши, в том числе и горячие клавиши. Вот как это сделать:
- Перезагрузите компьютер и в процессе загрузки нажмите определенную клавишу (обычно это
F2,F10,DelилиEsc), чтобы войти в BIOS. - В настройках BIOS найдите опцию, связанную с клавишами функций или горячими клавишами. Она может называться «Hotkey Mode», «Advanced BIOS Features», «Keyboard/Mouse Features» или что-то подобное.
- Убедитесь, что опция настроена для включения функциональных клавиш или горячих клавиш.
- Сохраните изменения и перезагрузите компьютер.
Если после применения этих способов горячие клавиши все еще не работают, возможно, проблема кроется в самом аппаратном обеспечении или требуется обновление драйверов клавиатуры. В этом случае, рекомендуется обратиться к производителю ноутбука или клавиатуры для получения дополнительной помощи.
Способ 4: Обновление драйверов для тачпада только на ноутбуки
Если горячие клавиши не функционируют только на вашем ноутбуке, то причиной проблемы может быть установленный драйвер для тачпада. В некоторых ситуациях, чтобы клавиши заработали нормально, требуется обновление драйверов.
1. Зайдите на официальный веб-сайт производителя вашего ноутбука (например, Lenovo, HP и т. д.) и найдите страницу поддержки для вашей модели ноутбука.
2. На странице поддержки найдите раздел «Драйверы» или «Утилиты» и выберите там свою операционную систему.
3. Скачайте и установите последнюю версию драйверов для тачпада.
4. После установки драйверов перезагрузите компьютер и проверьте, работают ли горячие клавиши.
5. Если проблема все еще не решена, вы можете попробовать удалить установленные драйверы для тачпада и затем установить их заново.
6. Для удаления драйверов для тачпада выполните следующие шаги:
а) Нажмите Win + X и выберите «Диспетчер устройств».
б) Разверните раздел «Устройства ввода» и найдите устройство тачпада.
в) Щелкните правой кнопкой мыши на устройстве тачпада и выберите «Удалить устройство». Подтвердите удаление.
г) После удаления драйверов выполните шаги 3 и 4 для установки драйверов тачпада заново.
7. Если после обновления или переустановки драйверов проблемы с горячими клавишами не исчезли, то рекомендуется связаться со службой технической поддержки производителя вашего ноутбука для получения дополнительной помощи.
Способ 5: Проверка наличия вирусов и вредоносных программ
1. Проверьте наличие вирусов с помощью антивирусных программ
Запустите вашу антивирусную программу и проведите полное сканирование системы. Если вирус или другая вредоносная программа обнаружена, удалите ее и перезагрузите компьютер.
2. Установите необходимые драйверы
В некоторых случаях, отсутствие или неправильная установка драйверов может быть причиной неработающих горячих клавиш. Проверьте, установлены ли на вашем компьютере необходимые драйверы для работы функциональных клавиш. Если они отсутствуют или установлены неправильно, загрузите и установите их с официального сайта производителя вашего ноутбука или клавиатуры.
3. Проверьте службы управления функциональными клавишами
В некоторых случаях, проблема может быть связана со службами, отвечающими за работу функциональных клавиш. Чтобы проверить их наличие и состояние, выполните следующие действия:
- Откройте Панель управления и выберите «Административные инструменты».
- Выберите «Службы».
- Найдите службы с именами, содержащими слова «fn» или «function».
- Проверьте, что эти службы находятся в состоянии «Запущено». Если они не запущены, нажмите правой кнопкой мыши на службу, выберите «Свойства» и выберите режим «Автоматически» в поле «Тип запуска».
- После проведения изменений, сохраните их и перезагрузите компьютер.
4. Проверьте наличие вредоносных программ с помощью специальных программ
Если ваш антивирус не обнаружил никаких вирусов, но проблема все еще остается, вы можете попробовать использовать специальные программы для поиска и удаления вредоносного ПО. Некоторые из таких программ включают Spybot Search & Destroy, Malwarebytes и AdwCleaner. Установите одну из этих программ, выполните полное сканирование системы и удалите все обнаруженные угрозы.
5. Восстановление системы или переустановка Windows
Если все вышеперечисленные способы не помогли решить проблему, вы можете попробовать провести восстановление системы до более ранней даты, когда горячие клавиши работали нормально. Если это тоже не помогает, может потребоваться переустановка операционной системы Windows 10.
Подробнее о способах восстановления системы или переустановки Windows вы можете узнать из инструкций, предоставляемых производителем вашего компьютера.
Видео:
Все простые сочетания клавиш, которые вам нужны
Все простые сочетания клавиш, которые вам нужны by AdMe 147,343 views 4 years ago 8 minutes, 45 seconds