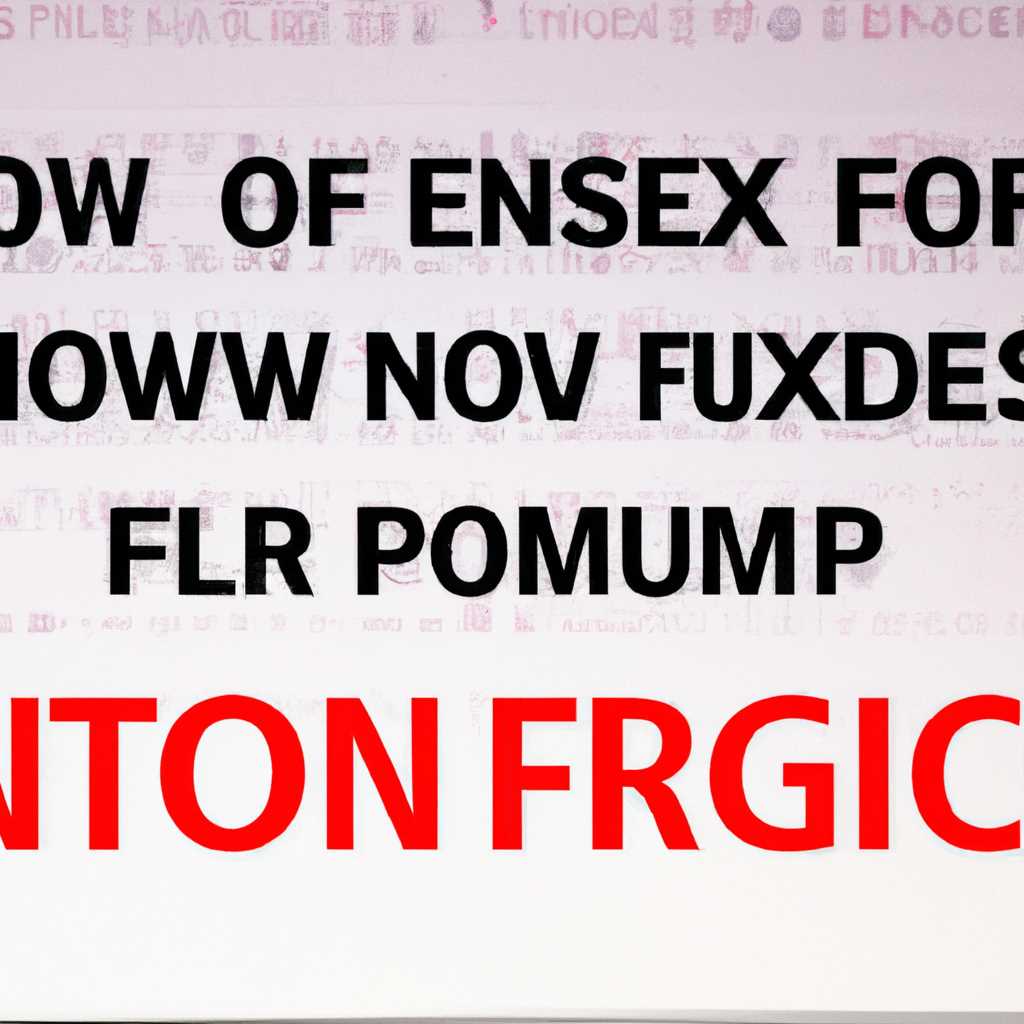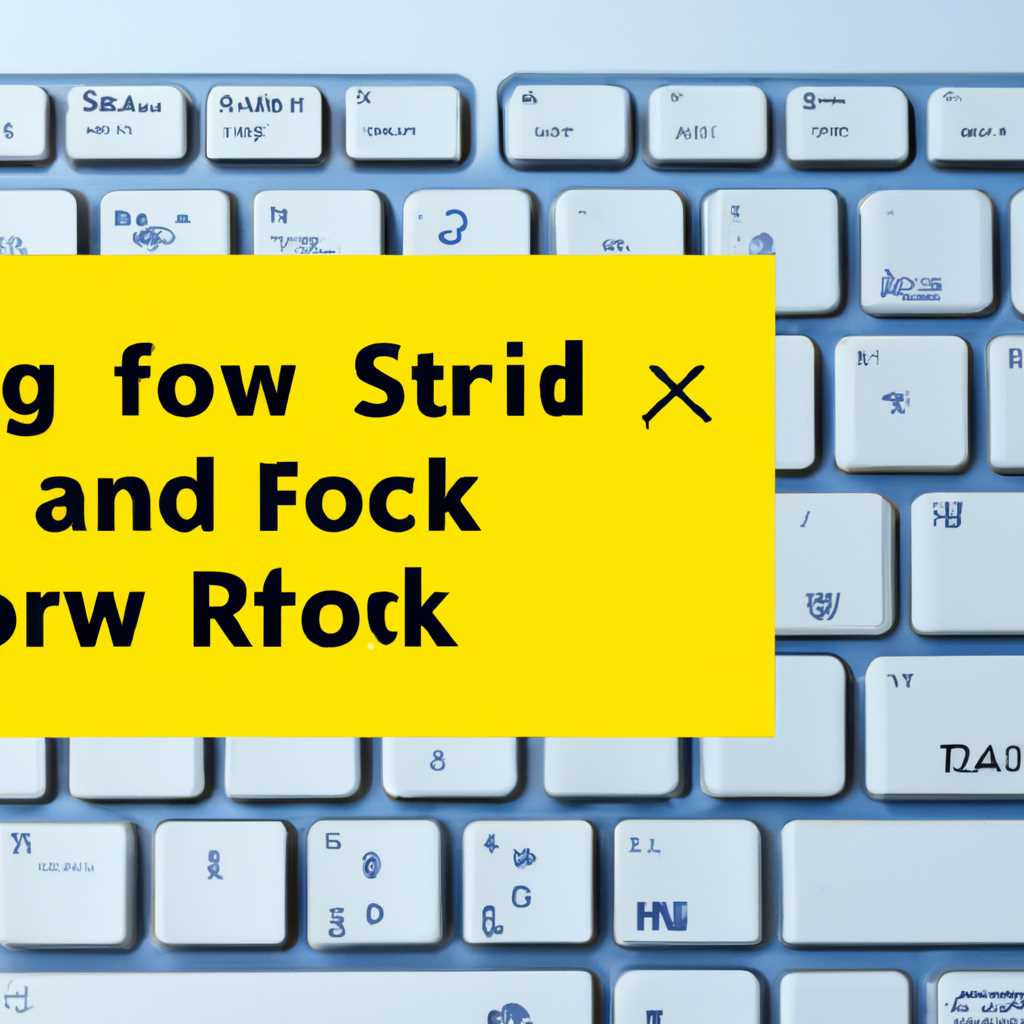- Эффективная инструкция по устранению неполадок с ярлыками и программами на компьютере
- Вирус на флешке – папки стали ярлыками: возможные причины и последствия
- Как обнаружить наличие вирусов на ПК и флешке?
- Удаление вируса и восстановление ярлыков: действия уровня пользователя
- 1. Проверка и удаление вредоносного вируса
- 2. Восстановление запуска программ с правильным расширением
- Использование антивирусных программ для борьбы с вирусами
- Виды вредоносных программ
- Как исправить проблему с вирусами и неработающими ярлыками
- Восстановление ярлыков и исправление проблемы с программами
- Шаг 1: Проверка расширения файлов
- Шаг 2: Восстановление ярлыков из реестра
- Шаг 3: Редактирование реестра
- Шаг 4: Использование диспетчера задач
- Шаг 5: Проверка безопасности
- Предотвращение повторного заражения: рекомендации для пользователей
- Резюме и дополнительные советы
- Видео:
- Ошибка при работе с ярлыком Объект, на который ссылается этот ярлык, изменен или перемещен (Решение)
Эффективная инструкция по устранению неполадок с ярлыками и программами на компьютере
Многим из нас знакома ситуация, когда мы хотим запустить программу, но она отказывается работать или открывается с ошибкой. Одна из часто встречающихся причин таких проблем — неработающие ярлыки на рабочем столе или в меню «Пуск». В этой инструкции мы расскажем вам, как быстро и легко исправить данную проблему.
Причин для неработающих ярлыков может быть множество. Одной из них является некорректная настройка реестра операционной системы Windows. Если компьютер не может найти программу, которую вы пытаетесь запустить, то он не сможет выполнить команду при нажатии кнопки на ярлыке.
Другой причиной может быть испорченный ярлык. Заметьте, что существует разница между ярлыками и программами. Ярлык — это ссылка на программу или файл на вашем компьютере или в другом устройстве, таком как флешка или внешний жесткий диск. Когда вы нажимаете на ярлык, операционная система выполняет команду, указанную в свойствах ярлыка. Если ярлык испорчен или содержит неправильное расширение файла, то программа не запустится после нажатия на ярлык.
Вирус на флешке – папки стали ярлыками: возможные причины и последствия
При такой ситуации вместо открытия папок пользователю открываются ярлыки, которые в свою очередь могут запускать различные программы. Вирус таким образом скрывает файлы и папки, делая задачу восстановления довольно сложной.
Почему вирусы меняют папки на ярлыки? Вариантов может быть несколько. Один из них связан с использованием файла с расширением «.lnk» с настройками, которые указывают на папку. При заражении вирус может изменить этот файл для запуска другой программы вместо открытия папки. Еще одним вариантом является использование метода, при котором в реестре системы Windows изменяется ключ, отвечающий за обработку ярлыков. Это позволяет вирусу связать ярлык с файлом, не открывая самой папки.
Последствия такого заражения могут быть разными. Возможными проблемами являются невозможность открыть папку с файлами, ошибки при запуске программ, неоткрытие файлов при нажатии на ярлык и другие подобные ситуации.
Когда пользователь сталкивается с такой проблемой, первоначальная задача – восстановить нормальную работу файлов и программ. Для этого можно воспользоваться следующей последовательностью действий:
- Нажать правой кнопкой мыши на ярлык и выбрать пункт «Свойства».
- В открывшемся окне выбрать вкладку «Ярлык».
- Например, если в поле «Объект» вместо пути к папке указан путь к программе, нужно удалить часть после расширения программы («.exe» например).
- Если в поле «Рабочая папка» указан неправильный путь, то надо ввести правильный путь к исходной папке.
- Нажать кнопку «ОК» для сохранения изменений.
Если описанная последовательность действий не помогает восстановить работу файлов и программ, может быть необходимо провести дополнительные действия. Например, можно восстановить ассоциацию файлов с помощью диспетчера задач или редактирования реестра Windows.
Важно отметить, что при работе с реестром сторонних программ следует быть очень осторожными, поскольку некорректные изменения могут повредить систему. Перед изменением реестра рекомендуется создать резервную копию системы или экспортировать только нужные разделы реестра.
Восстановить файлы и программы, скрытые вирусом на флешке, может быть сложной задачей для человека без опыта. В таких случаях рекомендуется обратиться к профессионалам или использовать специализированные программы для восстановления данных.
Как обнаружить наличие вирусов на ПК и флешке?
Если у вас возникла проблема с неработающими ярлыками и программами на ПК, одной из причин может быть наличие вирусов на компьютере или флешке. Чтобы обнаружить и избавиться от вредоносных объектов, следуйте этой инструкции:
1. Проверьте ярлыки на рабочем столе и в меню «Пуск».
Периодически вирусы могут заменять ярлыки на объекты, которые не работают или запускают вредоносные программы. Если некоторые ярлыки не работают или открываются с ошибкой, это может быть признаком наличия вирусов на ПК.
2. Проверьте реестр.
Когда некоторые ярлыки или программы не запускаются, возможно, проблема связана с неправильными настройками реестра. Чтобы это проверить, можно воспользоваться комбинацией клавиш Win + R, ввести «regedit» и открыть «Редактор реестра». В нем можно найти путь к ярлыкам и программам, исправить возможные ошибки и восстановить работу.
3. Проверьте файлы на флешке.
Если папки или файлы на флешке не открываются или открываются с ошибкой, возможно, на флешке присутствуют вредоносные объекты. Для проверки флешки можно воспользоваться антивирусной программой, которая поможет обнаружить и удалить вредоносные файлы.
4. Проверьте флешку на другом устройстве.
Если флешка не работает на вашем ПК, но работает на других компьютерах, то проблема скорее всего связана с вашим ПК. В таком случае, можно проверить ПК на наличие вирусов по вышеуказанным пунктам.
Если после выполнения этих шагов вы обнаружили вредоносные файлы, необходимо удалить их с помощью антивирусной программы. Кроме того, рекомендуется регулярно обновлять антивирусные базы данных и программное обеспечение, чтобы снизить риск заражения компьютера.
Удаление вируса и восстановление ярлыков: действия уровня пользователя
Когда на вашем компьютере возникают проблемы с ярлыками и программами, первым делом стоит проверить, не имеет ли ваш ПК вредоносного вируса. Такой вирус может изменять расширение исполняемых файлов, делая их неработоспособными. В этом случае на ваш рабочем столе могут появиться множество ярлыков с одинаковым расширением, но программы при нажатии на них не запускаются.
Чтобы обеспечить нормальный запуск программ, восстановление ярлыков и решить проблему с вирусом, можно выполнить следующие действия:
1. Проверка и удаление вредоносного вируса
Первым шагом стоит проверить компьютер на наличие вредоносных программ. Для этого можно воспользоваться антивирусной программой. Запустите антивирусное ПО и выполните полное сканирование системы. В случае обнаружения вируса, следуйте инструкциям по его удалению.
2. Восстановление запуска программ с правильным расширением
Если у вас все программы открываются с одним и тем же расширением (например, все .exe файлы открываются программой «Пуск»), то, скорее всего, в реестре Windows произошли некоторые изменения.
| Шаг | Описание |
|---|---|
| 1 | Откройте редактор реестра, нажав Win + R и введя regedit в появившемся окне. |
| 2 | Перейдите к следующим ключам реестра: HKEY_CURRENT_USER\Software\Classes\.exe |
| 3 | Убедитесь, что значение(Default) содержит .exe в качестве данных. |
| 4 | Проверьте ключи реестра HKEY_CURRENT_USER\Software\Classes\exefile\shell\open\command и HKEY_CLASSES_ROOT.exe. В обоих случаях должно быть значение (Default), равное «%1» %* |
| 5 | Если все настройки выше указаны корректно, проблем с расширением .exe быть не должно. Если же они отличаются от указанных, выполните изменения в реестре вручную или воспользуйтесь специальными программами для автоматического восстановления ассоциаций файлов. |
После восстановления правильного расширения .exe в реестре Windows программы должны запускаться и работать нормально. Если проблемы с ярлыками и программами продолжаются, возможно, вам стоит обратиться за помощью специалиста или воспользоваться другими методами восстановления системы.
Использование антивирусных программ для борьбы с вирусами
Проблемы с неработающими ярлыками и программами на компьютере часто связаны с наличием вирусов и других вредоносных программ. Восстановить работу ярлыков и программ можно с помощью антивирусных программ, которые позволяют обнаруживать и удалять вредоносные файлы.
Виды вредоносных программ
Вредоносные программы могут иметь разное расширение и могут запускаться при открытии файлов или при нажатии на ярлык. Обычно они скрываются за обычными файлами или маскируются под системные процессы. Здесь представлены некоторые распространенные виды вредоносных программ:
| Расширение файла | Как выглядят ярлыки | При запуске |
|---|---|---|
| .exe | Иконка обычного файла или приложения | Запускается вредоносная программа |
| .txt, .doc, .pdf и др. | Могут выглядеть как текстовые документы или PDF-файлы | Могут запускаться вредоносные скрипты |
| .bat, .vbs и др. | Могут выглядеть как обычные пакетные или VBScript файлы | Запускается вредоносный скрипт или команда |
Как исправить проблему с вирусами и неработающими ярлыками
Если у вас возникла проблема с неработающими ярлыками и программами, следует воспользоваться следующей последовательностью действий:
- Запустите антивирусную программу на вашем компьютере. Рекомендуется использовать надежное антивирусное ПО и регулярно обновлять его до последней версии.
- Выполните полное сканирование компьютера на наличие вредоносных файлов. Обратите внимания на обнаружение и удаление файлов с расширением .exe, так как они часто являются источником проблем.
- После удаления вредоносных файлов перезагрузите компьютер и проверьте, работают ли ярлыки и программы как обычно.
Если после выполнения указанных действий проблема не была решена, стоит обратиться за помощью к специалисту или поискать информацию на специализированных форумах.
Восстановление ярлыков и исправление проблемы с программами
Проблемы с неработающими ярлыками и программами на ПК могут возникать по разным причинам. Одной из таких причин может быть повреждение или удаление нужных файлов на диске или флешке. Если ярлыки перестали работать, чтобы исправить эту проблему, можно восстановить их из реестра Windows.
Шаг 1: Проверка расширения файлов
Перед тем, как восстанавливать ярлыки, необходимо проверить, что все программы на вашем компьютере имеют правильное расширение файлов. Если расширение файла испорчено или изменено, то программа не будет запускаться при попытке открытия ярлыка.
Шаг 2: Восстановление ярлыков из реестра
Для восстановления ярлыков из реестра, нужно открыть реестр Windows. Для этого можно ввести команду «regedit» в строке поиска меню «Пуск» и нажать кнопку «Enter». После открытия реестра необходимо пройти по следующей последовательности разделов: «HKEY_CURRENT_USER\Software\Microsoft\Windows\CurrentVersion\Explorer\FileExts».
Шаг 3: Редактирование реестра
После нахождения раздела «FileExts», пользователю необходимо выбрать нужное расширение файла (например, «.exe», «.lnk») и удалить его. После удаления расширения нужно закрыть реестр и перезагрузить компьютер.
В большинстве случаев после перезагрузки проблема с неработающими ярлыками и программами будет исправлена. Если же проблема осталась, можно попробовать некоторые другие действия для восстановления ярлыков.
Шаг 4: Использование диспетчера задач
В некоторых случаях причиной неработающих ярлыков может быть программа, которая блокирует запуск других программ. Для проверки и исправления этой проблемы можно воспользоваться диспетчером задач. Откройте диспетчер задач, выберите вкладку «Процессы» и проверьте, не запущена ли какая-либо программа, которая мешает работе других программ.
Шаг 5: Проверка безопасности
Если ярлыки не работают даже после выполнения предыдущих шагов, проблема может быть связана с нарушением безопасности компьютера. В этом случае рекомендуется запустить антивирусную программу для проверки компьютера на наличие вредоносного ПО. Если антивирус не обнаружит ничего подозрительного, можно попробовать другую антивирусную программу или обратиться к специалисту по компьютерной безопасности.
Надеемся, что данная инструкция поможет вам исправить проблемы с неработающими ярлыками и программами на вашем компьютере. Запомните, что каждый человек может столкнуться с подобной проблемой, и важно знать, что делать в такой ситуации.
Предотвращение повторного заражения: рекомендации для пользователей
Чтобы исправить данную ситуацию, важно предпринять несколько действий, чтобы предотвратить повторное заражение. Вот несколько полезных рекомендаций для пользователей:
| 1. Проверьте ярлыки и расширения При возникновении проблемы с запуском программ и ярлыками на рабочем столе, сначала убедитесь, что ярлыки имеют правильные расширения файлов. Для этого необходимо нажать правой кнопкой мыши на ярлык и выбрать «Свойства». Проверьте, совпадает ли расширение ярлыка с расширением программы, которая должна запускаться. | 2. Используйте диспетчер задач Если программа не запускается после нажатия на ярлык, можно воспользоваться диспетчером задач для ее запуска. Для этого необходимо нажать комбинацию клавиш Ctrl + Shift + Esc, чтобы открыть диспетчер задач, затем нажать на вкладку «Файл» и выбрать пункт «Выполнить новую задачу». В появившемся окне введите название программы и нажмите кнопку «ОК». |
| 3. Проверьте наличие обновлений Еще одной причиной неработающих ярлыков и программ может быть отсутствие обновлений операционной системы или программы. Убедитесь, что ваша операционная система и все установленные программы обновлены до последних версий. Это поможет устранить возможные ошибки и повысить стабильность работы программ. | 4. Восстановление параметров shell Если все предыдущие действия не помогли, можно попробовать восстановить параметры shell. Для этого необходимо нажать Win + R, затем ввести команду regedit и нажать кнопку «ОК». В открывшемся редакторе реестра зайдите в раздел HKEY_CLASSES_ROOT\lnkfile, найдите параметр IsShortcut и убедитесь, что он имеет значение 1. Если значение отличается, измените его на 1. |
Следуя этим рекомендациям, пользователи смогут предотвратить повторное заражение компьютера и восстановить работу ярлыков и программ на рабочем столе. Однако, если проблема все еще не решена, рекомендуется обратиться за помощью к специалистам или воспользоваться инструкцией по восстановлению системы.
Резюме и дополнительные советы
В данной статье мы разобрали основные причины, по которым ярлыки и программы на компьютере могут перестать работать, а также предложили несколько методов и инструкций для их исправления.
Одна из самых распространенных причин проблем с ярлыками и программами — неправильные настройки или удаление файлов системы. Если вы столкнулись с такими проблемами, стоит попробовать следующие действия:
- Попробуйте запустить программу от имени администратора.
- Проверьте наличие вирусов на компьютере при помощи антивирусной программы.
- Убедитесь, что файлы и папки, связанные с программой, не были удалены или повреждены.
- Проверьте наличие обновлений для программы.
- Попробуйте выполнить восстановление системы до более ранней даты.
Возможны и другие ситуации, когда ярлыки и программы не работают. Например, ярлык может быть поврежден, иметь неправильное расширение файла или ссылаться на неправильный путь к программе. В таких случаях стоит попытаться выполнить следующие действия:
- Попробуйте удалить ярлык и создать новый.
- Убедитесь, что путь к программе указан правильно в свойствах ярлыка.
- Проверьте реестр системы на наличие записей, связанных с проблемными ярлыками и программами.
- Проверьте файл explorer.exe на вирусы или повреждения.
Обратите внимание, что при работе с реестром системы следует быть особенно осторожными, так как неправильные изменения могут привести к серьезным проблемам с работой компьютера.
Наконец, помните о важности безопасности компьютера. Пользуйтесь только официальными и проверенными программами. Избегайте запуска любых сторонних или подозрительных файлов, так как они могут содержать вредоносный код. В случае возникновения серьезных проблем с работой компьютера, рекомендуется обратиться к профессионалам в области информационной безопасности.
Будьте внимательны при работе с программами и ярлыками, следите за их работой и своевременно реагируйте на возникающие неполадки. Своевременное обращение к проблеме поможет избежать ее дальнейшего развития.
Видео:
Ошибка при работе с ярлыком Объект, на который ссылается этот ярлык, изменен или перемещен (Решение)
Ошибка при работе с ярлыком Объект, на который ссылается этот ярлык, изменен или перемещен (Решение) Автор: remontka.pro video 26 835 просмотров 1 год назад 4 минуты 51 секунда