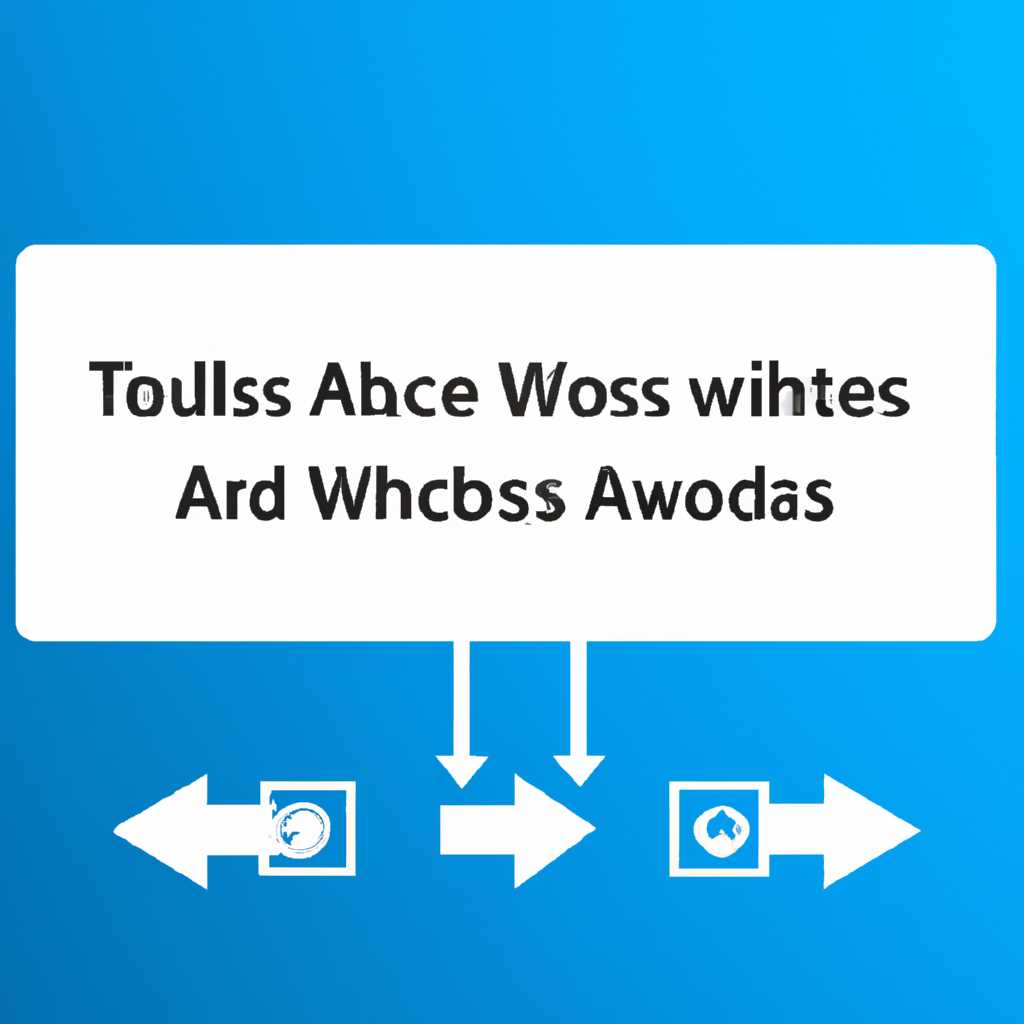- Как решить проблему с общим доступом в операционной системе Windows 10
- Ошибка общего доступа к файлам и папкам в Windows 10
- Проверьте разрешения доступа
- Проверьте настройки обмена файлами в Windows 10
- Настройте энергосбережение
- Проверьте поддерживает ли Bluetooth режим энергосбережения
- Шаг 1: Откройте настройки Bluetooth
- Шаг 2: Проверьте настройки Bluetooth устройства
- Кнопка общий доступ не активна Windows 10
- Обновление за апрель 2021 года
- Разрешить близкий обмен для всех устройств
- Изменение местоположения файла передачи
- Видео:
- Windows 10 не видит компьютеры в сети?
Как решить проблему с общим доступом в операционной системе Windows 10
Windows 10 предлагает множество возможностей для обмена файлами и папками между компьютерами в рамках одной сети. Однако, иногда возникают проблемы с общим доступом, которые могут быть вызваны различными причинами. Если у вас отсутствует доступ к общим папкам или файлам на другом компьютере, в этой статье мы рассмотрим несколько способов решения этой проблемы.
Первым шагом, который следует выполнить, это проверить настройки общего доступа на обоих компьютерах. Убедитесь, что функция общего доступа включена на обоих компьютерах, и что папки и файлы, которые вы хотите обмениваться, настроены на общий доступ. Проверьте также, что оба компьютера находятся в одной сети или имеют доступ друг к другу по сети.
Если после проверки настроек общего доступа ошибка все еще не исчезла, попробуйте выполнить следующие действия. Сперва проверьте, что оба компьютера подключены к одной и той же локальной сети. Если вы используете беспроводное соединение, убедитесь, что оба компьютера подключены к одной точке доступа. Если вы используете проводное соединение, убедитесь, что Ethernet-кабель подключен к обоим компьютерам и правильно настроен.
Если доступ к общим папкам и файлам все еще блокирован, убедитесь, что учетные записи пользователей на обоих компьютерах имеют необходимые разрешения на обмен файлами. Проверьте также настройки энергосбережения, может быть, в них есть опция блокировки доступа к общим папкам и файлам при переходе в режим сна или гибернации.
Ошибка общего доступа к файлам и папкам в Windows 10
В операционной системе Windows 10 может возникнуть ошибка общего доступа к файлам и папкам, которая может помешать открытию или редактированию некоторых файлов. Эта проблема может быть вызвана различными факторами, такими как неправильная конфигурация разрешений, ошибки в системе файлов, а также проблемы с пользователями и их правами доступа.
Для решения этой проблемы, вам потребуется определенный уровень знаний и опыта в работе с Windows 10. Если вы не уверены, что делать, лучше обратиться к специалистам или воспользоваться другими способами обмена файлами и папками, такими как использование облачных хранилищ или съемных носителей.
Проверьте разрешения доступа
Общий доступ к файлам и папкам на Windows 10 контролируется разрешениями доступа. Чтобы убедиться, что у вас есть необходимые разрешения, выполните следующие шаги:
- Щелкните правой кнопкой мыши на файле или папке, к которой у вас нет доступа, и выберите «Свойства».
- Перейдите на вкладку «Безопасность» и нажмите на кнопку «Редактировать».
- Убедитесь, что ваше имя пользователя или группа есть в списке разрешений. Если они отсутствуют, то добавьте их, нажав на кнопку «Добавить».
- Выберите свое имя пользователя или группу из списка и установите необходимые разрешения на чтение, запись и выполнение файла или папки.
- Нажмите «ОК» и «Применить», чтобы сохранить изменения.
Проверьте настройки обмена файлами в Windows 10
Windows 10 предлагает несколько функций для обмена файлами и папками, таких как общие папки и сетевые диски. Если у вас возникла ошибка общего доступа, внимательно проверьте настройки обмена файлами:
| Функция | Описание |
|---|---|
| Общие папки | Папки, которые можно совместно использовать с другими пользователями на том же компьютере или в локальной сети. |
| Сетевые диски | Доступ к общим папкам на удаленных компьютерах в локальной сети. |
| Bluetooth обмен файлами | Обмен файлами между компьютерами с использованием Bluetooth. |
Если у вас возникла ошибка общего доступа при использовании этих функций, перейдите в «Параметры» > «Система» > «О разработчиках» и проверьте, что опция «Режим разработчика» активна. Если нет, активируйте ее.
Настройте энергосбережение
В режиме энергосбережения Windows 10 может отключать определенные устройства для снижения потребления энергии. Это может привести к проблемам с общим доступом к файлам и папкам. Чтобы настроить энергосбережение:
- Откройте «Панель управления» и выберите «Параметры питания».
- Нажмите на ссылку «Выбрать, что делать при нажатии кнопки питания» или «Выбрать, что делать при закрытии крышки» (в левой панели).
- Нажмите на ссылку «Изменить параметры, недоступные в данный момент».
- Настройте параметры энергосбережения так, чтобы устройства, используемые для обмена файлами, не отключались.
Кроме того, убедитесь, что ваш компьютер не находится в режиме сна или гибернации во время попытки доступа к файлам и папкам.
Надеемся, что эти советы помогут вам решить проблему с ошибкой общего доступа к файлам и папкам в Windows 10. Если проблема не устранена, вам может потребоваться обратиться к специалистам для получения дополнительной помощи.
Проверьте поддерживает ли Bluetooth режим энергосбережения
Если вы испытываете проблемы с общим доступом в Windows 10 через Bluetooth, рекомендуется проверить, поддерживает ли ваше устройство Bluetooth режим энергосбережения. Этот режим может быть причиной ошибок при попытке обмена файлами или папками между компьютерами.
Чтобы проверить это, выполните следующие шаги:
Шаг 1: Откройте настройки Bluetooth
Нажмите на кнопку «Пуск» и введите «Настройки Bluetooth» в строке поиска. Щелкните на найденном результате «Настройка Bluetooth и других устройств».
Шаг 2: Проверьте настройки Bluetooth устройства
В открывшемся окне «Настройки Bluetooth и других устройств» найдите раздел «Bluetooth и другие устройства» и проверьте, поддерживает ли ваше устройство Bluetooth режим энергосбережения.
Если функция энергосбережения активна, отключите ее, так как она может вызывать проблемы с общим доступом. Для этого щелкните на вашем устройстве Bluetooth и переключите соответствующую кнопку.
Если у вас есть близкий опыт с использованием Bluetooth-устройств или вы используете несколько устройств для обмена файлами или папками, рекомендуется проверить настройки каждого устройства и убедиться, что функция энергосбережения отключена.
После изменения настроек Bluetooth проверьте общий доступ к папкам или файлам через Windows Проводник или другие приложения. Если проблема с общим доступом не была решена, вы можете продолжить поиск решения с помощью других методов.
Помните, что эти шаги относятся только к проверке и настройке функции энергосбережения Bluetooth. Если у вас есть другие проблемы с общим доступом в Windows 10, будьте готовы выполнять дополнительные шаги для их устранения.
Кнопка общий доступ не активна Windows 10
Если у вас возникла проблема, когда кнопка «общий доступ» в Windows 10 не активна, необходимо принять определенные меры для ее исправления. В этом разделе я поделюсь своим опытом и предоставлю рекомендации, которые помогут вам решить эту проблему.
Прежде всего, убедитесь, что ваш компьютер поддерживает функцию общего доступа. Для этого проверьте местоположение устройств в управлении устройствами. Если вы используете ноутбук или компьютер, который более ранний, чем года выпуска 2010, возможно, что он не поддерживает эту функцию.
Кроме того, убедитесь, что у вас установлено последнее обновление Windows 10. Некоторые ошибки, связанные с общим доступом, могут быть исправлены этим обновлением. Чтобы проверить наличие обновлений, перейдите в настройки Windows, выберите раздел «Обновление и безопасность» и нажмите на кнопку «Проверить наличие обновлений».
Если обновление не помогло решить проблему, попробуйте настроить общий доступ к папкам и файлам в проводнике Windows. Для этого выполните следующие действия: перейдите к папке или файлу, который вы хотите сделать общедоступным, щелкните правой кнопкой мыши и выберите «Свойства». В окне свойств выберите вкладку «Общий доступ» и нажмите кнопку «Доступ для всех». Затем сохраните изменения, нажав кнопку «Сохранить».
Кстати, некоторые компьютеры, оснащенные процессорами Intel CoreTM, могут иметь ограничения на возможность настройки общего доступа. Например, некоторые материнские платы модели GA-H67MA-UD2H-B3 не поддерживают эту функцию. Поэтому, если вы используете такой компьютер, проверьте совместимость с общим доступом перед попыткой его настройки.
Если проблема с общим доступом не решена после всех предыдущих шагов, возможно, у вас есть конфликт с другими устройствами или программным обеспечением. Попробуйте отключить все другие устройства и программы, которые могут создавать проблемы, и повторите попытку настройки общего доступа.
Также стоит проверить настройки энергосбережения. В некоторых режимах компьютер может отключать общий доступ для устройств, чтобы сэкономить энергию. Перейдите в настройки энергосбережения и установите режим, который позволяет использовать общий доступ к устройствам.
Обновление за апрель 2021 года
Обновление для Windows 10, выпущенное в апреле 2021 года, вносит несколько значительных изменений в функции и доступ к общим папкам. Проверьте, установлено ли на вашем компьютере это обновление, чтобы избежать ошибок и обеспечить стабильную работу системы.
Если ваш компьютер подключен к общей сети, где другие устройства имеют доступ к файлам и папкам, обновление за апрель 2021 года позволяет настроить контроль доступа к общим папкам. Теперь вы можете разрешить или запретить доступ к отдельным папкам для каждого устройства в сети. Чтобы настроить доступ, выполните следующие действия:
- Щелкните правой кнопкой мыши на папке, к которой вы хотите настроить доступ, и выберите «Свойства».
- Перейдите на вкладку «Общий доступ» и щелкните на кнопке «Дополнительно».
- В открывшемся окне нажмите на кнопку «Изменение доступа».
- Выберите устройство, для которого вы хотите изменить доступ к папке.
- Для разрешения доступа установите флажок напротив «Разрешить».
- Для запрета доступа снимите флажок напротив «Разрешить».
- Нажмите «ОК», чтобы сохранить изменения и закрыть окно.
Загрузите и установите обновление за апрель 2021 года, чтобы настроить доступ к общим папкам и предотвратить нежелательное использование или ошибки в доступе к файлам.
Кстати, если у вас есть папки, доступ к которым не является общим или вам нужно настроить доступ к определенным функциям и файлам, исключая общий доступ, вы можете воспользоваться функцией «Расширенный доступ». Эта функция позволяет настроить тонкую настройку доступа к файлам и папкам с помощью списков контроля доступа (ACL).
Обновление за апрель 2021 года также вносит изменения в энергосбережении и местоположении. Теперь вы можете сохранить энергию на своем устройстве, отключив неиспользуемые функции и настройки. Помимо этого, обновление также предлагает новые настройки местоположения, чтобы улучшить точность определения вашего текущего положения.
Обновление за апрель 2021 года доступно для всех компьютеров, поддерживающих Windows 10. Загрузите и установите это обновление, чтобы настроить доступ к общим папкам, изменить настройки энергосбережения и местоположения для более удобной и безопасной работы на вашем устройстве.
Разрешить близкий обмен для всех устройств
Если вам нужно обеспечить общий доступ к файлам и папкам между разными устройствами в Windows 10, вы можете настроить функцию «Близкий обмен», которая позволяет передавать файлы и папки через Bluetooth или Wi-Fi.
Для активации близкого обмена на вашем компьютере под управлением Windows 10 следуйте этим простым шагам:
- Щелкните правой кнопкой мыши на значок «Проводник» в панели задач, а затем выберите «Свойства».
- В открывшемся окне «Свойства проводника» выберите вкладку «Общие».
- Нажмите кнопку «Сетевой доступ в проводнике» в разделе «Функция общего доступа».
- Убедитесь, что поле «Разрешить близкий обмен на этом компьютере» активно.
- Щелкните кнопку «Сохранить» и закройте окно «Свойства проводника».
Теперь ваш компьютер поддерживает общий доступ к файлам и папкам через близкий обмен. Вы можете обмениваться файлами с другими устройствами, поддерживающими эту функцию.
Если у вас возникли проблемы с настройкой или использованием функции близкого обмена, проверьте следующие моменты:
- Убедитесь, что Bluetooth или Wi-Fi включены на вашем компьютере и другом устройстве.
- Проверьте, что ваш компьютер и другое устройство находятся в пределах близости друг от друга.
- Убедитесь, что обновление Windows 10 на вашем компьютере активно. Если нет, выполните обновление.
Теперь вы можете настроить общий доступ к файлам и папкам на вашем компьютере с помощью функции близкого обмена. Наслаждайтесь комфортным обменом файлами между устройствами!
Изменение местоположения файла передачи
Ошибка с общим доступом в Windows 10 может возникать из-за неправильного местоположения файла передачи. Если вы испытываете проблемы с доступом к общим папкам и файлам, следуйте этим шагам, чтобы изменить местоположение файла передачи.
- Начните с открытия Проводника Windows.
- Щелкните правой кнопкой мыши на папке «Общие папки» и выберите «Свойства».
- В окне свойств папки общих папок выберите вкладку «Доступ» и нажмите на кнопку «Дополнительно».
- В разделе «Имя» найдите свой компьютер и проверьте, есть ли у него полный доступ.
- Если ваш компьютер не отображается в списке, нажмите кнопку «Добавить», чтобы добавить его.
- Введите имя своего компьютера и нажмите на кнопку «Проверить имена», чтобы убедиться, что компьютер правильно указан.
- Если все правильно, нажмите кнопку «OK» и закройте все открытые окна.
- Проверьте, появилась ли ошибка с общим доступом к папкам.
Изменение местоположения файла передачи может помочь в решении проблемы с общим доступом в Windows 10. Попробуйте эти шаги и проверьте, улучшилось ли ваше общее соединение.
Видео:
Windows 10 не видит компьютеры в сети?
Windows 10 не видит компьютеры в сети? by Дневник Сисадмина 21,548 views 1 year ago 9 minutes, 3 seconds