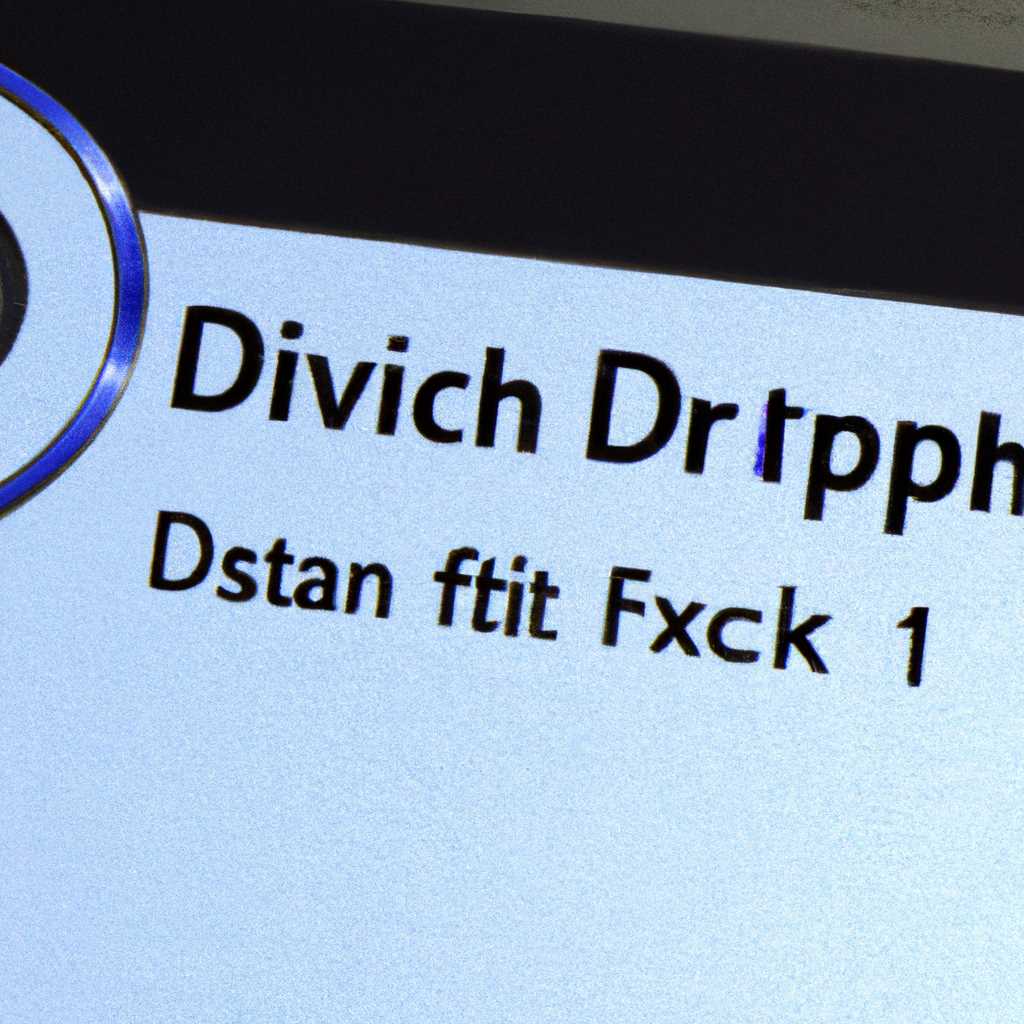- Практические советы по устранению проблемы с очисткой диска в ходе обновления операционной системы Windows 7
- Включение отключенных служб очистки
- Установка последних обновлений Windows
- Использование инструмента CHKDSK
- Причина проблемы
- Решение проблемы
- Проверка жесткого диска на ошибки
- Подготовка к проверке диска
- Проверка диска
- Выполнение команды SFC /SCANNOW
- Очистка временных файлов
- Подготовка к очистке диска
- Осуществление очистки диска
- Перезагрузка компьютера и выполнение проверки диска
- Удаление поврежденных файлов обновлений
- 1. Загрузка в режиме восстановления
- 2. Запуск командной строки
- Отключение программ, запускающихся при старте Windows
- Видео:
- Не устанавливаются обновления Windows 7
Практические советы по устранению проблемы с очисткой диска в ходе обновления операционной системы Windows 7
Обновление операционной системы Windows 7 может привести к ряду проблем, одной из которых является зависание процесса очистки диска. В такой ситуации пользователь может столкнуться с сообщением о том, что система не может выполнить очистку диска из-за наличия проблемных файлов. Чтобы избежать этого, рекомендуется выполнить несколько предварительных действий.
1. Проверка системного диска на наличие ошибок. Для этого необходимо перейти в командную строку в режиме администратора и выполнить команду «sfc /scannow». Это позволит системе проверить целостность системных файлов и в случае их повреждения автоматически восстановить их.
2. Отключите антивирусное программное обеспечение на время процесса обновления. Иногда антивирусные программы могут препятствовать выполнению очистки диска, поэтому их временное отключение может решить проблему.
3. Перезагрузка в безопасном режиме и выполнение очистки диска. В некоторых случаях, когда обычное обновление Windows зависает, можно выполнить мини-сброс системы и перезагрузить компьютер в безопасном режиме. Затем можно попытаться выполнить очистку диска через «Системные настройки» -> «Очистка диска» -> «Системные файлы». Это может помочь избежать зависания процесса обновления.
4. Восстановление системы из точки восстановления. Если все вышеперечисленные методы не дали положительного результата, рекомендуется воспользоваться функцией «Восстановление системы» Windows 7. Для этого нужно перейти в «Панель управления» -> «Система и безопасность» -> «Центр управления системы» -> «Создание точки восстановления». Затем выберите точку восстановления, предшествующую проблемам с очисткой диска, и запустите процесс восстановления системы.
Все вышеперечисленные действия помогут вам решить проблему с очисткой диска во время обновления операционной системы Windows 7. Однако, перед выполнением любых действий рекомендуется сделать резервную копию данных, чтобы в случае возникновения проблем можно было безопасно восстановить важные файлы.
Включение отключенных служб очистки
При подготовке к выполнению очистки диска перед обновлениями Windows 7 может возникнуть проблема, когда служба очистки не включена. Чтобы исправить эту проблему, вам необходимо сделать следующее:
- Убедитесь, что ваши файлы в безопасности. При выполнении очистки диска могут удаляться ненужные и временные файлы, поэтому рекомендуем создать резервную копию важных данных, чтобы избежать их потери.
- Перейдите в меню «Пуск» и выберите «Панель управления».
- В окне «Панель управления» найдите и выберите «Система и безопасность».
- В разделе «Администрирование» выберите «Службы».
- В списке служб найдите «Очистка диска» и дважды щелкните на нем.
- В окне свойств службы «Очистка диска» выберите вкладку «Общие».
- Убедитесь, что статус службы установлен в «Включен» и тип запуска службы установлен в «Автоматически».
- Нажмите кнопку «ОК», чтобы сохранить изменения.
После включения службы очистки диска в Windows 7 вы сможете без проблем выполнять очистку диска перед обновлениями системных файлов. Данные инструкции рекомендуем обратить внимание на состояние службы «Очистка диска». В случае проблем с зависанием компьютера на этапе подготовки к очистке диска, рекомендуется проверить папки «catroot2» и «SoftwareDistribution» в папке «Windows». Если возникли проблемы при обновлении или восстановлении компьютера с сообщением об ошибке «Система не обновлена к этой версии компьютера», рекомендуем убрать все обновления до момента стабильной версии компьютера. При проверке системы на наличие проблемных обновлений также рекомендуется использовать сочетание клавиш «Ctrl+Alt+Del», чтобы быстро завершить процесс.
Если после выполнения всех указанных действий ваш компьютер все же висит с сообщением «Загрузка системной Дата» или система зависает на моменте загрузки, рекомендуем восстановить компьютер в безопасном режиме и выполнить очистку диска снова. В случае возникновения проблем при установке обновлений Windows 7 официальным способом, рекомендуется переустановить систему с помощью установочного диска.
| Сообщение об ошибке | Возможная причина | Что делать |
|---|---|---|
| Ошибка «Не удалось выполнить очистку диска: недостаточно памяти на диске C» | Недостаточное свободное место на диске C | Удалите ненужные файлы с диска C или переместите их на другой диск |
| Сообщение «Очистка диска висит» или «Очистка диска зависает» | Система занята или очистка диска работает некорректно | Подождите некоторое время и попробуйте выполнить очистку диска заново или перезагрузите компьютер |
| Ошибка «Ошибка при завершении очистки диска» | Файлы временных и системных файлов повреждены или заблокированы | Откройте командную строку как администратор и выполните команду «sfc /scannow» для проверки целостности системных файлов и их восстановления |
Установка последних обновлений Windows
При установке обновлений Windows 7 может возникать проблема с очисткой диска, которая замедляет процесс обновления и может вызвать зависание системы. В этой статье мы рассмотрим способы решения этой проблемы и успешной установки обновлений.
Когда вы обновляете систему, Windows скачивает и устанавливает новые файлы. При обновлении Windows 7 файлы, необходимые для вашего обновления, временно сохраняются в системной папке «Подготовка обновления». Это делается для обеспечения стабильной установки обновлений.
Однако, при перезагрузке компьютера после загрузки файлов обновления, вы можете заметить, что процесс «Подготовка обновлений» занимает дольше ожидаемого и система зависает на экране «Подготовка обновления». В этот момент необходимо принять меры для разрешения проблемы.
Один из способов исправить проблему с зависанием в режиме «Подготовка обновления» — выполнить мини-сброс системы. Для этого можно воспользоваться командной строкой, нажав Ctrl+Alt+Del, выбрав «Задачи» и в списке процессов завершить задачу «Подготовка обновления». После этого система перезагрузится и продолжит обновление.
Если этот способ не решает проблему, вы можете попробовать выполнить следующие действия:
1. Загрузитесь в систему в «Безопасном режиме». Для этого перезагрузите компьютер и нажмите клавишу F8 перед загрузкой Windows. Затем выберите «Безопасный режим». Это позволит вам загрузить систему только с необходимыми компонентами и установить обновления.
2. Перейдите в папку «C:\Windows\SoftwareDistribution\Download» и удалите все содержимое этой папки. Затем загрузите снова обновления.
3. Если после этого проблема остается, вы можете также попробовать очистить системную папку «catroot2». Эта папка хранит проблемные файлы обновлений, и очистка ее может помочь решить проблему. Чтобы выполнить это действие, следуйте инструкциям ниже:
— Выключите компьютер.
— Включите его и нажмите клавишу F8, чтобы загрузить систему в «Безопасном режиме с командной строкой».
— В командной строке введите следующие команды по очереди и нажмите «Enter» после каждой:
a. takeown /f C:\Windows\System32\catroot2\* /R
b. icacls C:\Windows\System32\catroot2\* /grant «Пользователи»:F /T
c. rmdir C:\Windows\System32\catroot2 /S
d. md C:\Windows\System32\catroot2
e. net start cryptsvc
— После выполнения этих команд перезагрузите компьютер и попробуйте установить обновления снова.
Использование инструмента CHKDSK
Причина проблемы
Во время обновления Windows 7 происходит процесс «очистки диска», в ходе которого удаляются временные файлы и файлы, необходимые для отката обновления, если оно не удалось. Очистка диска может вызвать ошибку, если в этом процессе возникли проблемы с файлами или папками системы Windows.
Решение проблемы
- Перед началом обновления Windows 7 убедитесь, что ваш компьютер работает в стабильной ранней версии операционной системы.
- Если обновление «висит» на этапе «подготовка к очистке папки» или «подготовка к обновлению», не спешите выключать компьютер. В этой ситуации можно попытаться провести мини-сброс памяти компьютера.
- Если обновление занимает слишком долго, вы можете попробовать использовать инструмент CHKDSK для проверки и исправления ошибок файловой системы. Для этого необходимо открыть командную строку, обычно доступную через меню «Пуск» > «Все программы» > «Системные инструменты» > «Командная строка».
- В командной строке введите команду «chkdsk C: /f /r», где «C:» — это буква диска, который вы хотите проверить и исправить ошибки. Нажмите Enter, чтобы запустить процесс проверки.
- CHKDSK начнет проверку и исправление ошибок файловой системы на вашем компьютере. Этот процесс может занять некоторое время.
- После завершения процесса проверки и исправления ошибок, перезагрузите компьютер и попробуйте выполнить обновление Windows 7 снова.
- Если проблема с очисткой диска не исчезла, вы можете попробовать удалить папку «Catroot2», которая является системной папкой Windows, используемой в процессе обновления. Для этого необходимо открыть командную строку от имени администратора и выполнить следующие команды:
net stop cryptsvc
cd %systemroot%\System32
ren catroot2 oldcatroot2
net start cryptsvc
После выполнения этих команд перезагрузите компьютер и повторите процесс обновления.
Использование инструмента CHKDSK и удаление папки «Catroot2» поможет в некоторых случаях решить проблему с очисткой диска во время обновлений Windows 7. Однако, если проблема продолжает появляться, рекомендуется обратиться к специалистам или попытаться выполнить обновление Windows 7 на другом компьютере, чтобы исключить возможные проблемы с аппаратной частью вашего компьютера.
Проверка жесткого диска на ошибки
Если ваш компьютер зависает во время обновлений системы Windows 7 или вы замечаете сообщение о нехватке места на диске, рекомендуем проверить жесткий диск на наличие ошибок. Зависание компьютера в момент обновлений или проблемы с очисткой диска могут быть вызваны неисправностями в файловой системе или структуре диска.
Для проверки жесткого диска воспользуйтесь функцией «Проверка диска» в системном режиме безопасного загрузки компьютера. В данном режиме будут проверены все файлы на диске на наличие ошибок и восстановлены поврежденные или неправильно записанные файлы.
Подготовка к проверке диска
- Перезагрузите компьютер и при загрузке нажмите клавишу Ctrl+Alt+Del.
- Выберите пункт «Завершение работы» или «Выключить компьютер».
- В момент, когда на экране появится сообщение «Подготовка компьютера», нажмите и удерживайте клавишу Shift на клавиатуре.
- Не отпускайте клавишу Shift до появления «Светится светодиод компьютера» или «Подготовка к мини-сбросу вашего компьютера».
Проверка диска
1. В системном режиме безопасной загрузки вашего компьютера выполните следующую последовательность действий:
- Нажмите клавишу Win + R, чтобы открыть «Выполнить».
- Введите команду cmd и нажмите клавишу Enter.
- В командной строке введите команду chkdsk c: и нажмите клавишу Enter.
2. Система начнет проверку диска и исправление ошибок, если таковые будут найдены. Процесс проверки может занять некоторое время. По завершении проверки компьютер будет перезагружен в обычном режиме.
Не спешите выключать компьютер в процессе проверки диска или после завершения, так как это может привести к потере данных или дальнейшим проблемам с работой системы.
Выполнение команды SFC /SCANNOW
- Загрузитесь в безопасном режиме, удерживая кнопку F8 при включении компьютера, пока не появится сообщение «Подготовка к тестированию системных файлов». Затем можно отпустить кнопку и дождаться завершения подготовки.
- Перезагрузите компьютер и во время загрузки нажмите клавишу F8, пока не появится сообщение «Подготовка к восстановлению». Затем выберите безопасный режим с командной строкой.
- В командной строке введите команду «sfc /scannow» (без кавычек) и нажмите клавишу Enter. Эта команда запустит процесс проверки диска на наличие ошибок системных файлов и их восстановления при необходимости. Процесс может занять некоторое время, поэтому не прерывайте его до его завершения.
После выполнения команды SFC /SCANNOW можно перезагрузить компьютер и проверить, исправилась ли проблема с очисткой диска во время обновлений Windows 7. Если проблема все еще существует, можно попробовать другие способы ее устранения.
Очистка временных файлов
Во время обновления операционной системы Windows 7 может возникнуть проблема с заполнением диска. Одной из причин такой ситуации может быть наличие большого количества временных файлов, которые накапливаются на компьютере при установке и обновлении программ.
Для решения этой проблемы рекомендуется провести «очистку диска». Этот способ позволяет освободить дополнительное пространство на накопителе компьютера и нормализовать его работу.
Подготовка к очистке диска
Перед началом процесса очистки, рекомендуется выполнить несколько шагов подготовки для безопасного и стабильного выполнения данной операции:
- Сделайте резервное копирование всех необходимых данных, чтобы предотвратить их потерю в случае ошибки или сбоя системы;
- Проверьте наличие обновлений Windows и установите все доступные. Это поможет избежать возможных проблем с обновлениями в будущем;
- Проверьте состояние компьютера на наличие вирусов и вредоносного ПО;
- Отключите все запущенные программы и службы, чтобы избежать вмешательства в процесс очистки;
- Закройте все открытые файлы и приложения.
Осуществление очистки диска
После подготовки компьютера можно приступить к процессу очистки диска:
- Нажмите на кнопку «Пуск», затем выберите «Компьютер»;
- Щелкните правой кнопкой мыши на диске, который вы хотите очистить (обычно это диск C:);
- Выберите «Свойства» в контекстном меню;
- В открывшемся окне нажмите на кнопку «Очистка диска»;
- Подождите, пока система проведет анализ накопителя и подготовит список файлов, которые можно удалить;
- Отметьте файлы, которые вы хотите удалить. Особое внимание следует обратить на временные файлы и файлы, связанные с обновлениями;
- Нажмите на кнопку «ОК», чтобы начать процесс удаления;
- Подтвердите удаление файлов, если система запросит подтверждение;
- Ожидайте завершения процесса очистки. Это может занять несколько минут, в зависимости от объема данных, которые необходимо удалить.
После завершения процесса очистки диска рекомендуется перезагрузить компьютер для полной очистки временных файлов и обновления системы.
Перезагрузка компьютера и выполнение проверки диска
- Перезагрузите компьютер, чтобы завершить процессы обновления и освободить файлы, используемые системной очисткой диска.
- При загрузке компьютера нажмите и удерживайте клавишу
Ctrl+Alt+Del, чтобы перейти в безопасное режиме. - В безопасном режиме откройте командную строку, нажав правой кнопкой мыши на меню «Пуск» и выбрав «Командная строка (администратор)».
- В командной строке введите команду
chkdsk C: /fи нажмите клавишу Enter. Замените «C:» на букву диска Windows, если у вас другая буква. - Подтвердите выполнение проверки диска при следующей загрузке компьютера, введя «Y» и нажав клавишу Enter.
- Перезагрузите компьютер и дождитесь, пока процесс проверки диска не завершится. Обычно это занимает несколько минут.
После завершения проверки диска вы сможете продолжить процесс системной очистки диска без проблем.
Удаление поврежденных файлов обновлений
Удаление поврежденных файлов обновлений может стать причиной этой проблемы с очисткой диска. Если ваш компьютер висит на сообщении «Подготовка к конфигурации обновлений Windows», вы должны использовать командную строку для восстановления компьютера. Для этого выполните следующие шаги:
1. Загрузка в режиме восстановления
Если ваш компьютер завис на сообщении «Подготовка к конфигурации обновлений Windows», перезагрузите компьютер и нажмите и удерживайте клавишу Ctrl+Alt+Del. Затем выберите опцию «Загрузка в безопасном режиме».
2. Запуск командной строки
После загрузки компьютера в безопасном режиме выберите опцию «Командная строка». Она доступна в меню «Дополнительные параметры» при выборе режима восстановления.
3. Использование команды del для удаления файлов
Введите следующую команду в командной строке:
del C:\Windows\SoftwareDistribution\Download\*.* /s /q
Эта команда удалит все файлы обновлений Windows, находящиеся в папке SoftwareDistribution\Download на системном диске C:. Параметры /s и /q указывают команде на удаление файлов из всех подпапок и без подтверждения.
4. Перезагрузка компьютера
После выполнения команды del перезагрузите компьютер и запустите его в обычном режиме.
5. Повторное проведение обновлений Windows 7
После перезагрузки компьютера установите обновления Windows 7 заново. Это позволит запустить процесс обновления сначала и предотвратить возможные проблемы с очисткой диска.
Мы рекомендуем выполнить эти шаги только в случаях, когда ваш компьютер завис на сообщении «Подготовка к конфигурации обновлений Windows» и у вас возникли проблемы с очисткой диска во время обновления. В других ситуациях попытка удалить файлы обновлений может привести к потере стабильности системы.
Если после проведения указанных выше шагов проблема с очисткой диска не была решена, возможно, проблема заключается в поврежденных или неправильно установленных обновлениях Windows 7. В таком случае рекомендуем обратиться к квалифицированному специалисту для устранения проблемы.
Отключение программ, запускающихся при старте Windows
Что такое программы, запускающиеся при старте Windows? Это программы, которые автоматически запускаются при включении компьютера и работают в фоновом режиме. Они могут быть установлены как часть Windows, так и установлены другими программами.
Чтобы устранить эту проблему, вам следует проверить список программ, запускающихся при старте вашего компьютера, и отключить те, которые не являются необходимыми для его работы. Вот что нужно сделать:
- Откройте командную строку, нажав на кнопку «Пуск», введите в строке поиска «cmd» и выберите «Командная строка».
- Введите команду «msconfig» и нажмите Enter. Это откроет окно «Конфигурация системы».
- Перейдите на вкладку «Загрузка». Здесь вы увидите список программ, запускающихся при старте компьютера.
- Снимите галочку с программ, которые вы хотите отключить, и нажмите «Применить».
- После этого перезагрузите компьютер, чтобы изменения вступили в силу.
Удаление проблемных программ при подготовке к обновлениям операционной системы Windows 7 может помочь избежать зависания и висящих файлов во время очистки диска. Также это позволит освободить место на накопителе и ускорить процесс установки обновлений.
Не спешите удалять все программы из списка загрузки — оставьте только те, которые действительно необходимы для безопасного и правильного функционирования вашего компьютера. Если вы не знаете, что это за программа, лучше ее оставить. Вы всегда сможете вернуться к этому списку и убрать ненужные папки и файлы после обновления операционной системы.
Важно помнить, что подготовка к обновлению Windows 7 и очистка диска — это ответственные действия, которые могут повлиять на работу вашего компьютера. Поэтому перед проведением любых операций рекомендуется выполнять резервное копирование данных. Если в процессе проверки обновлений или очистки диска возникнет проблема, вы сможете восстановить систему из резервной копии и продолжить работу с компьютером без потери данных.
Видео:
Не устанавливаются обновления Windows 7
Не устанавливаются обновления Windows 7 by Comp Profi 157,445 views 7 years ago 3 minutes, 18 seconds