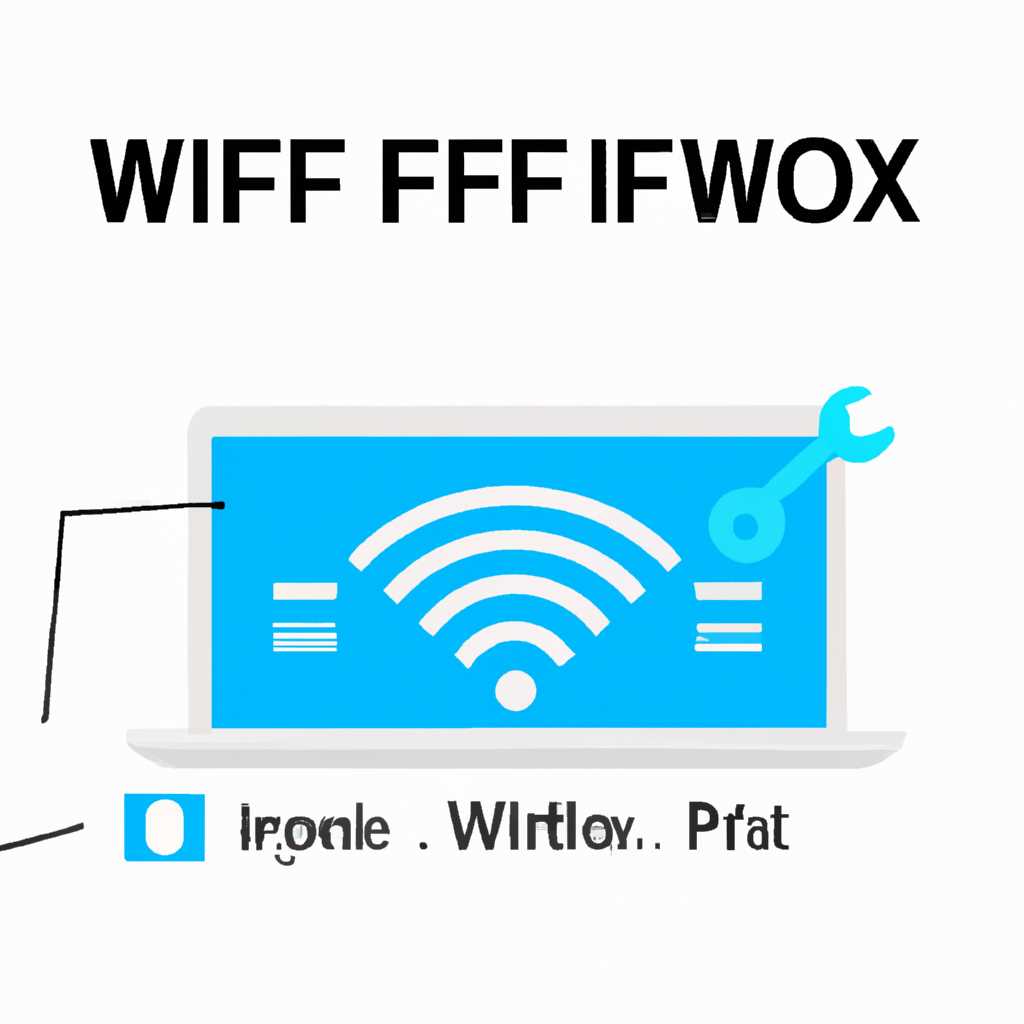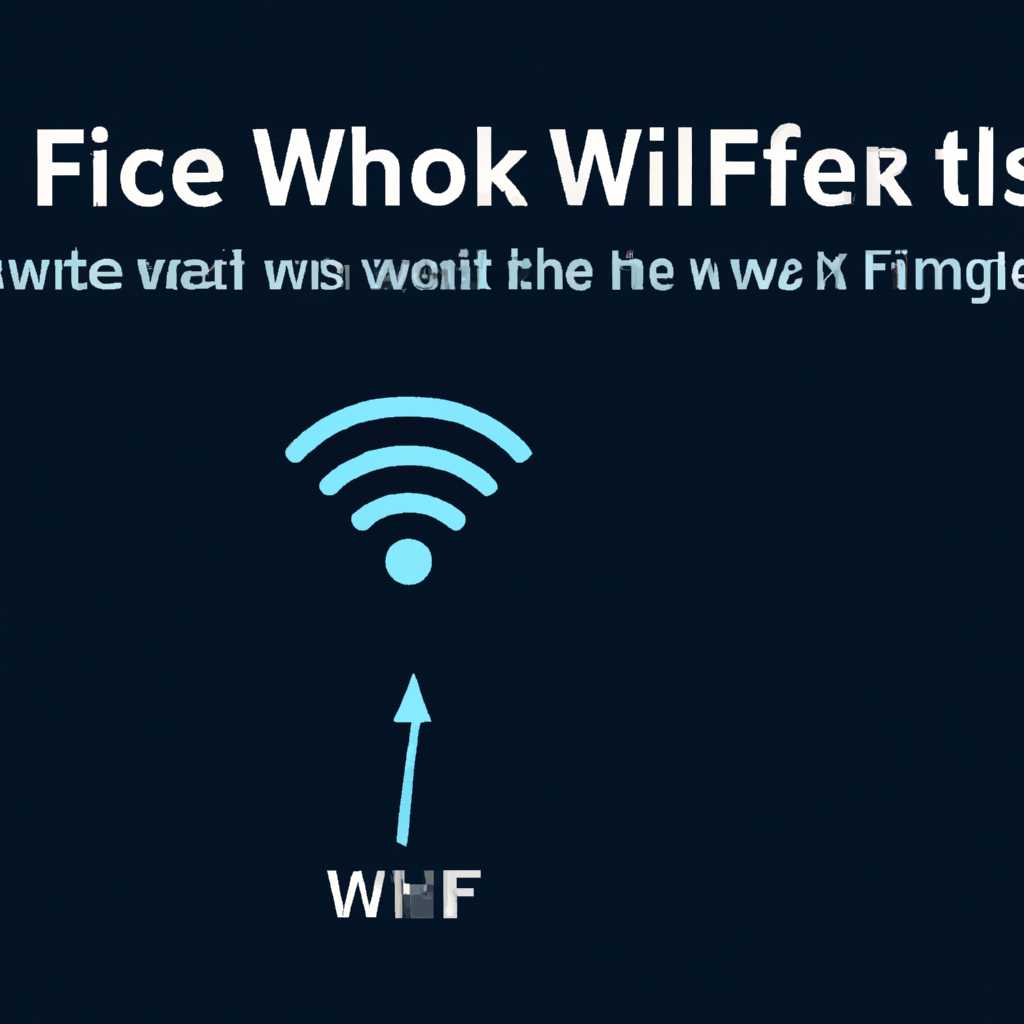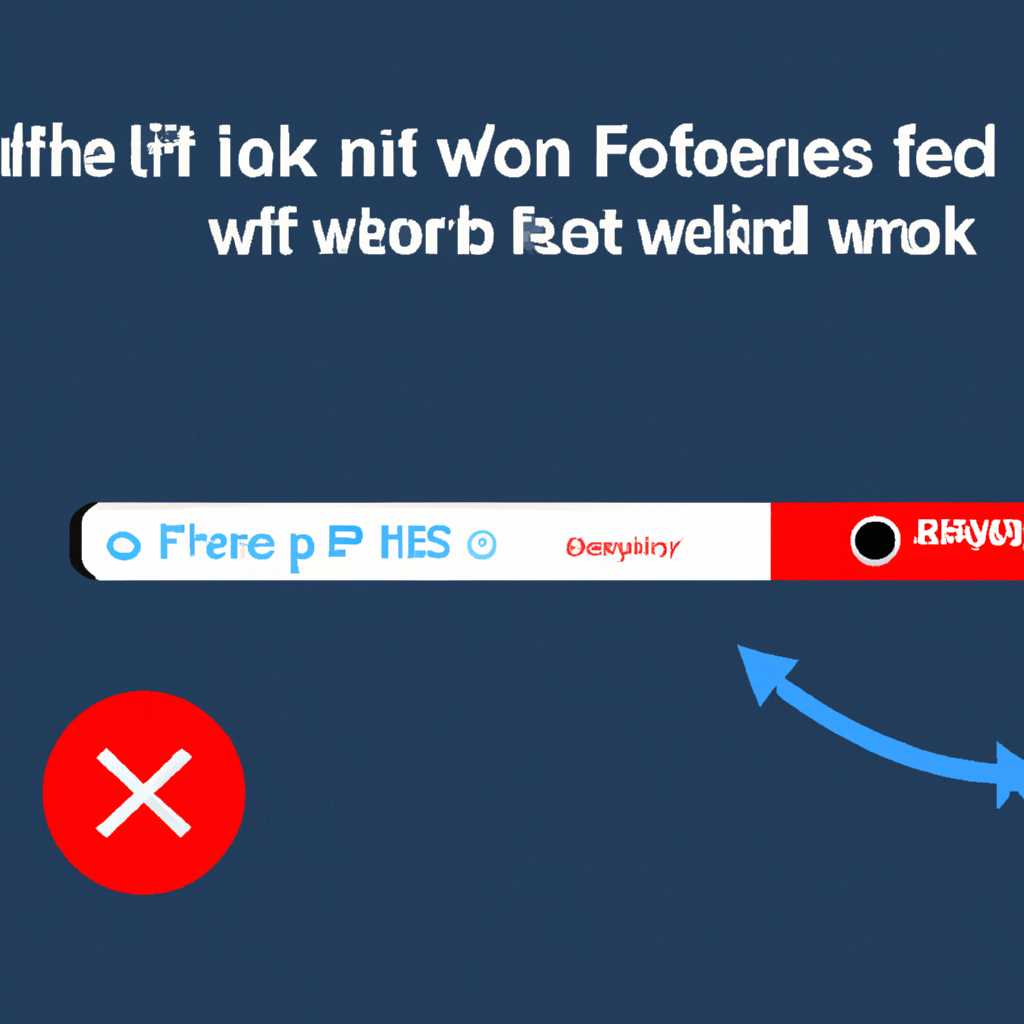- Как решить проблему с отключением Wi-Fi после выхода из спящего режима
- Проверьте настройки энергосбережения
- Windows
- Обновите драйверы Wi-Fi
- Отключите функцию автоматического отключения Wi-Fi
- Проверьте наличие вирусов или вредоносных программ
- Используйте специальные программы для устранения проблем с Wi-Fi
- Обратитесь за помощью к специалистам
- Не отключать сеть в режиме ожидания Windows 10
- Проверьте настройки WLAN
- Проверьте настройки электропитания
- Обновите драйвера беспроводного устройства
- Отключите автоматическое отключение сети в настройках энергосбережения
- 1. Откройте панель управления и найдите раздел «Параметры электропитания».
- 2. Выберите режим энергосбережения, в котором возникает проблема.
- 3. Настройте параметры планов энергосбережения.
- 4. Проверьте наличие других причин и варианты решения.
- Видео:
- После выхода из спящего режима не работает интернет
Как решить проблему с отключением Wi-Fi после выхода из спящего режима
Довольно часто пользователям устройств на Windows случается проблема с отключением беспроводной сети (Wi-Fi) после выхода из режима ожидания или спящего режима. Почему так происходит и как с этим справиться?
Проблема с отключением Wi-Fi может возникать по нескольким причинам. Одна из них связана с автонастройкой параметров энергосбережения для беспроводных адаптеров. Когда устройство переходит в спящий режим, система может автоматически отключать беспроводной адаптер для экономии энергии. Это может приводить к отключению Wi-Fi после выхода из режима ожидания.
Чтобы решить эту проблему, вам рекомендуется отключить автонастройку параметров энергосбережения для беспроводного адаптера. Для этого необходимо перейти в диспетчер устройств, найти ваш адаптер в списке и открыть его свойства. В параметрах энергосбережения установите флажок «Разрешить этому устройству отключать компьютер из режима сна», чтобы он работал непрерывно.
Еще одной причиной отключения Wi-Fi после выхода из спящего режима может стать проблема с драйверами вашего беспроводного адаптера. Если вы недавно обновляли систему или драйверы, возможно, в этом случилось что-то некорректное. В таком случае рекомендуется обновить драйвера беспроводного адаптера до последней версии с официального сайта производителя.
Если ни одно из вышеперечисленных решений не помогло решить проблему с отключением Wi-Fi после выхода из режима ожидания, возможно, вам стоит обратиться к групповым политикам или службе поддержки вашего устройства. Они смогут предложить более подробное и индивидуальное решение для вашей ситуации.
Проверьте настройки энергосбережения
Если у вас возникает проблема с отключением Wi-Fi после выхода из спящего режима, прежде всего, рекомендуется проверить настройки энергосбережения на вашем компьютере или ноутбуке. Часто это может быть причиной отключения интернета.
Довольно часто по умолчанию в параметрах энергосбережения установлено отключать Wi-Fi при переходе в режим сна или же при отключении электропитания. Эти параметры могут быть изменены и рекомендуется проверить их у себя в системе.
Windows
Если вы используете Windows, то можете проверить и изменить настройки энергосбережения следующим образом:
- Нажмите на клавиатуре сочетание клавиш
Win+Rдля вызова окна «Выполнить». - В открывшемся окне введите команду
powercfg.cplи нажмите Enter. - В открывшемся окне «Схемы электропитания» выберите текущую схему и нажмите на ссылку «Изменить параметры плана».
- В появившемся окне «Изменить параметры плана» нажмите на ссылку «Изменить расширенные настройки питания».
- В появившемся окне «Параметры питания» пролистайте вниз и найдите раздел «Беспроводной адаптер WLAN».
- Разверните этот раздел и проверьте значения опций «На батареи» и «Подключенный». Убедитесь, что они установлены на «Автонастройки».
- Если значения опций были изменены, установите их обратно в «Автонастройки».
- Нажмите на кнопку «ОК» для сохранения изменений.
Это решение может помочь исправить проблему отключения Wi-Fi после выхода из спящего режима в Windows. Однако, если проблема все равно не решается, то также рекомендуется обновить драйверы вашего Wi-Fi адаптера или обратиться к службе технической поддержки.
Обновите драйверы Wi-Fi
Если у вас исправить проблему с пропадает Wi-Fi после выхода устройства из спящего режима, то оказалось, что проблема связана с отключением интернета. В этом случае, рекомендуется обновить драйверы Wi-Fi адаптера.
1. Перезапустите адаптер. Если вы столкнулись с проблемой отключения Wi-Fi после выхода устройства из режима сна, то отключите и включите адаптер Wi-Fi в списке доступных сетей. Иногда это может решить проблему.
2. Проверьте настройки драйверов Wi-Fi. Перейдите в диспетчер устройств, найдите беспроводные адаптеры в списке устройств, ищите настройки драйвера беспроводного адаптера. Если есть какой-то подозрительный пункт или опции, настройки которых нужно проверить, определите его.
3. Проверьте, установлен ли последняя версия драйверов Wi-Fi. Если у вас есть доступ к интернету с другого устройства, можно попробовать найти и скачать последнюю версию драйвера беспроводного адаптера с официального сайта производителя. Установите этот драйвер на ноутбук.
4. Проверьте службу WLAN AutoConfig. Иногда проблемы с отключением Wi-Fi после выхода из спящего режима могут вызываться некорректно настроенной службой WLAN AutoConfig. Чтобы настроить эту службу, откройте командную строку как администратор и введите следующую команду: «net stop wlansvc & <ENTER> winr -gt; services.msc & <ENTER>», электропитания & <RIGHT>, Возле пункта WLAN AutoConfig, щелкните правой кнопкой мыши и выберите опцию «Свойства».
5. Установите опцию вкладки Энергия. Иногда проблема отключения Wi-Fi после выхода из спящего режима может быть связана с настройками питания. Откройте «Диспетчер устройств», найдите беспроводной адаптер, откройте его свойства и перейдите на вкладку «Управление энергией». Убедитесь, что опция «Позволять компьютеру выключать это устройство для экономии энергии» не отключена.
Обновление драйверов Wi-Fi может помочь в решении проблемы с отключением Wi-Fi после выхода устройства из спящего режима. Если все другие методы не сработали, рекомендуется обратиться к специалистам или сервисному центру для дальнейшей диагностики и решения проблемы.
Отключите функцию автоматического отключения Wi-Fi
Если у вас возникают проблемы с подключением к интернету после выхода из спящего режима, рекомендуется отключить функцию автоматического отключения Wi-Fi. В этом разделе мы подробно расскажем, как сделать это.
Раньше, Windows 10 имела функцию автонастройки драйверов для беспроводных адаптеров, которая могла вызывать проблемы с подключением к интернету после выхода из спящего режима. В новых версиях операционной системы данная функция отключена по умолчанию, однако, проверить ее состояние и отключить, если она включена, можно следующим образом:
- Нажмите клавиши Win + R, чтобы открыть окно «Выполнить».
- Введите команду «gpedit.msc» и нажмите Enter, чтобы открыть «Локальные групповые политики».
- В окне «Локальные групповые политики» перейдите по следующему пути: `Конфигурация компьютера -> Административные шаблоны -> Сеть -> Диспетчер беспроводного подключения`.
- Справа найдите политику «Отключить автонастройку драйверов для беспроводных сетей», дважды кликните по ней, чтобы открыть ее.
- Выберите опцию «Включено» и нажмите «ОК».
После выполнения этих шагов Windows больше не будет автоматически отключать беспроводное подключение после выхода из режима ожидания, и проблема с отключением Wi-Fi должна быть решена.
Кроме того, советуем выполнить обновление драйверов для беспроводной сети и перезагрузить адаптер. При этом убедитесь, что у вас установлены последние версии драйверов и обновления операционной системы.
Если после всех этих действий проблема с отключением Wi-Fi после выхода из спящего режима не исчезает, возможно, причина кроется в настройках электропитания. У некоторых устройств Windows по умолчанию включена функция энергосбережения для беспроводного адаптера, которая может вызывать проблемы с подключением к интернету. Чтобы проверить и отключить эту настройку, следуйте указанным ниже инструкциям:
- Нажмите правой кнопкой мыши на значок беспроводного диспетчера Wi-Fi возле часа и выберите «Открыть диспетчер сетей и интернета».
- В окне «Сеть и интернет» выберите «Изменение параметров адаптера» в меню слева.
- Найдите беспроводную сеть, с которой возникают проблемы, и кликните правой кнопкой мыши на ее значок.
- В контекстном меню выберите «Свойства».
- Перейдите на вкладку «Менеджмент электропитания» и убедитесь, что опций «Разрешить компьютеру отключать этот устройство для экономии электроэнергии» и «Разрешить этому устройству выключать компьютер из состояния ожидания» не установлены.
- Нажмите «ОК», чтобы сохранить изменения.
Проявление проблемы с отключением Wi-Fi после выхода из спящего режима может быть вызвано разными факторами, и это лишь некоторые из них. Если указанные выше методы не привели к решению проблемы, рекомендуется обратиться за помощью к специалисту или технической поддержке производителя вашего ноутбука или беспроводного адаптера.
Проверьте наличие вирусов или вредоносных программ
Если ваша сеть беспроводного электропитания пропадает после выхода ноутбука из спящего режима, возможно проблему вызывает наличие вирусов или вредоносных программ на компьютере. Для решения этой проблемы вам нужно проверить компьютер на наличие вредоносных программ и удалить их.
Вот что я сделал, когда столкнулся с этой проблемой на моем ноутбуке:
- Установил антивирусное программное обеспечение и провел полное сканирование компьютера. Если у вас уже есть антивирусное ПО, убедитесь в его актуальности и выполните полное сканирование системы.
- Скачал и установил специализированные программы для удаления вредоносного ПО, такие как Malwarebytes, AdwCleaner и HitmanPro. Проведите сканирование компьютера с помощью этих программ и удаляйте обнаруженные угрозы.
Если после проверки на наличие вирусов или вредоносных программ проблема с отключением WiFi после выхода из спящего режима по-прежнему существует, рекомендуется обратиться к производителю компьютера или ноутбука за дополнительной поддержкой.
Используйте специальные программы для устранения проблем с Wi-Fi
Если ваша беспроводная сеть отключается при выходе компьютера из спящего режима, вы можете установить специальные программы для исправления этой проблемы.
Одна из таких программ — это «WLAN Optimizer». Она позволяет настроить параметры беспроводных устройств и устранить проблемы с отключением Wi-Fi. Вы можете найти эту программу в интернете, скачать ее и установить на свой компьютер.
Еще одна полезная программа для устранения проблем с отключением Wi-Fi — это «Wi-Fi Autoplay Adapter». Она самостоятельно перезагружает беспроводной адаптер после выхода компьютера из спящего режима, чтобы восстановить подключение к сети.
Если вам не удается исправить проблему с помощью этих программ, вы также можете попробовать обновить драйверы для своего беспроводного адаптера. Возможно, у вас установлена устаревшая версия драйвера, которая вызывает проблемы с подключением. Для обновления драйверов вам нужно перейти в «Диспетчер устройств», найти ваш беспроводной адаптер, щелкнуть правой кнопкой мыши и выбрать опцию «Обновить драйвер».
Также, проверьте настройки электропитания вашего компьютера. Довольно часто проблема с отключением Wi-Fi после выхода из спящего режима может быть связана с неправильной настройкой электропитания. Проверьте, что в политиках электропитания у вас выбраны опции автоматического включения и выключения беспроводного адаптера при переходе в спящий режим и выходе из него.
Если ни одна из этих рекомендаций не помогла исправить проблему с отключением Wi-Fi, вы можете обратиться в групповую службу поддержки вашего провайдера интернета. Они могут предоставить вам дополнительную помощь в решении проблемы с отключением Wi-Fi после выхода из режима ожидания.
Обратитесь за помощью к специалистам
Если у вас все еще есть проблема с отключением Wi-Fi после выхода из спящего режима, не стоит отчаиваться. Возможно, вам потребуется помощь профессионалов, чтобы решить эту проблему. Вот что вы можете сделать:
- Проверьте список служб на вашем устройстве: возможно, какая-то служба отключена или не работает должным образом после выхода из спящего режима.
- Обратитесь к производителю вашего устройства и узнайте, есть ли какие-то известные проблемы с отключением Wi-Fi после сна и как их можно исправить. Возможно, для вашего устройства доступно обновление, которое решит эту проблему.
- Проверьте, подключен ли правильный кабель для электропитания вашего устройства. Плохой контакт или неисправность кабеля могут вызывать отключение Wi-Fi после выхода из спящего режима.
- Установите последние обновления для вашей операционной системы и драйверов Wi-Fi. Обновления могут содержать исправления, которые помогут устранить проблему с отключением Wi-Fi.
- Проверьте чтобы ваш Wi-Fi адаптер был установлен и работал в диспетчере устройств.
- Если у вас есть доступ к другой сети Wi-Fi, попробуйте подключиться к ней и проверьте, повторяется ли проблема с отключением Wi-Fi после выхода из спящего режима. Если проблема не повторяется, возможно, дело не в вашем устройстве, а в вашей домашней сети.
Если ни одно из этих решений не помогло вам решить проблему с отключением Wi-Fi после выхода из спящего режима, рекомендуется обратиться за помощью к специалистам. Они смогут провести дополнительную диагностику и найти решение для вашей конкретной ситуации.
Не отключать сеть в режиме ожидания Windows 10
Если у вас возникают проблемы с отключением беспроводного интернета после выхода из режима ожидания в Windows 10, в этом разделе мы рассмотрим решение данной проблемы.
Проверьте настройки WLAN
Во-первых, убедитесь, что у вас правильно настроены драйверы и служба WLAN (Wireless Local Area Network). Для этого выполните следующие действия:
- Откройте окно «Управление сервисами» нажатием сочетания клавиш Win + R, затем введите «services.msc» и нажмите Enter.
- Найдите службу с названием «WLAN AutoConfig» и дважды кликните по ней, чтобы открыть окно настроек.
- Убедитесь, что «Тип запуска» установлен на «Автоматически», а статус службы — «Запущено». Если это не так, выберите соответствующую опцию и нажмите кнопку «Применить».
Проверьте настройки электропитания
Если вы все сделали правильно с настройками службы WLAN, но проблема все еще возникает, попробуйте проверить настройки электропитания:
- Откройте «Панель управления» и перейдите в раздел «Параметры питания».
- Выберите схему электропитания, установленную на вашем компьютере, и нажмите на ссылку «Изменить план питания».
- Перейдите в раздел «Дополнительные настройки питания» и найдите «Настройка выключения беспроводного адаптера». Установите эту опцию в положение «Никогда» и сохраните изменения.
Обновите драйвера беспроводного устройства
Если проблема с отключением беспроводной сети все еще не решена, попробуйте обновить драйвера беспроводного устройства. Для этого:
- Откройте «Диспетчер устройств», нажав сочетание клавиш Win + X, затем выберите «Диспетчер устройств» в выпадающем списке.
- Разверните раздел «Сетевые адаптеры», найдите ваш беспроводной адаптер и щелкните на нем правой кнопкой мыши.
- Выберите «Обновить драйвер», а затем «Автоматический поиск обновленного программного обеспечения».
- Дождитесь завершения процесса обновления и перезапустите компьютер, если понадобится.
После выполнения всех этих шагов ваш ноутбук не должен отключаться от беспроводной сети при выходе из режима ожидания Windows 10. Если проблема по-прежнему не решена, обратитесь к производителю устройства или попробуйте найти другое решение в групповых опциях настройки Windows 10.
Отключите автоматическое отключение сети в настройках энергосбережения
Одной из причин проблем с отключением Wi-Fi после выхода из спящего режима может быть настройка энергосбережения вашего ноутбука, которая автоматически отключает сеть во время ожидания или при переходе в спящий режим. Чтобы исправить эту проблему, вам необходимо отключить данную функцию.
1. Откройте панель управления и найдите раздел «Параметры электропитания».
Нажмите на кнопку «Пуск» в левом нижнем углу экрана, введите «Панель управления» в строке поиска и выберите соответствующий результат. После этого найдите и откройте раздел «Параметры электропитания».
2. Выберите режим энергосбережения, в котором возникает проблема.
На странице «Параметры электропитания» вам будут предложены несколько режимов энергосбережения, в зависимости от настроек вашего компьютера. Выберите тот режим, в котором возникает проблема с отключением Wi-Fi после выхода из спящего режима.
3. Настройте параметры планов энергосбережения.
Нажмите на ссылку «Изменить параметры плана» рядом с выбранным режимом энергосбережения. В открывшемся окне установите значение «Никогда» или «Максимальная производительность» для параметра «Отключать сеть Wi-Fi при переходе в спящий режим» и нажмите на кнопку «Сохранить изменения».
4. Проверьте наличие других причин и варианты решения.
Если после перезапуска ноутбука проблема с отключением Wi-Fi после выхода из спящего режима все еще остается, рекомендуется проверить другие возможные причины и варианты решения. Например, убедитесь, что у вас установлены последние версии драйверов для беспроводных адаптеров, проверьте наличие проблем с сетью в диспетчере устройств и т.д.
При появлении проблем с отключением Wi-Fi после выхода из спящего режима через 10 секунд после перехода в режим ожидания, поставьте слово «кабель» рядом с названием беспроводного адаптера в поле «Состояние» в окне «Сетевые подключения». Если после этого подключение к сети Wi-Fi снова станет доступно, то проблема может быть связана с политиками гибернации вашего компьютера.
В некоторых случаях также рекомендуется установить службы отключаться Wi-Fi при переходе в спящий режим. Для этого откройте «Диспетчер устройств», найдите беспроводные адаптеры, щелкните правой кнопкой мыши на вашем безпроводном адаптере и выберите «Свойства». Во вкладке «Электропитание» снимите флажок с опции «Разрешить компьютеру отключать это устройство, чтобы сэкономить энергию».
Чтобы полностью решить проблему с отключением Wi-Fi после выхода из спящего режима, рекомендуется выполнить все вышеуказанные шаги. В зависимости от конкретных настроек вашего компьютера и устройств, проблему можно также решить путем обновления драйверов беспроводных адаптеров или настройки дополнительных параметров в энергосберегающих политиках.
Видео:
После выхода из спящего режима не работает интернет
После выхода из спящего режима не работает интернет by Игорь Юрченко 12,980 views 9 years ago 50 seconds