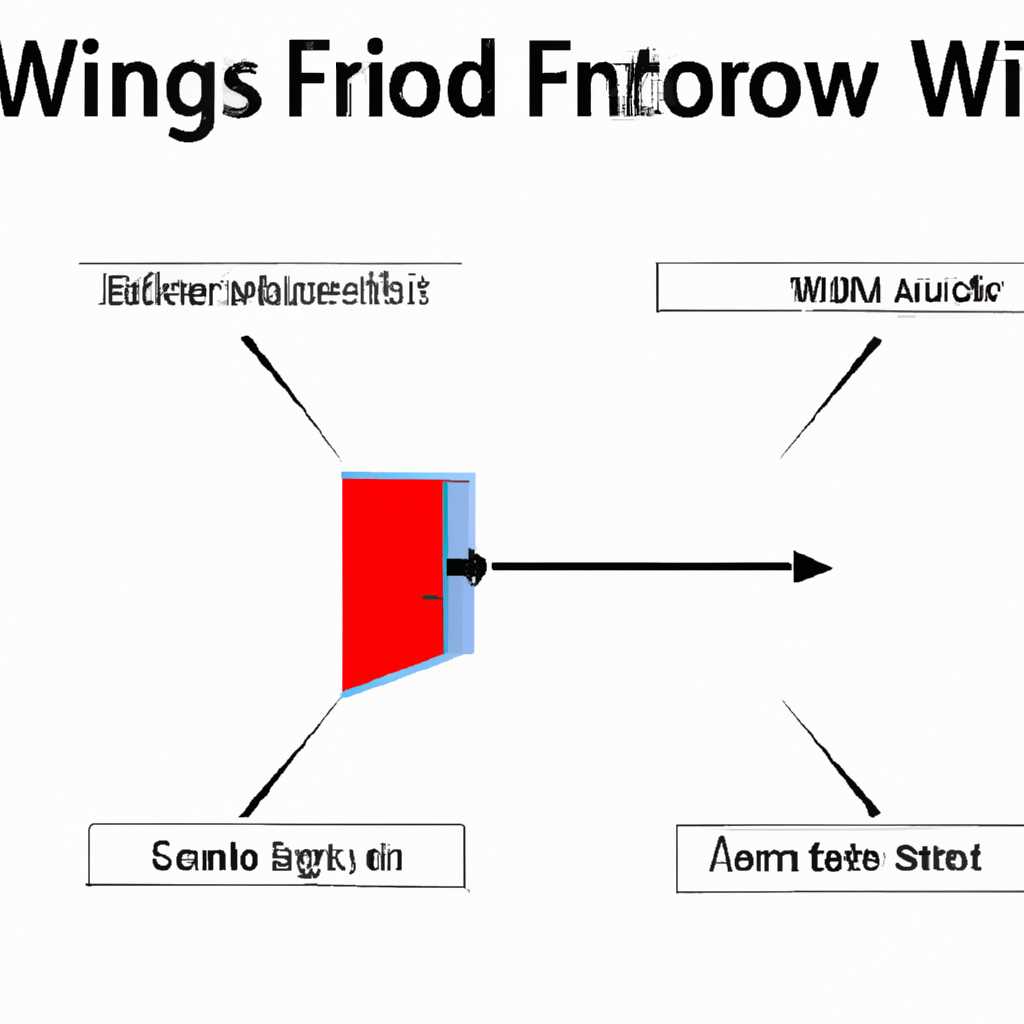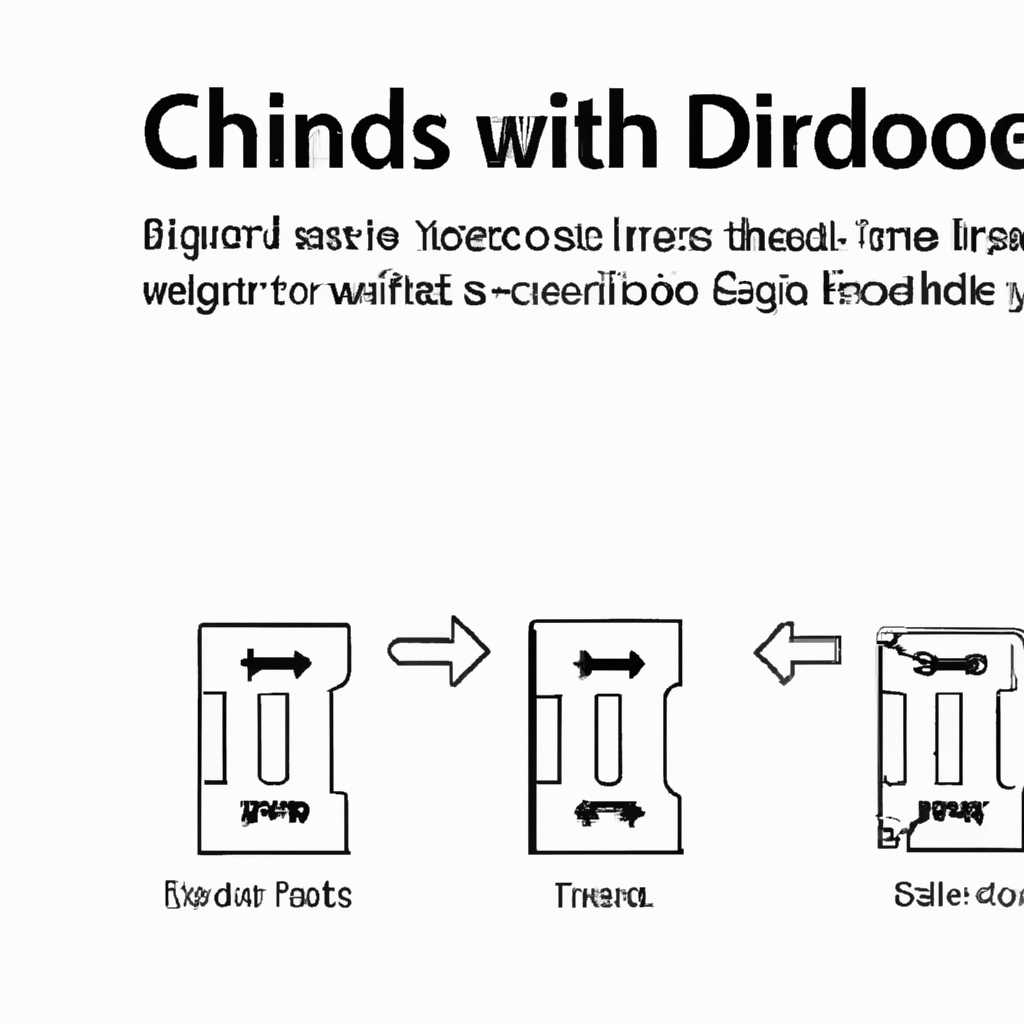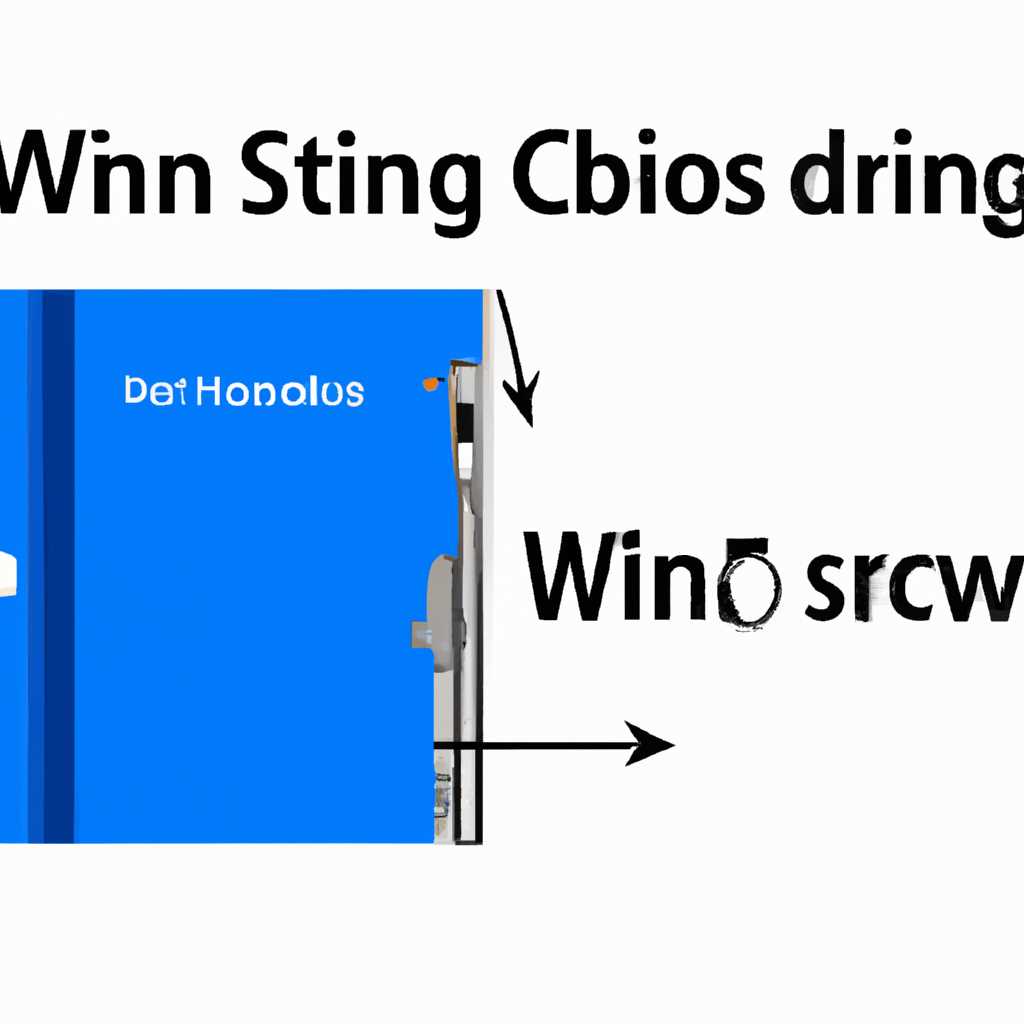- Как исправить проблему с открытием или закрытием компонентов Windows: подробное руководство
- Решение для Windows 7
- Служба «Установщик модулей»
- Как можно проверить работу службы «Установщик модулей»?
- Как обновить службу «Установщика модулей»?
- Как решить проблемы с открытием или закрытием компонентов Windows, связанные с службой «Установщик модулей»?
- Компоненты Windows 10 не работают: решение проблемы
- Вопрос
- Проверка целостности файлов
- Как проверить целостность файлов:
- Как проанализировать результаты проверки:
- Видео:
- Устранение проблем с приложением Microsoft Store | Microsoft
Как исправить проблему с открытием или закрытием компонентов Windows: подробное руководство
Владение компьютером — одно из первостепенных требований актуального информационного общества. Однако даже опытные пользователи Windows могут столкнуться с проблемами, связанными с открытием или закрытием компонентов системы. Поиск решения может показаться сложным заданием, поэтому мы подготовили подробное и понятное руководство, которое поможет вам найти ответы на ваши вопросы.
Первым шагом для решения проблемы с открытием или закрытием компонентов Windows является проверка целостности вашей операционной системы. Для этого вам понадобятся диски с установочными программами Windows 10 или 7. Кликните правой кнопкой мыши по кнопке «Пуск», выберите «Панель управления» и перейдите в раздел «Программы и компоненты». В появившемся окне найдите подраздел «Установка и удаление программ» и кликните на нем.
Далее, найдите «установщик обновить», который можно найти среди установленных программ. Если находящийся рядом файл помечен логом «checksurlog», значит, у вас есть проблемы с некоторыми компонентами системы. В этом случае вам потребуется инструкция по решению проблемы. Для этого обратитесь к официальной документации Windows или поискайте ответы на форумах, где модераторы помогут найти решение.
Решение для Windows 7
Если у вас возникают проблемы с открытием или закрытием компонентов в Windows 7, следуйте этим инструкциям для решения проблемы:
1. Проверьте работоспособность компонентов системы:
- Откройте панель управления и перейдите в раздел «Программы».
- Кликните на «Включение или отключение компонентов Windows».
- Убедитесь, что все необходимые компоненты системы включены. Если какие-то компоненты отключены, включите их.
- После включения всех нужных компонентов, проверьте работу компонентов, которые вызывают проблемы.
2. Проверьте целостность файлов системы:
- Откройте командную строку с правами администратора (щелкните правой кнопкой мыши на значок «Пуск» и выберите «Командная строка (администратор)»).
- В командной строке введите команду «sfc /scannow» и нажмите Enter. Это запустит сканирование и восстановление поврежденных файлов системы. Дождитесь завершения процесса.
- После завершения проверки, проверьте работоспособность проблемных компонентов.
3. Запустите автономное средство проверки целостности системных файлов:
- Следуйте инструкциям из пункта 1.
- Кликните на «Запустить автономно».
- Следуйте инструкциям на экране, чтобы завершить процесс проверки целостности файлов.
- После завершения проверки, проверьте работоспособность проблемных компонентов.
Если проблемы с компонентами Windows 7 не было решено с помощью вышеуказанных методов, обновите операционную систему, чтобы получить последние исправления и обновления:
- Откройте панель управления и перейдите в раздел «Программы».
- Кликните на «Windows Update» и выберите «Проверить наличие обновлений».
- Если доступны какие-либо обновления, установите их.
- После обновления системы, проверьте работоспособность проблемных компонентов.
Служба «Установщик модулей»
Как можно проверить работу службы «Установщик модулей»?
Для проверки работоспособности службы «Установщик модулей» предлагается выполнить следующие действия:
- Откройте панель управления Windows, кликнув правой кнопкой мыши по кнопке «Пуск» и выбрав «Панель управления».
- В панели управления найдите и кликните на раздел «Программы» или «Программы и компоненты».
- В открывшемся окне выберите «Включение или отключение компонентов Windows».
- В появившемся окне «Компоненты Windows» прокрутитесь вниз и найдите «Служба Установщика модулей».
- Убедитесь, что флажок напротив данной службы установлен.
- Если флажок не установлен, кликните на него левой кнопкой мыши и подождите, пока установка завершится.
- После завершения установки, нажмите «ОК» и закройте все окна.
Также можно проверить работу службы «Установщик модулей» с помощью инструмента проверки целостности системных файлов – «CheckSUR». Этот инструмент предоставляет подробный анализ и предлагает решения для исправления проблем с компонентами Windows.
Как обновить службу «Установщика модулей»?
Для обновления службы «Установщика модулей» рекомендуется использовать последнюю версию программного обеспечения, предлагаемую разработчиком. Обычно обновления службы «Установщик модулей» включены в обновления операционной системы Windows.
Для обновления службы «Установщика модулей» можно также воспользоваться автономным установщиком пакета Windows (MSI), который предоставляет возможность обновить службу без подключения к Интернету. Для этого нужно скачать файл пакета обновления с официального сайта Windows и запустить его на своем компьютере.
Как решить проблемы с открытием или закрытием компонентов Windows, связанные с службой «Установщик модулей»?
Если у вас возникли проблемы с открытием или закрытием компонентов Windows, связанные с службой «Установщик модулей», рекомендуется выполнить следующие действия:
- Ознакомьтесь с ответами на вопросы, которые могут помочь понять причину возникновения проблемы. Модераторы сообщества Windows и другие пользователи могут предложить полезные советы и решения.
- Проверьте файлы лога «CheckSUR.log», где содержится информация об анализе системы на наличие проблем с компонентами Windows. Лог-файл находится в папке «%SYSTEMROOT%\Logs\CBS».
- Проверьте целостность системных файлов с помощью команды «sfc /scannow» в командной строке (запускайте командную строку с правами администратора).
- Обновите операционную систему до последней версии, установив все доступные обновления.
- Проверьте компьютер на наличие вредоносных угроз с помощью антивирусного программного обеспечения. Вредоносные программы могут влиять на работу службы «Установщик модулей» и вызывать проблемы с компонентами Windows.
Если ни одно из вышеуказанных решений не помогло решить проблему, рекомендуется обратиться в службу поддержки Windows или сообщить о проблеме на соответствующем форуме.
Компоненты Windows 10 не работают: решение проблемы
Если вы заметили, что некоторые компоненты Windows 10 не работают, есть несколько важных шагов, которые можно предпринять, чтобы исправить эту проблему.
1. Проверьте обновления операционной системы: нажмите на кнопку «Пуск» и выберите «Настройки». Затем перейдите в раздел «Обновление и безопасность» и нажмите на кнопку «Проверка обновлений». Если доступны последние обновления, установите их на ваш компьютер.
2. Проверьте целостность файлов системы: нажмите комбинацию клавиш Win + R, чтобы открыть окно «Выполнить». Введите команду «cmd» и нажмите Enter, чтобы открыть командную строку. Введите команду «sfc /scannow» и нажмите Enter. Это запустит проверку целостности файлов системы и автоматически исправит любые проблемы, которые могут влиять на работу компонентов Windows 10.
3. Запустите автономное средство проверки системных файлов: перейдите в папку «C:\Windows\Logs\CBS\» на вашем компьютере. Найдите файл с именем «CheckSUR.log» и откройте его. В этом файле вы найдете информацию о проверке целостности файлов системы, и какие файлы были испорчены или повреждены. Инструкции по исправлению этих проблем часто содержатся в этом файле.
4. Проверьте на наличие вредоносных программ: запустите антивирусную программу на вашем компьютере и выполните полную проверку системы. Если было обнаружено какое-либо вредоносное программное обеспечение, удалите его, чтобы исправить проблему с работой компонентов Windows 10.
Если все вышеперечисленные решения не помогли вам решить проблему, рекомендуется обратиться к профессионалу или задать вопрос на форуме поддержки Windows. Там модераторы и эксперты смогут предложить индивидуальные рекомендации и решения проблемы с компонентами Windows 10, которые не работают.
Вопрос
Какие компоненты Windows нужно проверить, если у вас возникла проблема с открытием или закрытием программ или файлов?
Ответы:
1. Проверьте работоспособность системных компонентов операционной системы. Можно это сделать с помощью инструмента проверки целостности компонентов (System File Checker). Кликните правой кнопкой мыши по кнопке «Пуск» в левом нижнем углу экрана и выберите «Командная строка (администратор)». В командной строке введите команду sfc /scannow и нажмите клавишу Enter. Система выполнит проверку целостности компонентов и попытается восстановить поврежденные файлы.
2. Проверьте наличие вредоносных программ на компьютере. В Windows 10 есть встроенное средство безопасности Windows Defender, которое может помочь в обнаружении и удалении потенциальных угроз. Откройте настройки Windows Defender, перейдите на вкладку «Обновление и безопасность» и кликните на «Проверить сейчас». Если вы используете более раннюю версию операционной системы, рекомендуется установить и запустить антивирусную программу.
3. Проверьте работоспособность последних установленных пакетов обновлений. Для этого можно воспользоваться инструментом «Обновление и восстановление» (Update & Recovery). Откройте настройки Windows, перейдите на вкладку «Обновление и восстановление» и кликните на «Проверить наличие обновлений». Если обновления не установлены, выполните их установку.
Решение проблемы с открытием или закрытием компонентов Windows может быть связано с другими факторами, поэтому эти инструкции являются лишь общими рекомендациями. Если проблема не была решена или вы нуждаетесь в дополнительной помощи, обратитесь к модератору или попробуйте найти ответы на форумах и сообществах поддержки Windows.
Проверка целостности файлов
Когда на вашем компьютере возникают проблемы с работой системных компонентов, которые могут привести к ошибкам или некорректной работе программ, проверьте целостность файлов системы. Для этого в ОС Windows есть специальное средство — «Проверка целостности файлов».
Как проверить целостность файлов:
- Нажмите кнопку «Пуск» и найдите в поисковой строке команду «cmd».
- Кликните правой кнопкой мыши на найденной команде и выберите опцию «Запуск от имени администратора».
- В открывшемся окне командной строки введите команду «sfc /scannow» и нажмите Enter.
Как проанализировать результаты проверки:
Когда проверка целостности файлов завершилась, вы можете просмотреть результаты в файле проверки «checksurlog». Этот файл содержит информацию о найденных проблемах и о том, как они были решены. По умолчанию, файл «checksurlog» находится в папке «C:\Windows\Logs\CBS».
Проверьте содержимое файла «checksurlog» и найдите ответы на следующие вопросы:
- Какие компоненты системы были повреждены или отсутствовали?
- Какие файлы или модули системы были восстановлены или обновлены?
Если вам нужно решение для конкретного файла или пакета компонентов, вы можете включить автономный режим проверки целостности файлов системы с помощью команды «DISM» и указать путь до файла или пакета. Например:
dism /online /cleanup-image /restorehealth /source:WIM:d:\sources\install.wim:1 /limitaccess
Обратите внимание, что проверка целостности файлов может занять некоторое время, особенно если на вашем компьютере установлены последние обновления Windows.
Проверка целостности файлов служит важной функцией для обнаружения вредоносных программ или других угроз безопасности. Если у вас есть подозрения, что ваша операционная система была скомпрометирована, рекомендуется выполнить проверку целостности файлов.
Видео:
Устранение проблем с приложением Microsoft Store | Microsoft
Устранение проблем с приложением Microsoft Store | Microsoft by Microsoft Helps 180,406 views 2 years ago 2 minutes, 24 seconds