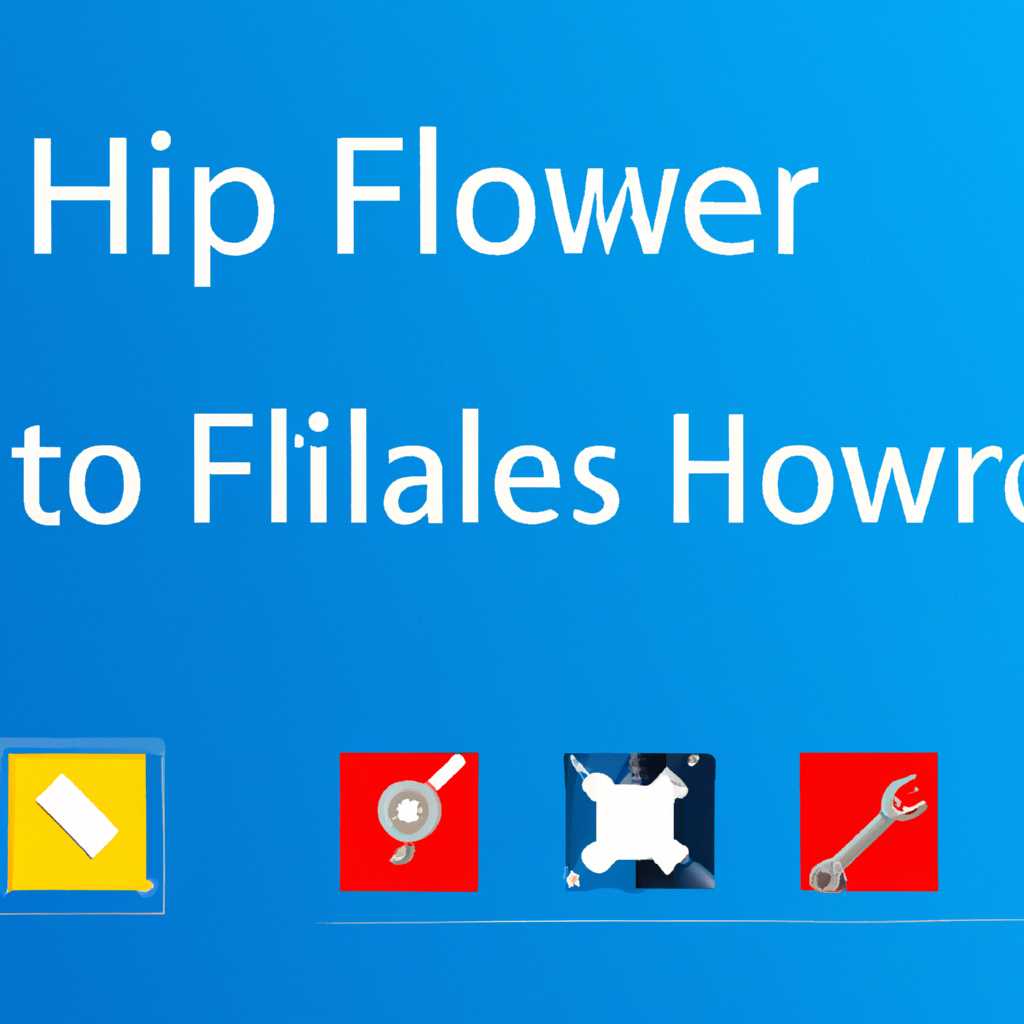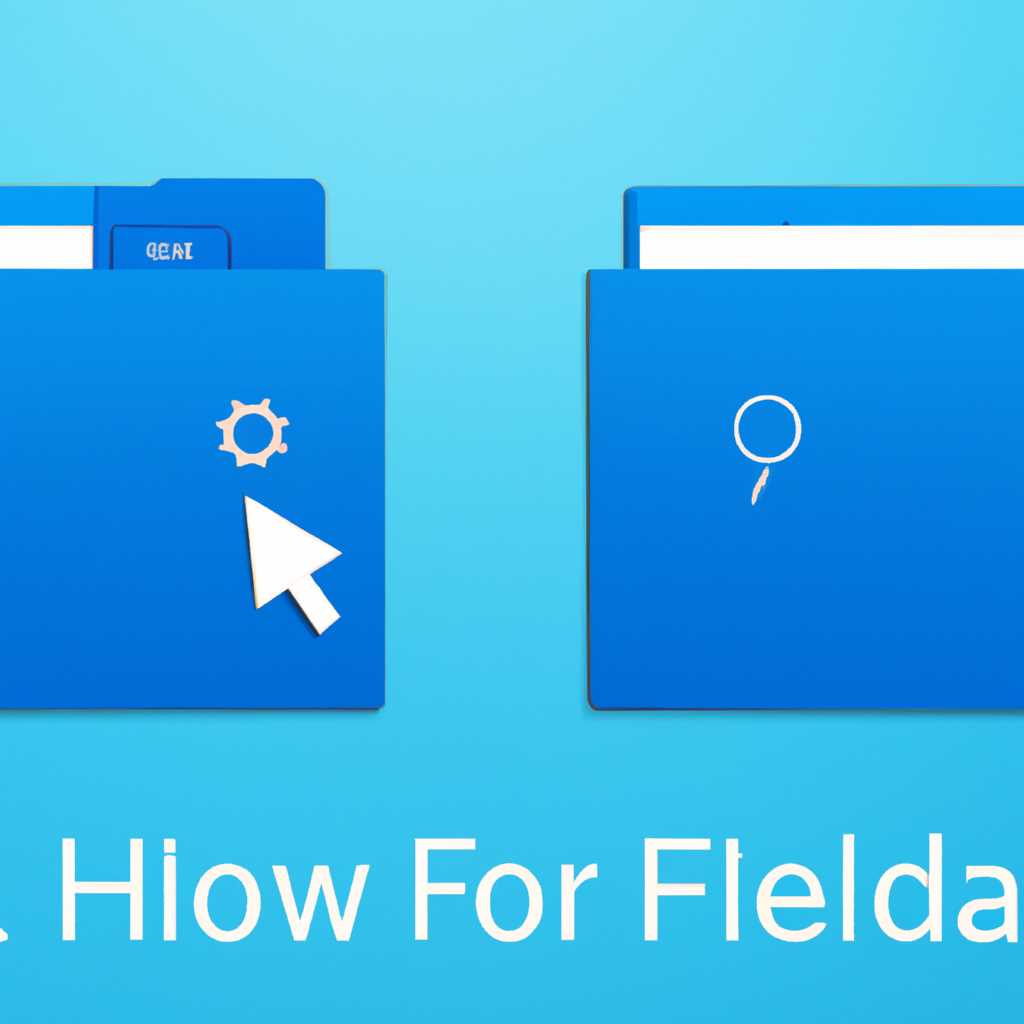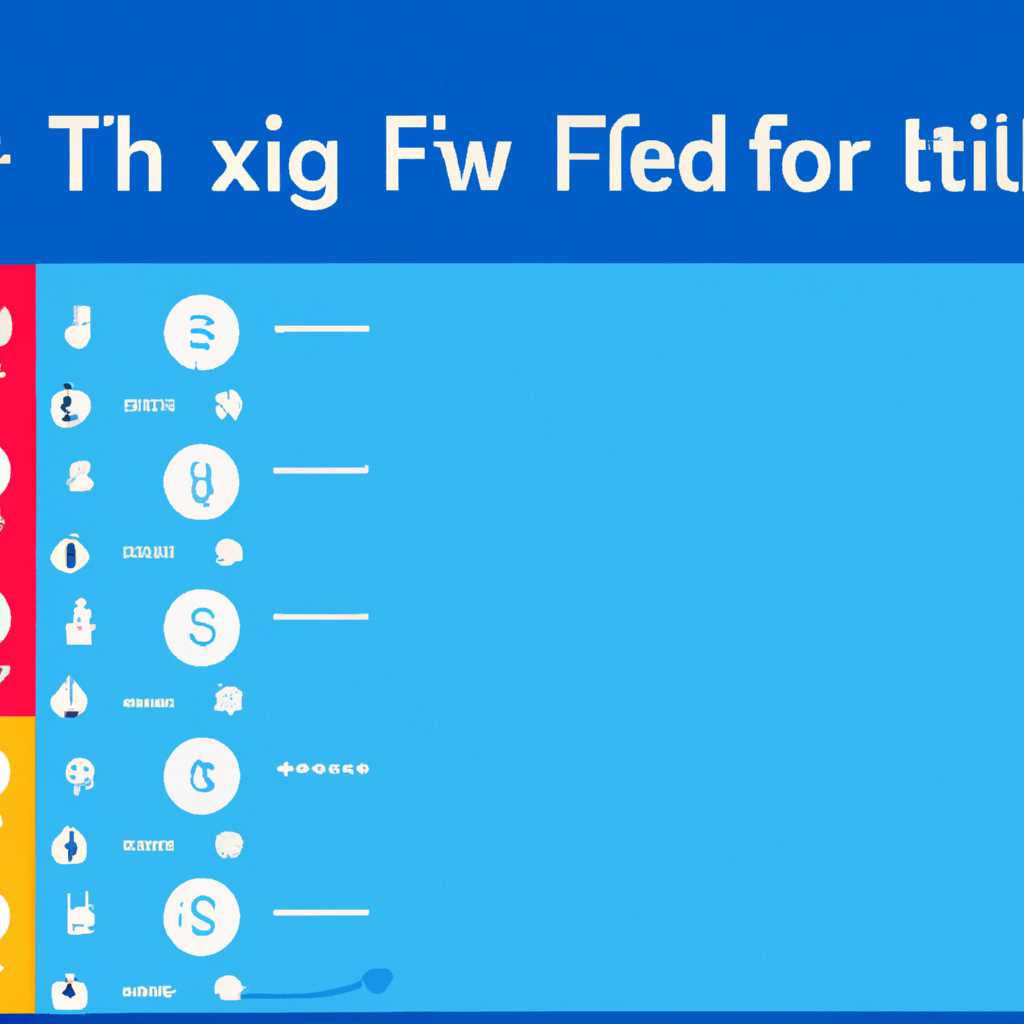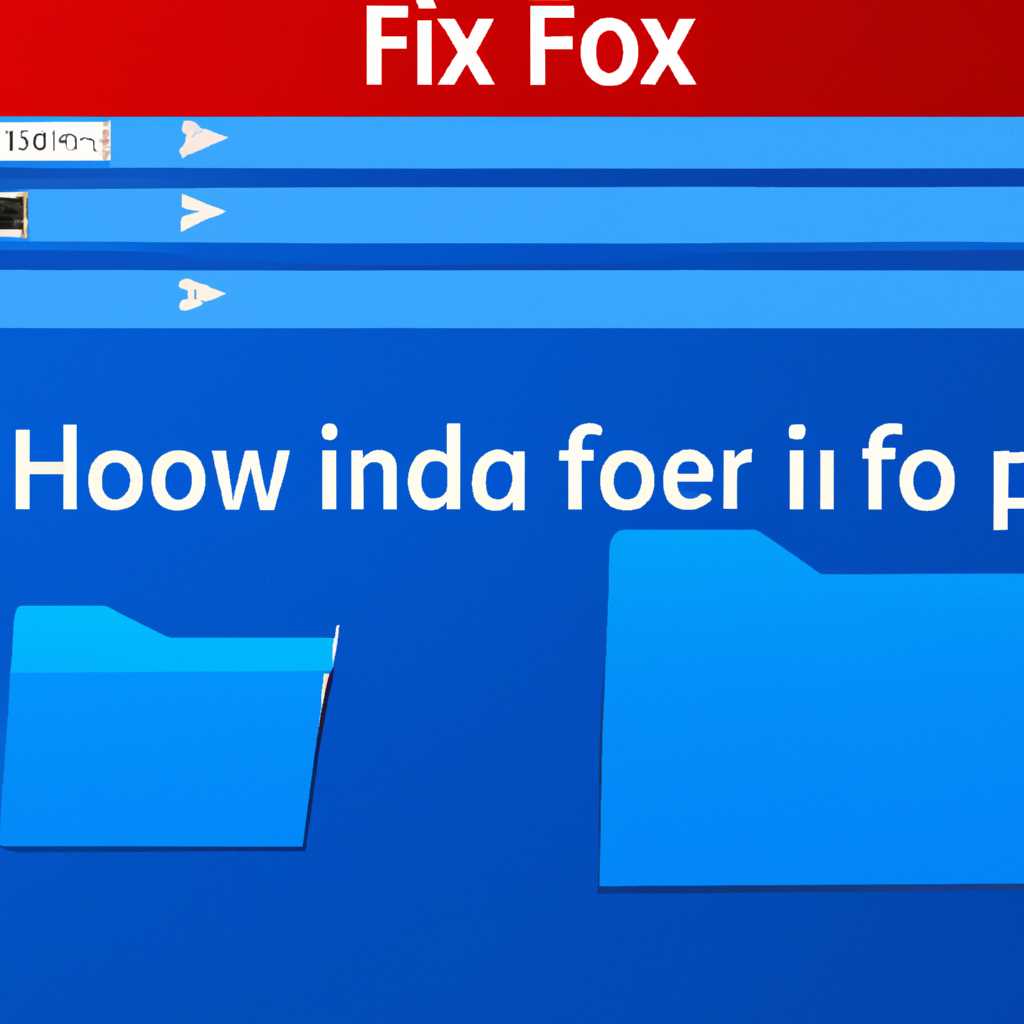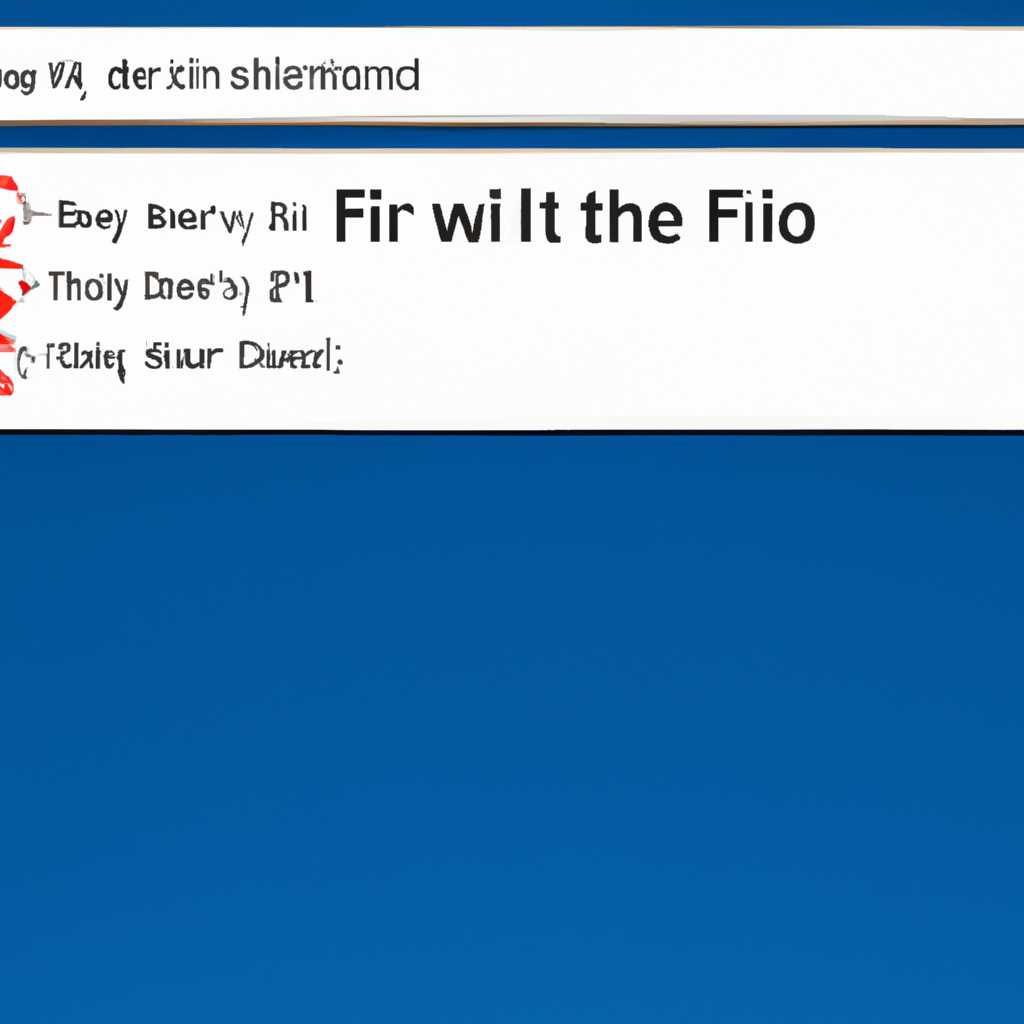- Как исправить проблему с открытием папок и значков на рабочем столе в Windows 10
- Решение проблемы с правами доступа
- Проверка наличия вирусов и вредоносных программ
- Обновление драйверов
- Исправление ошибок системных файлов
- Удаление временных файлов и очистка кэша
- Способы удаления временных файлов и очистки кэша
- Переустановка Windows 10
- Проверка надежности жесткого диска
- Почему надежность жесткого диска важна
- Способы проверки и восстановления жесткого диска
- Проверка средствами Windows 10
- Использование специализированных программ
- Отключение программ, запущенных при загрузке системы
- Выбор параметра «Всегда показывать значки»
- 1. Проверка параметра «Всегда показывать значки»
- Видео:
- Как убрать белые ярлыки на рабочем столе Windows 10
Как исправить проблему с открытием папок и значков на рабочем столе в Windows 10
Восстановление нормальной работы рабочего стола Windows 10 после возникновения проблем с открытием папок и значков может вызывать некоторые сложности и вызывать недоумение у пользователей. Несмотря на то, что операционная система Windows 10 предлагает несколько способов решения этой проблемы, найти подходящее решение может быть непросто. В этой статье мы рассмотрим несколько рекомендаций и способов, которые помогут вам восстановить нормальную работу рабочего стола и исправить проблемы с открытием папок и значков в Windows 10.
Один из самых простых способов решить проблемы с открытием папок и значков на рабочем столе в Windows 10 — это очистка общих папок от ненужных элементов и мусора. Для этого перейдите на рабочий стол и найдите иконку «Проводник». Щелкните правой кнопкой мыши на этой иконке, a в контекстном меню выберите пункт «Свойства». В открывшемся окне перейдите на вкладку «Приобщение» и нажмите на кнопку «Очистить».
Если очистка общих папок не поможет, попробуйте восстановить рабочий стол Windows 10 до состояния перед возникновением проблем. Для этого откройте командную строку, нажав одновременно клавиши «Win» и «R», и введите команду «rstrui.exe» без кавычек. Нажмите Enter, чтобы запустить утилиту «Восстановление системы». В открывшемся окне выберите опцию «Выберите другую точку восстановления» и следуйте инструкциям на экране, чтобы восстановить систему.
Решение проблемы с правами доступа
Если вы столкнулись с проблемой открытия папок и значков на рабочем столе в Windows 10, возможно, причина заключается в неправильных правах доступа. Чтобы решить эту проблему, вам потребуется выполнить несколько простых шагов.
1. Откройте командную консоль. Для этого нажмите клавишу Win + X и выберите «Командная консоль (администратор)» из списка.
2. В командной консоли введите следующую команду:
icacls %userprofile% /restore %userprofile%\Desktop\ACLFile.txt
3. Найдите файл ACLFile.txt и удалите его. Этот файл был создан вами на предыдущем шаге и больше не нужен.
4. Перезапустите компьютер и проверьте, работает ли открытие папок и значков на рабочем столе.
Если проблема не решена, вы можете попробовать следующие способы:
1. Проверьте наличие ошибок в операционной системе при помощи команды sfc /scannow в командной консоли.
2. Выполните очистку ненужных файлов и программ на вашем компьютере.
3. Проверьте наличие подозрительных программ или вирусов на вашем компьютере.
4. Восстановите файлы и папки из корзины, если они были случайно удалены.
5. Проверьте права доступа к общим папкам и программам в диске C: programfileswindows /t /grant "%USERDOMAIN%\%USERNAME%":(OI)(CI)F /c /q.
Если ни один из этих способов не помог, возможно, у вас есть проблемы с программами, которые требуют специальных прав доступа. Рекомендуется обратиться к разработчикам программ, чтобы выяснить, почему они не работают на вашем компьютере.
Проверка наличия вирусов и вредоносных программ
Многие пользователи Windows 10 сталкиваются с проблемами открытия папок и значков на рабочем столе. Причиной этой проблемы может быть заражение компьютера вирусами или вредоносными программами. Чтобы решить эту проблему, следует провести проверку наличия вредоносного ПО и удалить его.
Одним из способов проверить наличие вирусов и вредоносных программ является использование антивирусного программного обеспечения. Установите надежную программу для борьбы с вирусами, такую как Avast или AVG, и выполните полную проверку системы.
Другим вариантом является использование встроенных средств операционной системы Windows 10. Это может быть программой Windows Security или Windows Defender. Откройте одну из этих программ и проверьте систему на наличие вирусов и других вредоносных программ.
Если при проверке обнаружены вирусы или вредоносные программы, следует удалить их из системы. Откройте антивирусную программу или программу безопасности Windows и следуйте инструкциям по удалению найденных угроз. После удаления вредоносных программ рекомендуется перезагрузить компьютер для завершения операции.
Кроме того, часто вредоносные программы могут изменять настройки системы, что приводит к некорректной работе проводника Windows и проблемам с открытием папок и значков на рабочем столе. В этом случае рекомендуется использовать утилиту System File Checker для восстановления поврежденных системных файлов. Откройте командную строку с правами администратора, введите команду sfc /scannow и нажмите клавишу Enter. Дождитесь завершения сканирования и выполнения операции восстановления.
Если после выполнения вышеуказанных действий проблема с открытием папок и значков на рабочем столе в Windows 10 не решена, возможно, проблема заключается в установленной программе или твикере. Некоторые программы могут изменять параметры системы, что может привести к возникновению данной проблемы. В этом случае рекомендуется отключить или удалить такие программы.
Также стоит проверить настройки доступа к общим файлам и папкам. В окне проводника Windows откройте типа «Рабочий стол» и выберите свойства. В разделе «Доступ» проверьте наличие правильных настроек доступа для всех пользователей.
Если вы недавно установили какую-то новую программу или твикер, откатите изменения, чтобы решить проблему. Откройте «Панель управления» и выберите «Программы и компоненты». Найдите установленную программу или твикер, выберите ее и нажмите «Удалить». После удаления перезапустите компьютер.
Если проблема с открытием папок и значков на рабочем столе возникла после загрузки каких-то новых файлов или загрузки файлов из Интернета, возможно, причина в том, что файлы этих элементов были повреждены или заражены вирусом. В этом случае следует удалить или заменить поврежденные файлы.
Если причина проблемы не ясна, попробуйте восстановить систему Windows 10 до предыдущего состояния, когда проблемы не возникали. В окне «Поиск» введите «Восстановление системы», выберите соответствующий результат, откройте вкладку «Восстановление системы» и следуйте инструкциям на экране.
Обновление драйверов
Если папки и значки на рабочем столе в Windows 10 открываются медленно или не открываются вообще, проблема может быть вызвана устаревшими или поврежденными драйверами. Чтобы исправить это, следуйте этим рекомендациям:
- Для начала просмотрите содержимое папки «Просмотр загрузок» в проводнике Windows. Проверьте наличие каких-либо извлеченных файлов или программ, которые могли быть загружены из Интернета и могут быть причиной проблемы.
- Откройте командную строку, щелкнув правой кнопкой мыши по кнопке «Пуск» и выбрав «Командная строка (администратор)».
- В командной строке введите следующую строку и нажмите клавишу Enter:
sfc /scannow. Это запустит процесс проверки и восстановления системных файлов Windows. - После завершения проверки выполните следующую команду:
dism /online /cleanup-image /restorehealth. Это восстановит целостность важных компонентов операционной системы Windows 10. - Проверьте наличие вирусов на компьютере, используя любую антивирусную программу. Вирусы могут вызывать проблемы с открытием папок и значков.
- Удалите ненужные программы, которые могут мешать нормальной работе системы. Часто такие программы могут загружать драйверы или внедряться в файловую систему Windows.
- Обновите драйверы на вашем компьютере. Для этого найдите на официальном сайте производителя вашего компьютера или компонентов информацию о последних версиях драйверов и загрузите их. После загрузки драйверов выполните их установку.
- После обновления драйверов перезагрузите компьютер и проверьте, работает ли открытие папок и значков на рабочем столе нормально.
- Если проблема не решена, попробуйте использовать специальные программы для очистки и восстановления системы, такие как CCleaner или Windows 10 Manager.
Следуя этим рекомендациям, вы сможете исправить проблему с открытием папок и значков на рабочем столе в Windows 10 и вернуть систему в работоспособное состояние.
Исправление ошибок системных файлов
Если у вас возникли проблемы с открытием папок и значков на рабочем столе в Windows 10, причиной могут быть поврежденные или ненужные системные файлы. В этой статье мы рассмотрим несколько способов решить эту проблему.
Первым шагом вам стоит выполнить проверку на наличие вирусов или других вредоносных программ. Для этого введите «восстановление» в поле поиска в меню «Пуск» и выберите соответствующий результат. Затем следуйте инструкциям, чтобы выполнить полную проверку вашей системы.
Если обнаружение и удаление вирусов не решило проблему, можно попробовать восстановить отдельные файлы или разделы операционной системы. В поле поиска в меню «Пуск» введите «командная строка» и щелкните правой кнопкой мыши на результате, чтобы выбрать «Запустить от имени администратора».
В открывшемся окне командной строки введите следующую команду:
sfc /scannow
Эта команда проверит системные файлы на целостность и попытается исправить ошибки автоматически. После завершения процесса перезапустите компьютер и проверьте, исправило ли это вашу проблему.
Еще одним способом решить проблемы с открытием папок и значков на рабочем столе в Windows 10 является очистка и оптимизация системы. Зайдите в меню «Пуск», найдите «Настройки» и выберите раздел «Система». Затем выберите раздел «Хранение» и нажмите на ссылку «Очистить память». В следующем окне выберите необходимые опции и нажмите «Очистить». Это поможет освободить дополнительное место на диске и может улучшить производительность вашей системы.
Если после всех указанных действий проблема не решена, вы можете попробовать следующее. Зайдите в проводник, найдите раздел «Файлы программ» (путь может выглядеть как C:\Program Files\Windows) и удалите папку «WindowsApps». Затем перезапустите компьютер и проверьте, открылись ли папки и значки на рабочем столе.
Еще одним способом решения проблемы может быть отключение автоматического просмотра фотографий в проводнике. Откройте проводник, найдите раздел «Просмотр» и выберите «Параметры». Во вкладке «Вид» снимите флажок с опции «Всегда показывать значки, но сохранять миниатюры». Это может ускорить работу проводника и помочь решить проблему с открытием папок и значков на рабочем столе.
Удаление временных файлов и очистка кэша
Временные файлы и кэш могут накапливаться на вашем компьютере из-за установленных программ, посещаемых веб-страниц и других действий пользователя. Типа файлов, которые могут накапливаться, включает в себя временные файлы приложений, файлы интернет-браузера и другие временные данные.
Удаление этих файлов и очистка кэша может помочь исправить проблемы открытия папок и значков на рабочем столе. Следуйте следующему разделу, чтобы узнать, как выполнить эту чистку.
Способы удаления временных файлов и очистки кэша
Существует несколько способов удаления временных файлов и очистки кэша в Windows 10. Вот некоторые из них:
| Способ 1: Использование встроенного инструмента «Средства очистки диска»
| Способ 2: Использование командной строки для очистки кэша
|
Чистка временных файлов и очистка кэша может помочь восстановить работоспособность папок и значков на рабочем столе. Если эти методы не решают проблему, рекомендуется переустановить систему, чтобы избежать влияния вирусов или других проблем.
Важно отметить, что удаление временных файлов и очистка кэша может вызвать потерю некоторых данных, поэтому перед выполнением этих действий рекомендуется создать резервные копии файлов и папок.
Переустановка Windows 10
Если проблема с открытием папок и значков на рабочем столе в Windows 10 не удается решить с помощью других методов, одним из способов решения может быть переустановка операционной системы.
Переустановка Windows 10 поможет создать новую и чистую систему, устранить возможные проблемы, связанные с файлами и настройками операционной системы, и вернуть функциональность компьютеру.
Перед переустановкой Windows 10 следует выполнить резервное копирование всех важных файлов, документов, фотографий и других данных, чтобы можно было восстановить их после переустановки.
Для переустановки Windows 10 необходимо сначала скачать образ системы с официального сайта Microsoft, а затем записать его на USB-флешку или DVD.
Чтобы переустановить Windows 10, выполните следующие шаги:
- Подключите загрузочное устройство (USB-флешку или DVD) с образом системы к компьютеру.
- Перезапустите компьютер и на первом экране загрузки выберите опцию загрузки с этого устройства.
- На следующем экране выберите язык, часовой пояс и клавиатуру.
- Нажмите на кнопку «Установить сейчас».
- Следуйте инструкциям на экране, чтобы выполнить установку Windows 10.
- После завершения установки системы восстановите свои данные из резервной копии.
Переустановка Windows 10 поможет решить многие проблемы с открытием папок и значков на рабочем столе. Если после переустановки проблема все еще не решена, возможно, есть проблемы с аппаратными или программными компонентами компьютера, и рекомендуется обратиться к специалисту для их диагностики и решения.
Проверка надежности жесткого диска
Одной из причин часто возникающих проблем с открытием папок и значков на рабочем столе в Windows 10 может быть ненадежность вашего жесткого диска. Неспособность открыть файлы и папки может быть связана с неисправностями в работе самого диска, а не софтверными проблемами операционной системы.
Почему надежность жесткого диска важна
Жесткий диск является хранилищем для всех ваших файлов и программ на компьютере. Если диск не работает должным образом, вы можете столкнуться со следующими проблемами:
- Замедление работы компьютера
- Частые сбои и автоматическая перезагрузка
- Потеря и повреждение файлов
- Невозможность открыть или сохранить файлы и папки
Способы проверки и восстановления жесткого диска
Обнаружение проблем с жестким диском и его восстановление может быть осуществлено несколькими способами:
- Использование инструментов операционной системы Windows 10
- Установка специализированной программы для проверки диска
- Обращение к профессионалам для профессионального восстановления данных
Проверка средствами Windows 10
Для проведения проверки жесткого диска средствами Windows 10 выполните следующее:
- Откройте проводник и найдите строку поиска
- В строке поиска введите «cmd» и нажмите клавишу Enter
- В открывшемся окне командной строки введите следующую строку:
chkdsk C:(подразумевается, что ваш жесткий диск находится на диске C) - Нажмите клавишу Enter и дождитесь завершения процесса проверки
- После завершения процесса проверки, перезагрузите компьютер и проверьте его работу
Использование специализированных программ
Если проверка средствами Windows 10 не выявила проблемы с жестким диском или ваш компьютер продолжает работать нестабильно, рекомендуется установить специализированную программу для проверки диска. Некоторые из таких программ включают:
- CrystalDiskInfo
- HD Tune
- Victoria
Установите одну из программ и выполните проверку вашего жесткого диска с ее помощью. Если программа обнаружит проблемы, она предложит способы их восстановления или рекомендации по дальнейшим действиям.
Не забывайте, что обращение к профессионалам, специализирующимся на восстановлении данных, может быть необходимо в случае серьезных проблем с жестким диском, особенно если вы столкнулись с потерей важных файлов или фотографий.
Отключение программ, запущенных при загрузке системы
Одной из причин проблем с открытием папок и значков на рабочем столе в Windows 10 может быть запуск ненужных программ при загрузке системы. Для просмотра и отключения таких программ можно воспользоваться консолью «Задачи».
Чтобы отключить программу, запущенную при загрузке системы, выполните следующие шаги:
- Нажмите комбинацию клавиш «Ctrl + Shift + Esc», чтобы открыть консоль «Задачи».
- Перейдите на вкладку «Загрузка».
- Выберите программу, которую вы хотите отключить, и нажмите кнопку «Отключить».
- Подтвердите свое действие и перезагрузите компьютер.
Теперь выбранная программа не будет запускаться при загрузке системы, что может решить проблему с открытием папок и значков на рабочем столе.
Также стоит проверить следующие места для обнаружения и удаления программ, запускающихся при загрузке системы:
- Папка «Загрузки» (путь: %userprofile%\Загрузки)
- Папка «Автозагрузка» (путь: %appdata%\Microsoft\Windows\Start Menu\Programs\Startup)
- Раздел «Запуск» в «Проводнике» (путь: %appdata%\Microsoft\Windows\Start Menu\Programs\Startup)
Если проблема не решается, рекомендуется выполнить проверку системы на наличие вирусов и вредоносных программ с помощью антивирусной программы. Также можно провести оптимизацию системы и очистку лишних файлов, чтобы улучшить ее производительность.
Чтобы вернуть автоматическое отображение значков и папок на рабочем столе, выполните следующие действия:
- Откройте «Проводник».
- На панели инструментов выберите «Вид».
- В разделе «Операции» выберите «Восстановить значения по умолчанию».
- Нажмите кнопку «Применить» и перезагрузите компьютер.
Теперь значки и папки должны автоматически отображаться на рабочем столе.
Выбор параметра «Всегда показывать значки»
Если у вас возникла проблема с открытием папок и значков на рабочем столе в Windows 10, одним из решений может быть выбор параметра «Всегда показывать значки». Это позволит вам увидеть все значки, даже если они временно недоступны.
Часто проблема с открытием папок и значков на рабочем столе может возникнуть из-за ошибок в системе или неисправной работы программы проводника. Разработчики Windows рекомендуют применить следующее решение:
1. Проверка параметра «Всегда показывать значки»
- Нажмите правой кнопкой мыши на рабочем столе и выберите «Настройки отображения».
- Перейдите на вкладку «Параметры рабочего стола».
- В разделе «Разное» найдите параметр «Всегда показывать значки» и убедитесь, что он включен.
- Если параметр был выключен, включите его и нажмите «Применить».
- Проверьте, открываются ли папки и значки на рабочем столе. Если проблема осталась, перезагрузите компьютер и проверьте еще раз.
Если после выполнения данных рекомендаций проблема с открытием папок и значков на рабочем столе не была устранена, рекомендуется искать другие решения или обратиться к специалистам для более глубокой диагностики проблемы.
Видео:
Как убрать белые ярлыки на рабочем столе Windows 10
Как убрать белые ярлыки на рабочем столе Windows 10 by Аниса Гарайева 62,816 views 5 years ago 1 minute, 43 seconds