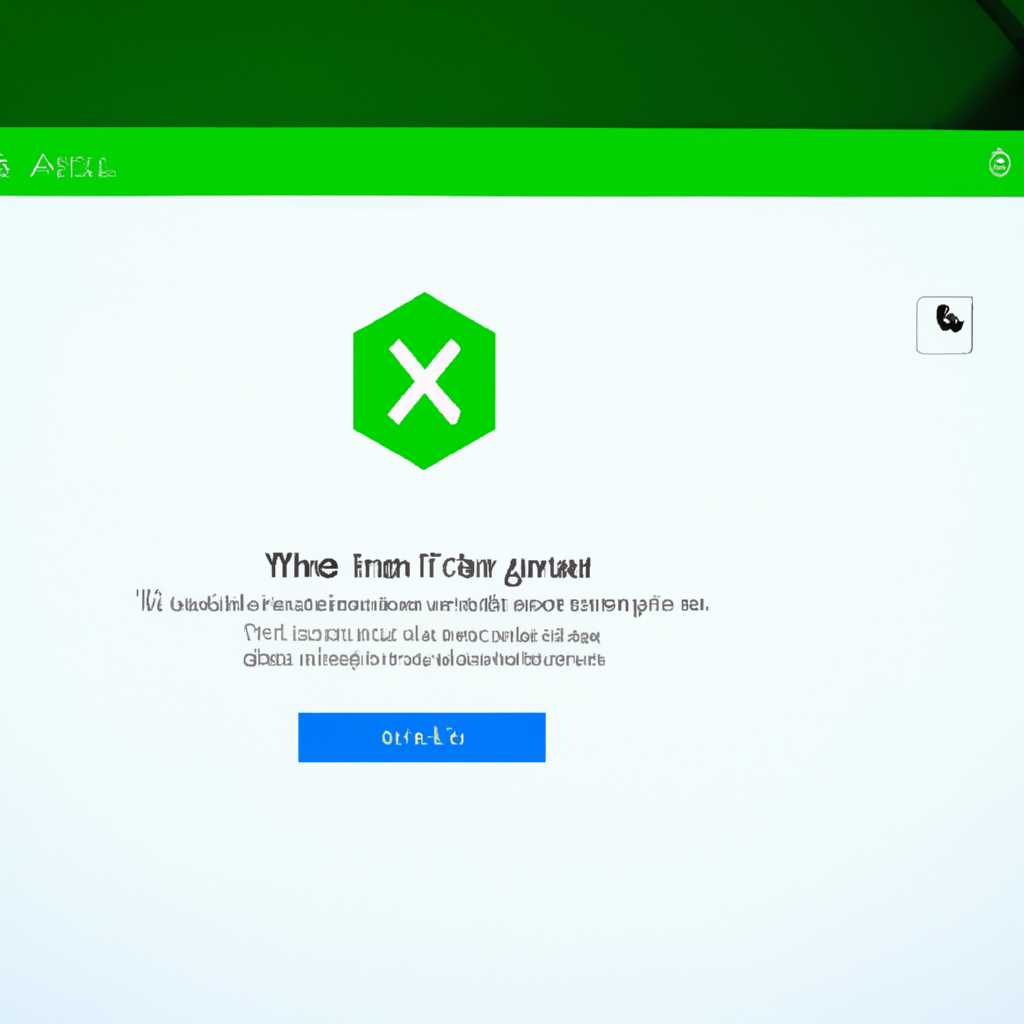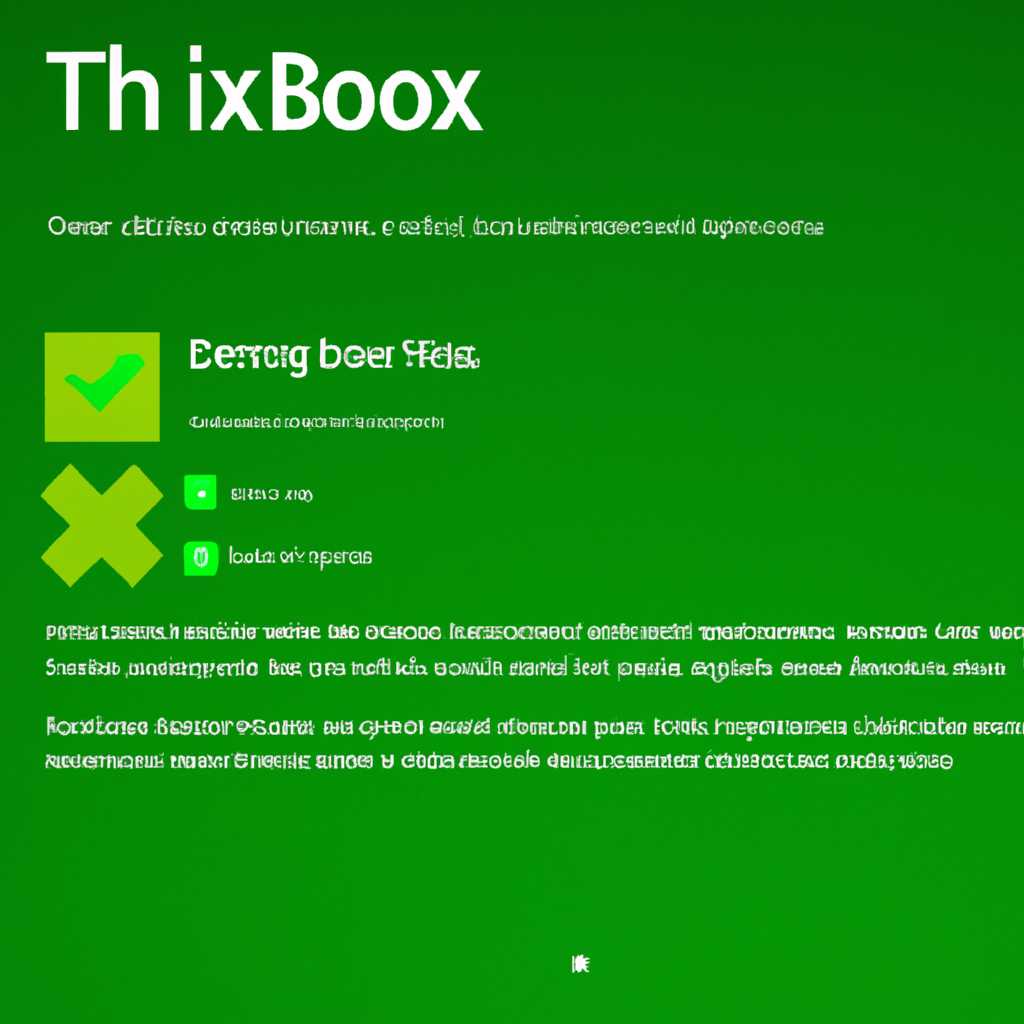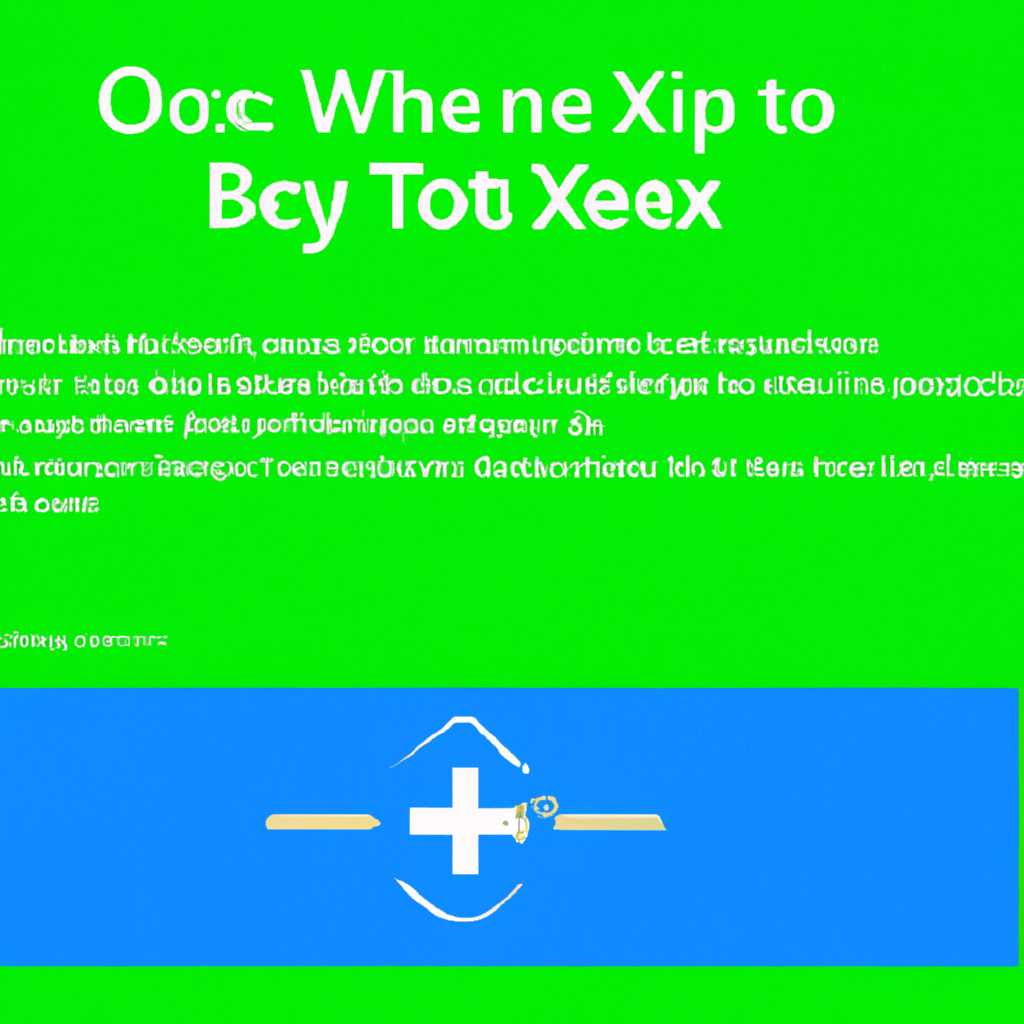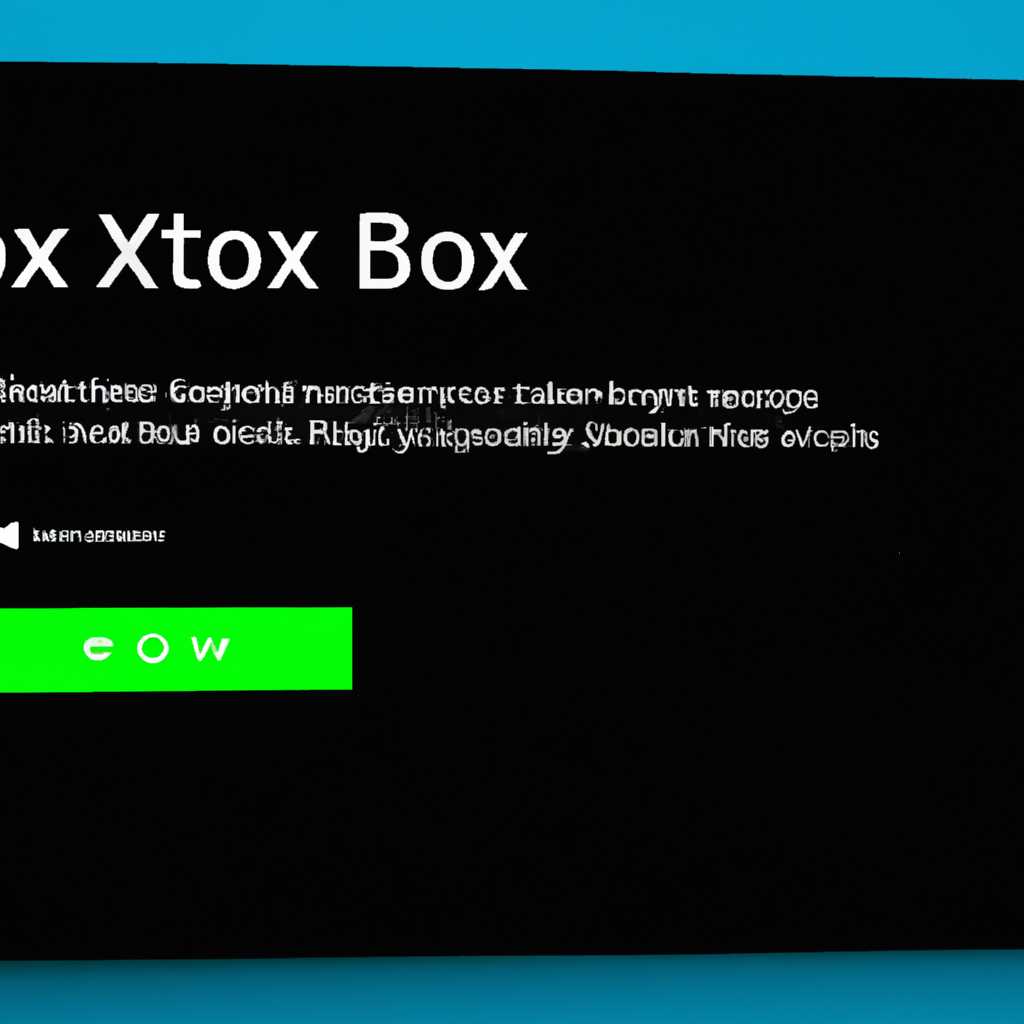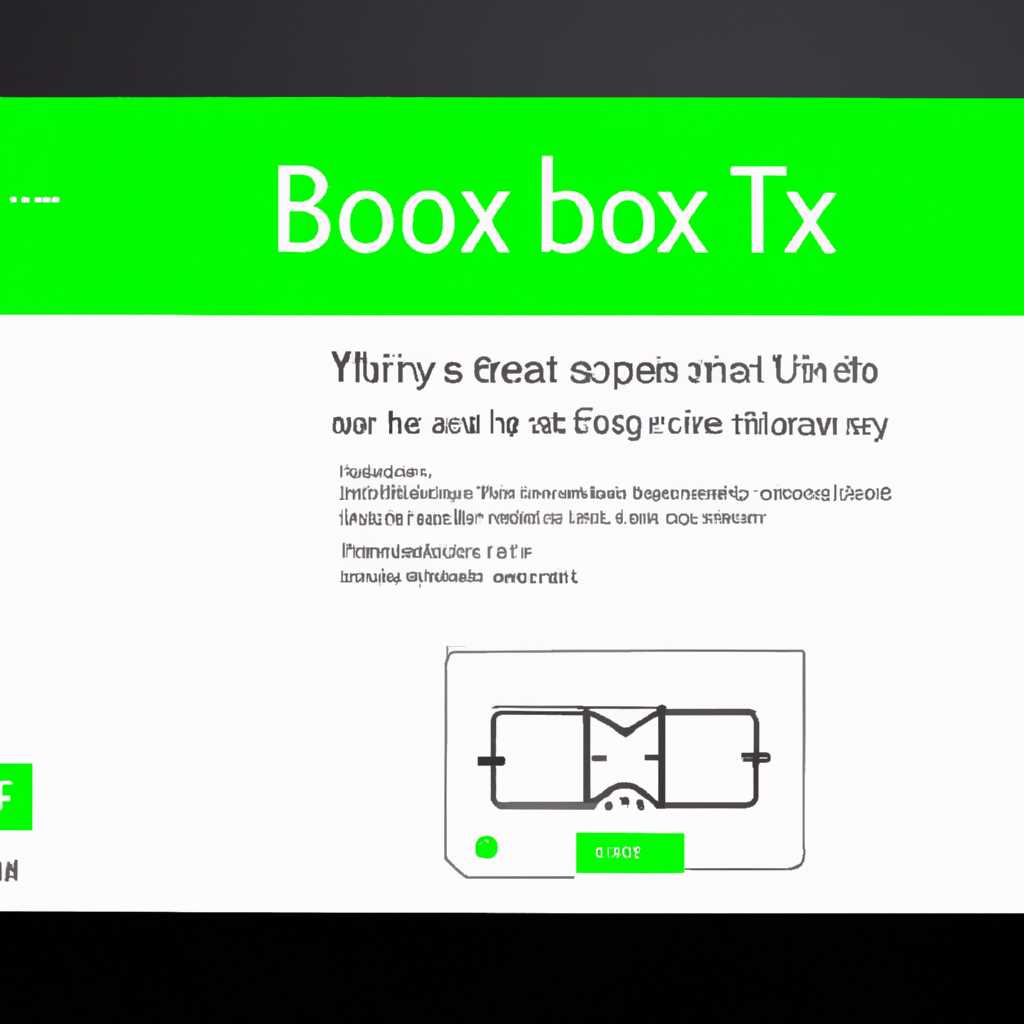- Рекомендации по устранению проблем с запуском приложения Xbox в операционной системе Windows 10
- 1. Проверьте обновления Windows и приложений Xbox
- 2. Попробуйте отключить программы сторонних производителей
- 3. Удалите и переустановите приложение Xbox
- 4. Используйте команду PowerShell для решения проблемы
- 5. Проверьте систему на наличие вредоносных программ
- Проверьте обновления системы и приложения Xbox
- Перезагрузите компьютер и запустите Xbox снова
- Отключите антивирусное программное обеспечение
- Видео:
- This application was unable to start correctly 0xc00005 / Error Code 0xc0000005 — КАК ИСПРАВИТЬ
Рекомендации по устранению проблем с запуском приложения Xbox в операционной системе Windows 10
Сообщили о проблеме с запуском приложения Xbox в операционной системе Windows 10? Не беспокойтесь – вы не одни. Многие пользователи сталкиваются с такой же проблемой, когда приложение Xbox не открывается или вылетает при запуске. Это может быть источником серьезного раздражения, особенно если вы хотите насладиться вашими любимыми играми или использовать дополнительные функции Xbox.
Если ваша система Windows 10 постоянно сталкивается с проблемой открытия приложения Xbox, есть несколько решений, которые вы можете попробовать. Вот некоторые из них:
1. Проверьте обновления Windows и приложений Xbox
Перед тем, как попробовать что-либо еще, убедитесь, что ваша система Windows и приложение Xbox должны быть обновлены до последней версии. Многие неполадки и проблемы с производительностью могут быть исправлены с помощью обновлений.
2. Попробуйте отключить программы сторонних производителей
Некоторые программы сторонних производителей могут влиять на работу приложения Xbox. Если вы используете какие-либо дополнительные программы, такие как PrecisionX или Catalyst Control Center, попробуйте временно отключить их и запустить приложение Xbox снова.
3. Удалите и переустановите приложение Xbox
Если проблема с запуском приложения Xbox все еще не исправлена, попробуйте удалить приложение Xbox полностью из вашей системы и переустановить его с магазина Windows. Убедитесь, что у вас есть копии всех необходимых данных и профилей Xbox, так как они могут быть удалены при удалении приложения.
4. Используйте команду PowerShell для решения проблемы
Если все вышеперечисленные методы не привели к решению проблемы с открытием приложения Xbox, попробуйте воспользоваться командой PowerShell для выполнения дополнительных действий по исправлению неполадок. Выполните следующие шаги:
- Откройте командную строку (поиск по запросу «командная строка» в меню «Пуск») или PowerShell.
- Введите команду «Get-AppxPackage Microsoft.XboxApp | Remove-AppxPackage» (без кавычек) и нажмите Enter.
- После того, как команда выполнилась, введите команду «start xboxliveapp-17af4f6e6axxxxxxx!App» (без кавычек и замените «xxxxxxxx» на ваш идентификатор профиля Xbox) и нажмите Enter.
5. Проверьте систему на наличие вредоносных программ
Если приложение Xbox по-прежнему не запускается, возможно, причиной является наличие вредоносных программ на вашем компьютере. Используйте программное обеспечение, такое как Malwarebytes, чтобы проверить вашу систему на наличие вредоносных программ и удалить их.
Надеемся, что одно из этих решений поможет вам исправить проблему с открытием приложения Xbox в Windows 10. Если после применения всех этих методов проблема не была решена, рекомендуется обратиться в службу поддержки Microsoft или посетить форумы, где другие пользователи могут поделиться своими собственными решениями.
Проверьте обновления системы и приложения Xbox
Если вы столкнулись с проблемой открытия приложения Xbox в Windows 10, есть несколько шагов, которые вы можете предпринять, чтобы решить эту проблему. Одним из первых шагов должно быть обновление вашей системы и приложения Xbox до самой последней версии. Это может помочь исправить любые ошибки или неполадки, которые могут возникнуть при работе с устаревшими версиями программ.
Чтобы убедиться, что у вас установлена последняя версия Windows 10, запустите программу «Настройки» и выберите раздел «Обновление и безопасность». Затем нажмите на кнопку «Проверить наличие обновлений». Если вам будет предложено установить обновления, следуйте инструкциям на экране, чтобы обновить вашу систему до последней версии.
Также важно проверить наличие обновлений для приложения Xbox. Для этого откройте Магазин Windows и введите «Xbox» в поле поиска. В списке приложений найдите «Xbox» и убедитесь, что у вас установлена последняя версия приложения.
Если после обновления вашей системы и приложения Xbox проблема с открытием приложения все еще существует, попробуйте выполнить следующие действия:
- Запустите программу Xbox в режиме администратора. Для этого кликните правой кнопкой мыши по ярлыку приложения Xbox на рабочем столе или в меню «Пуск» и выберите «Запустить от имени администратора».
- Отключите любое вредоносное или конфликтующее программное обеспечение на вашем компьютере, которое может причинять проблему с открытием приложения Xbox.
- Выполните сканирование на вредоносные программы с помощью антивирусного или анти-малварного программного обеспечения. Если обнаружены вредоносные программы, удалите их и перезагрузите компьютер.
- Убедитесь, что ваш профиль Xbox Live в настройках Windows 10 настроен правильно. Если вы не уверены, проверьте информацию в вашем профиле и убедитесь, что все настройки верные.
- Создайте новый профиль Xbox Live и попробуйте открыть приложение Xbox с этим новым профилем. Если приложение успешно открывается с новым профилем, вероятно, проблема связана с вашим текущим профилем.
- Проверьте настройки конфигурации системы, чтобы убедиться, что ваш компьютер соответствует минимальным требованиям для запуска приложения Xbox. Возможно, ваша система не поддерживает некоторые функции приложения.
- Если после всех этих действий проблема с открытием приложения Xbox по-прежнему существует, попробуйте переустановить приложение. Чтобы это сделать, найдите приложение Xbox в Магазине Windows, щелкните правой кнопкой мыши по нему и выберите «Удалить». Затем перезагрузите компьютер и снова установите приложение Xbox из Магазина Windows.
Следуя этим инструкциям, вы должны быть в состоянии устранить проблему с открытием приложения Xbox в Windows 10 и снова наслаждаться игровым опытом в окне Xbox Companion.
Перезагрузите компьютер и запустите Xbox снова
Если приложение Xbox не открывается или вылетает при запуске, самым простым и эффективным решением может быть перезагрузка компьютера. Во многих случаях перезагрузка помогает исправить неполадки и проблемы с открытием приложений.
Вот инструкция по перезагрузке компьютера в операционной системе Windows 10:
- Щелкните правой кнопкой мыши по кнопке «Пуск» в левом нижнем углу экрана.
- В открывшемся контекстном меню выберите пункт «Выключение или перезагрузка».
- В появившемся списке выберите пункт «Перезагрузка».
После перезагрузки компьютера запустите приложение Xbox снова и проверьте, открывается ли оно без ошибок. Если проблема не была исправлена, попробуйте другие решения из списка, предлагаемых ниже.
Отключите антивирусное программное обеспечение
Если у вас возникли проблемы с открытием приложения Xbox в Windows 10, одним из возможных решений может быть отключение антивирусного программного обеспечения. Некоторые антивирусные программы могут блокировать работу приложений, находя в них потенциальные угрозы или ложные положительные.
Чтобы отключить антивирусное программное обеспечение, выполните следующие шаги:
- Перейдите в настройки антивирусной программы и найдите раздел «Сканирование».
- Выберите опцию «Выключить антивирусное программное обеспечение» или подобную.
- Подтвердите своё действие и дождитесь завершения процесса отключения антивируса.
После отключения антивируса попробуйте запустить приложение Xbox и проверьте, удалось ли исправить проблему. Если проблема по-прежнему остается, то переходите к следующему решению.
Видео:
This application was unable to start correctly 0xc00005 / Error Code 0xc0000005 — КАК ИСПРАВИТЬ
This application was unable to start correctly 0xc00005 / Error Code 0xc0000005 — КАК ИСПРАВИТЬ by DARKNET 11,216 views 2 years ago 1 minute, 17 seconds