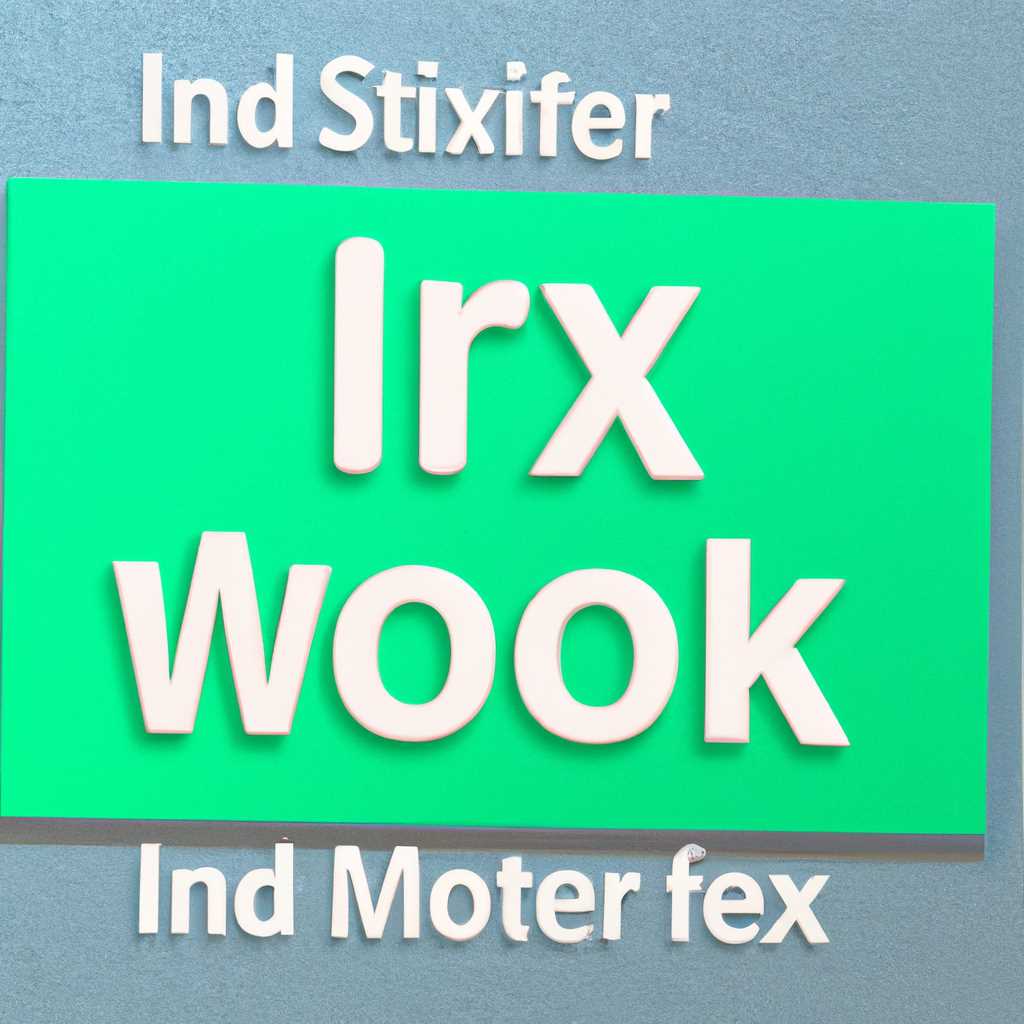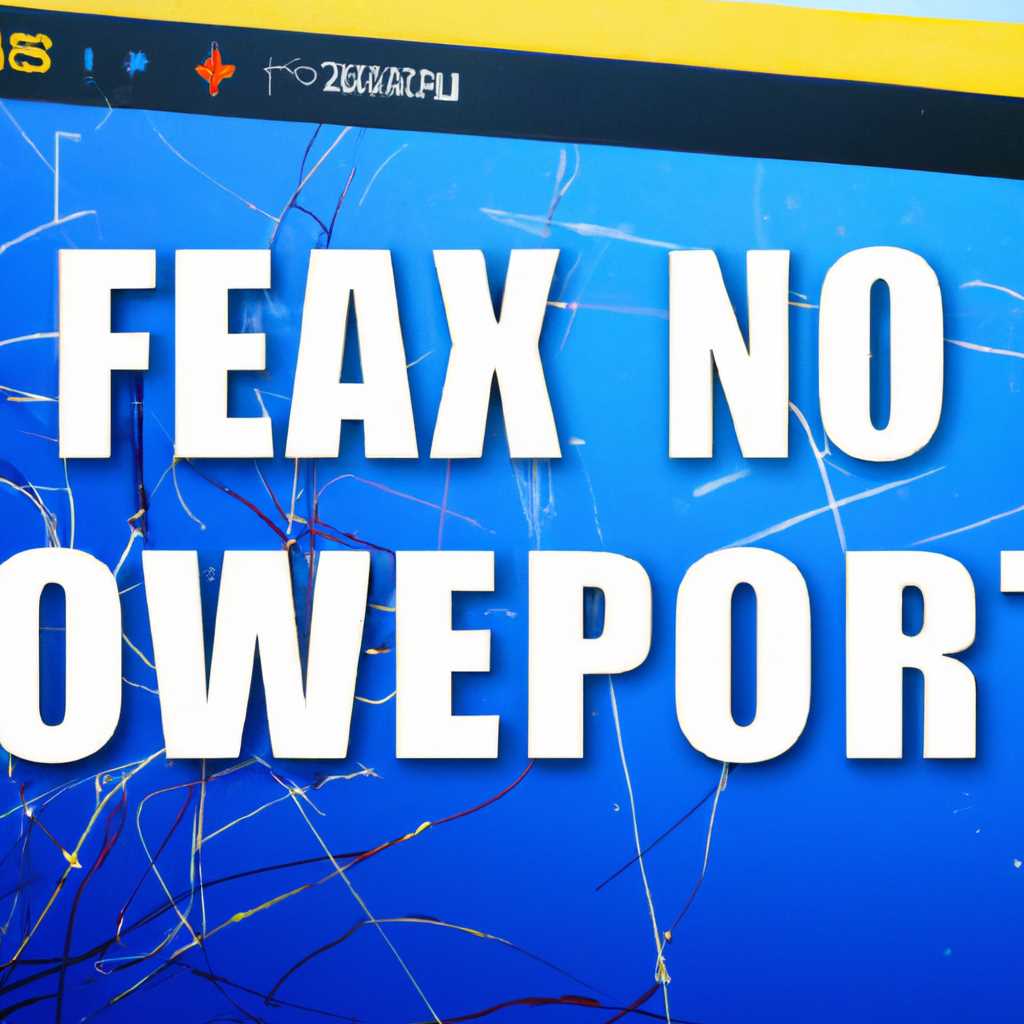- Как исправить проблему с открытием сетевых папок после обновления Windows 10
- Не открываются общие сетевые SMB папки в Windows 10
- Проверьте настройки сети и служб
- Проверьте доступ к общим папкам
- Отключите и снова включите SMBv1
- Проверьте настройки гостевого доступа
- Обратитесь к администратору сети
- Решаем проблему с доступом к сетевым папкам в Windows 10
- Ознакомьтесь с настройками вашей системы
- Отключите SMBv2 и активируйте SMBv1
- Настройка политики безопасности
- Вашей системе необходимо использовать SMB2 или более позднюю
- Проверьте наличие SMB2 в вашей системе
- Отключите SMB1 и включите SMB2
- Проверьте доступ к сетевой папке
- Способ 1: Предоставление доступа
- Вы не можете получить гостевой доступ к общей папке без проверки подлинности
- Проблемы и их завершение
- Решаем проблему с доступом к сетевой папке без проверки подлинности
- Способ 2: Настройка служб компонентов
- Шаг 1: Отключите службы SMBv2 и SMBv3
- Шаг 2: Разрешите доступ к общим папкам без подлинности
- Шаг 3: Включите службы SMBv2 и SMBv3
- Решение проблем с доступом к сетевым папкам в Windows 10
- 1. Проверьте настройки вашей сети и общего доступа
- 2. Проверьте настройки защиты и политики доступа
- 3. Используйте другой способ доступа к папке
- 4. Отключите SMB2 для решения проблемы доступа к сетевым папкам
- Видео:
- ЧТО ДЕЛАТЬ ЕСЛИ НЕ ОТКРЫВАЮТСЯ ПАПКИ.РЕШЕНИЕ ТУТ
Как исправить проблему с открытием сетевых папок после обновления Windows 10
Обновление операционной системы Windows 10 иногда может приводить к непредвиденным проблемам с доступом к сетевым папкам. Пользователям, которые столкнулись с такой проблемой, может быть сложно получить доступ к своим общим папкам или папкам других компьютеров в сети.
Однако, существует решение этой проблемы. В следующем руководстве вы узнаете, как исправить проблему с открытием сетевых папок после обновления Windows 10.
Во-первых, попробуйте отключить автоматическую настройку уровня защиты для общих папок в Windows 10. Чтобы это сделать, войдите в меню «Параметры» и найдите раздел «Общие папки». Перед вами появится несколько настроек доступа, убедитесь, что настройка автоматической защиты отключена.
Во-вторых, убедитесь, что у вас есть соответствующие разрешения доступа к сетевым папкам. Проверьте свои настройки безопасности и уровня доступа к папкам. В случае необходимости предоставьте себе или другим пользователям полные права доступа к нужным папкам.
Если эти решения не помогли, попробуйте изменить настройки протокола SMB (Server Message Block), который используется для обмена данными между компьютерами в сети. В Windows 10 протоколы SMBv1, SMBv2 и SMBv3 могут вызывать проблемы с открытием сетевых папок. Переключитесь на более безопасный протокол SMBv2 или SMBv3, отключив протокол SMBv1.
Если все остальные решения не решают проблему, вы можете обратиться к службе поддержки Microsoft или попытаться получить помощь у сообщества пользователей Windows 10. Предоставьте их с вашими подробными сведениями о проблеме, чтобы они могли помочь вам в решении проблемы с открытием сетевых папок.
В итоге, независимо от причины проблемы, существует несколько решений, которые вы можете попробовать, чтобы исправить проблему с открытием сетевых папок после обновления Windows 10. Следуйте указанным выше рекомендациям, и вы сможете получить доступ к вашим сетевым папкам без дальнейших проблем.
Не открываются общие сетевые SMB папки в Windows 10
В Windows 10 после обновления или настройки операционной системы может возникнуть проблема с открытием общих сетевых SMB папок. Это может быть вызвано различными факторами, но мы рассмотрим несколько решений, которые могут помочь вам решить эту проблему в вашей сети.
Проверьте настройки сети и служб
Перед тем как начать решение проблемы, нужно убедиться, что ваша сеть настроена правильно и все необходимые службы работают. Проверьте наличие подключения к сети, а также состояние сетевых компонентов.
Проверьте доступ к общим папкам
Перед попыткой разобраться с проблемой доступа к общим папкам, убедитесь, что у вас есть достаточные права доступа. Проверьте настройки безопасности в свойствах папки и убедитесь, что ваш профиль пользователя имеет доступ к этой папке.
Отключите и снова включите SMBv1
В некоторых случаях проблемы с открытием общих сетевых папок связаны с SMBv1, устаревшим протоколом для совместимости с предыдущими версиями Windows. Чтобы убедиться, что проблема не связана с этим протоколом, вы можете попробовать отключить его и затем снова включить.
Проверьте настройки гостевого доступа
Если вы пытаетесь получить доступ к общей сетевой папке в качестве гостя, убедитесь, что гостевой доступ разрешен на этой папке. Проверьте настройки безопасности и разрешите гостевой доступ, если он необходим.
Обратитесь к администратору сети
Если после всех мероприятий описанных выше проблема с открытием сетевых папок остается актуальной, возможно, вам потребуется обратиться к администратору сети для проверки и решения проблемы на более продвинутом уровне.
Надеемся, что эти решения помогут вам открыть общие сетевые SMB папки в Windows 10 и решить возникающие проблемы.
Решаем проблему с доступом к сетевым папкам в Windows 10
Если у вас возникла проблема с открытием сетевых папок после обновления операционной системы Windows 10, то, скорее всего, дело в изменениях протокола SMB (Server Message Block).
Начиная с Windows 10 версии 1709, Microsoft решила использовать по умолчанию более безопасный протокол SMBv3, вместо устаревшего SMBv1. Однако старые сетевые устройства и другие компоненты могут быть несовместимы с этим протоколом, в результате чего возникает проблема с открытием сетевых папок.
Ознакомьтесь с настройками вашей системы
В первую очередь, вам необходимо проверить, используется ли протокол SMBv2 или более позднюю версию на вашем компьютере. Для этого откройте «Панель управления» и перейдите в «Сеть и Интернет» -> «Центр управления сетями и общим доступом» -> «Изменение настроек адаптера».
Отключите SMBv2 и активируйте SMBv1
Если вы обнаружили, что в вашей системе используется SMBv2, вам необходимо отключить этот протокол и разрешить использование SMBv1. Для этого откройте «Панель управления» и перейдите в «Программы» -> «Включение или отключение компонентов Windows». Найдите «Компоненты SMB» и снимите флажок с «Клиент SMB 1.0/CIFS».
Настройка политики безопасности
Если проблема с доступом к сетевым папкам не решается после отключения SMBv2, возможно, причина в настройках политик безопасности. Чтобы изменить эти настройки, выполните следующие действия:
- Откройте «Панель управления» и перейдите в «Администрирование» -> «Локальная политика безопасности» -> «Локальные политики» -> «Правка локальных политик».
- Найдите «Компьютерная конфигурация» -> «Административные шаблоны» -> «Сеть» -> «Offlline файлы» -> «Отключить использование SMBv2».
- Включите эту опцию и сохраните изменения.
После завершения этих настроек ваша система должна разрешить доступ к сетевым папкам.
Вашей системе необходимо использовать SMB2 или более позднюю
Если у вас возникла проблема с открытием сетевых папок после обновления Windows 10, то, возможно, ваша система использует устаревший компонент SMB1 для сетевого доступа. В таком случае, вам необходимо настроить вашу систему на использование SMB2 или более позднюю версию.
Проверьте наличие SMB2 в вашей системе
Для начала вам необходимо убедиться, что ваш компьютер имеет SMB2 в составе своих сетевых компонентов. Войдите в настройки вашей системы и выберите раздел «Панель управления». Отыщите раздел «Сеть и Интернет» и откройте его. Затем откройте раздел «Сетевое и общее использование». В этом разделе найдите и войдите в пункт «Свойства папки».
Отключите SMB1 и включите SMB2
В открывшемся окне «Свойства папки» найдите и выделите вашу сетевую папку. Затем нажмите на кнопку «Свойства» внизу окна. В появившемся окне выберите вкладку «Доступ» и проверьте политики доступа к вашей сетевой папке. Убедитесь, что в состоянии «Станция работает», «Включить файлы» и «Включить папки» выбрана версия SMB2. В случае, если выбрана версия SMB1, отключите ее и включите SMB2.
Проверьте доступ к сетевой папке
После завершении этого процесса, проверьте доступ к вашей сетевой папке. Откройте проводник и введите путь к вашей папке в адресной строке. Если папка открывается без проблем, то ваша проблема с доступом к сетевым папкам после обновления Windows 10 решена. В противном случае обратитесь за помощью к специалистам технической поддержки Microsoft.
Не забывайте, что использование SMB2 или более поздней версии поможет обеспечить безопасность доступа к вашим сетевым папкам. Устаревший протокол SMB1 может стать уязвимой точкой для злоумышленников, поэтому рекомендуется использовать более современные версии протокола для защиты вашей сетевой инфраструктуры.
Способ 1: Предоставление доступа
Если у вас возникла проблема с открытием сетевых папок после обновления Windows 10, возможно, причина в неправильной настройке общих папок и доступа к ним. В этом случае рекомендуется выполнить несколько проверок и настроек для получения доступа к сетевым папкам в вашей системе.
1. Убедитесь, что ваш компьютер подключен к сети. Если вы используете сетевую станцию, убедитесь, что она включена и подключена к вашей сети.
2. Проверьте настройки доступа к общим папкам. Чтобы это сделать, откройте Проводник Windows, затем перейдите к разделу «Сеть» в левой панели. Отыщите компьютер, содержащий общие папки, к которым вы не можете получить доступ. Если вы видите панель с просьбой ввести учетные данные для доступа к общим папкам — введите учетные данные. В случае успеха, вы получите доступ к папке.
3. Если доступ к сетевым папкам не был получен, проверьте настройку гостевого доступа. Некоторые компоненты в Windows требуют включения гостевого доступа. Для включения гостевого доступа перейдите в папку «Компьютер», щелкните правой кнопкой мыши на сетевую папку, к которой вы хотите получить доступ, затем выберите «Свойства». В открывшемся окне выберите вкладку «Доступ», затем установите флажок «Разрешить гостевой доступ». Завершите настройку, нажав «ОК».
4. Проверьте версию протокола SMB (Server Message Block), используемую для доступа к сетевым папкам. Windows 10 по умолчанию использует версии SMBv2 и SMBv3. Однако, в некоторых случаях, включение поддержки SMBv1 может решить проблему с доступом к сетевым папкам. Чтобы включить SMBv1, перейдите к «Панель управления» -> «Программы и компоненты» -> «Включение или отключение компонентов Windows». Найдите компонент SMB 1.0/CIFS File Sharing Support и установите флажок для его активации. После завершения настройки, перезагрузите компьютер.
5. Проверьте наличие политик группы, которые могли блокировать доступ к сетевым папкам. Для этого откройте «Управление компьютером» -> «Локальные компьютерные политики» -> «Конфигурация компьютера» -> «Административные шаблоны» -> «Сеть» -> «Командные строки Shell». Убедитесь, что нет активированых политик, блокирующих доступ к сетевым папкам.
После выполнения всех указанных выше рекомендаций, попробуйте снова получить доступ к сетевым папкам. Если проблема не решена, советуем обратиться к официальной документации Microsoft или обратиться в службу поддержки Windows 10.
Вы не можете получить гостевой доступ к общей папке без проверки подлинности
После обновления Windows 10 возникают проблемы с открытием сетевых папок, и вы не можете получить гостевой доступ к общей папке без проверки подлинности. Ваше сетевое подключение может быть активно, но сетевые папки не открываются, что вызывает неудобства и возможные проблемы.
Проблемы и их завершение
Если у вас возникают проблемы с открытием сетевой папки без проверки подлинности, вам следует принять следующие меры для их устранения:
1. Проверьте настройки вашего профиля
Убедитесь, что ваш компьютер настроен для входа с гостевым доступом. Чтобы убедиться в этом, откройте «Параметры» и найдите раздел «Учетные записи» или «Профили пользователей» в зависимости от версии вашей операционной системы. Если в этом разделе нет политик, разрешающих гостевой доступ, войдите в систему с позднюю версией профиля, где такие политики могут быть доступны.
2. Отключите протокол SMBv2
Если вы не можете открыть папку по сети, возможно, проблема связана с протоколом SMBv2. Вам нужно отключить его, чтобы решить проблему. Чтобы сделать это, откройте «Параметры» и найдите раздел «Сеть и Интернет». Затем перейдите в «Центр сети и общего доступа» и выберите «Изменить настройки адаптера». В контекстном меню, открывшемся перед вами, выберите «Свойства» и отключите SMBv2.
3. Проверьте политики безопасности
Если у вас всё ещё возникают проблемы с открытием общей папки без проверки подлинности, вам нужно проверить политики безопасности вашей операционной системы. Ищите политики, связанные с предоставлением гостевого доступа к сети, и убедитесь, что они настроены правильно и разрешают гостевой доступ.
4. Перед вам станция СМБ может использовать SMB2
Возможно, проблема заключается в том, что ваш компьютер использует старый протокол SMB, в то время как сервер настроен на использование SMB2. В этом случае вам нужно включить поддержку SMB2 на вашем компьютере. Чтобы сделать это, откройте «Параметры» и найдите раздел «Сеть и Интернет». Затем перейдите в «Центр сети и общего доступа» и выберите «Изменить параметры адаптера». В контекстном меню выберите «Свойства» и убедитесь, что SMB2 включен.
Решаем проблему с доступом к сетевой папке без проверки подлинности
Если вы проделали все вышеперечисленные шаги и не смогли решить проблему с открытием сетевой папки без проверки подлинности, советуем ознакомиться с рекомендациями Microsoft. Может быть, у вас возникли другие проблемы, необходимые для решения, или ваша система требует дополнительных настроек.
В любом случае, необходимо убедиться, что ваш компьютер и сеть настроены правильно и имеют соответствующие разрешения и политики безопасности для гостевого доступа к общим папкам. Если проблемы продолжают появляться, обратитесь за помощью к специалистам или обратитесь к поддержке Microsoft для решения проблемы.
Способ 2: Настройка служб компонентов
Если у вас возникают проблемы с открытием сетевых папок после обновления Windows 10, можно попробовать изменить настройки служб компонентов. Этот способ может помочь, если вы не можете открыть сетевые папки с несколькими компьютерами или если папки не открываются с использованием SMB (Server Message Block) протокола.
Шаг 1: Отключите службы SMBv2 и SMBv3
1. Нажмите клавиши Windows + R, чтобы открыть окно «Выполнить».
2. Введите «control» и нажмите Enter, чтобы открыть Панель управления.
3. В Панели управления выберите раздел «Программы» и выберите «Включение или отключение компонентов Windows».
4. В открывшемся окне «Включение или отключение компонентов Windows» прокрутите вниз до раздела «Файлы SMB 1.0/CIFS» и снимите флажок с пунктов «Клиент SMB 1.0/CIFS» и «Сервер SMB 1.0/CIFS».
5. Нажмите «OK» и перезагрузите компьютер, чтобы применить изменения.
Шаг 2: Разрешите доступ к общим папкам без подлинности
1. Нажмите правой кнопкой мыши на сетевую папку, к которой у вас нет доступа, и выберите «Свойства».
2. В окне свойств папки выберите вкладку «Общий доступ» и нажмите кнопку «Доступ с изменением».
3. В окне «Доступ с изменением» выберите вкладку «Дополнительно».
4. Установите флажок рядом с пунктом «Разрешить подключение без проверки подлинности» и нажмите «OK».
5. В окне свойств папки нажмите «Применить» и «OK».
Шаг 3: Включите службы SMBv2 и SMBv3
1. Нажмите клавиши Windows + R, чтобы открыть окно «Выполнить».
2. Введите «services.msc» и нажмите Enter, чтобы открыть окно Служб.
3. В окне Служб найдите службы «Клиент SMB 1.x/CIFS» и «Сервер SMB 1.x/CIFS».
4. Дважды щелкните на каждой службе, чтобы открыть окно свойств.
5. Вкладка Общие: установите значение «Автоматически» в поле «Тип запуска» и нажмите кнопку «Применить».
6. Вкладка Вход в систему: убедитесь, что в поле «Вход в систему» выбрана опция «Локальная система».
7. Нажмите «OK» и повторите шаги 4-6 для двух служб.
8. Перезагрузите компьютер, чтобы применить изменения.
| Примечание: |
|---|
| После настройки служб компонентов и доступа к общим папкам без подлинности, гостевые папки должны открываться без проблем. Однако, имейте в виду, что отключение протокола SMBv1 может привести к некорректной работе некоторых старых приложений или устройств. Поэтому перед внесением изменений рекомендуется ознакомиться с проблемой и убедиться в необходимости использования этого способа в вашей конкретной сети. |
Решение проблем с доступом к сетевым папкам в Windows 10
После обновления операционной системы Windows 10 может возникнуть проблема с доступом к сетевым папкам на других компьютерах в сети. При попытке открыть сетевую папку может появляться сообщение о недостатке прав доступа или ошибка «Нет прав на вход». В этом случае вам потребуется решить проблему, чтобы вновь получить доступ к вашей общей сетевой папке.
1. Проверьте настройки вашей сети и общего доступа
Убедитесь, что ваш компьютер подключен к сети и имеет доступ к другим компьютерам в сети. При этом общий доступ к вашей общей сетевой папке должен быть предоставлен с правильными параметрами доступа.
2. Проверьте настройки защиты и политики доступа
Убедитесь, что правильно настроены политики безопасности и защиты вашей общей сетевой папки. Если вы используете политики безопасности группы, убедитесь, что пользователи или группы, которым должен быть предоставлен доступ, добавлены в список разрешенных пользователей или групп. Проверьте также права на папке и убедитесь, что у вас есть права для доступа к ней.
3. Используйте другой способ доступа к папке
Если после обновления Windows 10 папки не открываются, попробуйте использовать другой способ доступа к папке. Например, вместо обычного доступа к общей сетевой папке через проводник Windows, попробуйте воспользоваться командой «Выполнить» и ввести путь к папке вручную.
Для этого:
- Нажмите сочетание клавиш Win + R, чтобы открыть окно «Выполнить».
- Введите путь к папке в формате \\имя_компьютера\имя_папки и нажмите Enter.
Этот способ может помочь в случае, если проблема с доступом связана с конкретным способом открытия папки через проводник Windows.
4. Отключите SMB2 для решения проблемы доступа к сетевым папкам
Если вы все еще испытываете проблемы с доступом к сетевым папкам в Windows 10, попробуйте отключить протокол SMB2. Для этого выполните следующие действия:
- Откройте «Панель управления» и перейдите в раздел «Программы» или «Программы и компоненты».
- Выберите «Включение или отключение компонентов Windows».
- Разверните раздел «Сетевые службы файлов» или «Службы файлов и принтеров».
- Снимите флажок с опции «Клиент SMB 1.0/CIFS».
- Нажмите «OK» и перезагрузите компьютер.
После завершения перезагрузки ваш компьютер будет использовать предыдущую версию протокола SMB, что может решить проблемы с доступом к сетевым папкам в Windows 10.
Надеемся, что указанные советы помогут вам решить проблемы с доступом к сетевым папкам в Windows 10 и вновь получить полный доступ к вашим общим папкам.
Видео:
ЧТО ДЕЛАТЬ ЕСЛИ НЕ ОТКРЫВАЮТСЯ ПАПКИ.РЕШЕНИЕ ТУТ
ЧТО ДЕЛАТЬ ЕСЛИ НЕ ОТКРЫВАЮТСЯ ПАПКИ.РЕШЕНИЕ ТУТ by Лайникс 31,191 views 2 years ago 1 minute, 34 seconds