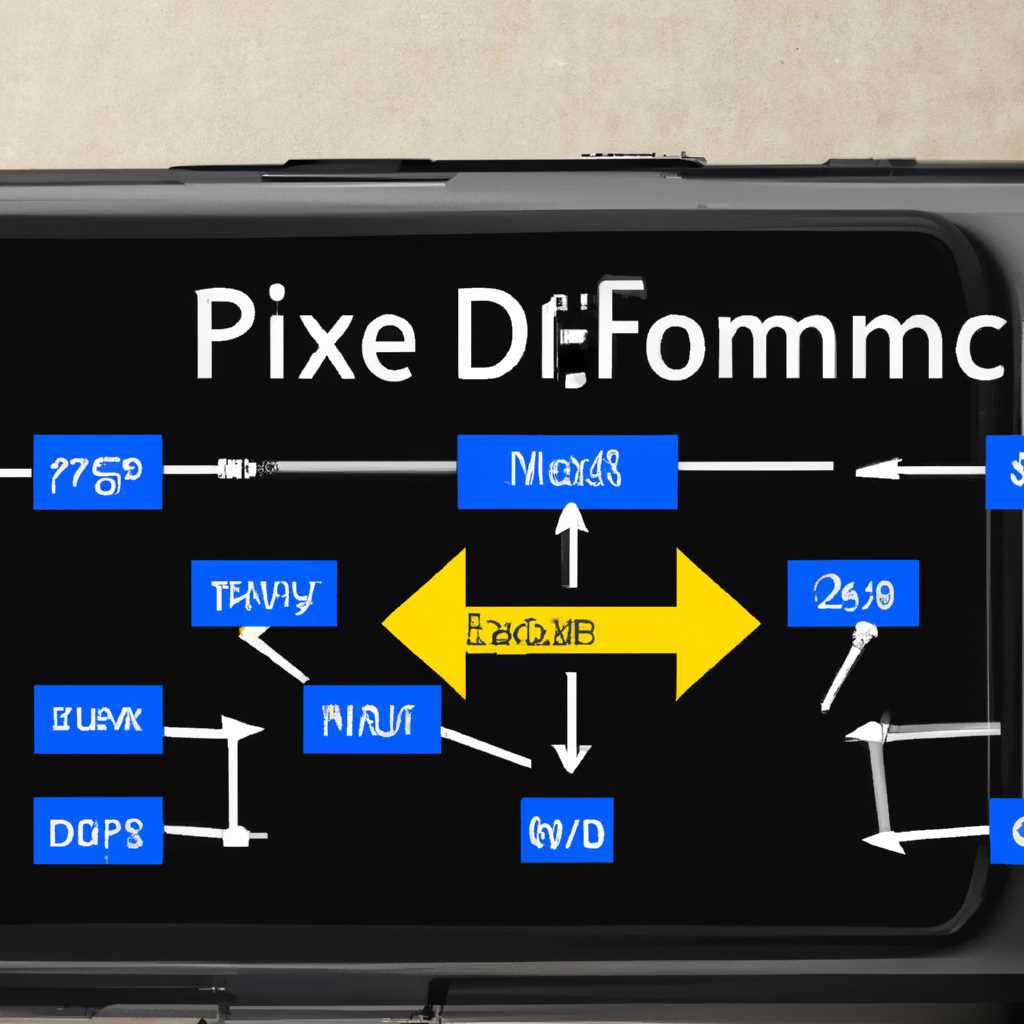- Как исправить проблему с отображением камеры и устройств обработки изображений в Диспетчере устройств
- Как решить проблему с отображением камеры и устройств обработки изображений в Диспетчере устройств
- Почему не работает веб-камера в «Windows 10» и как это исправить
- Проверьте наличие устройства в «Диспетчере устройств»
- Установите или обновите драйвера веб-камеры
- Проверьте настройки приватности и параметры доступа
- Проверьте подключение и настройки вашей веб-камеры
- Видео:
- Требуется драйвер WIA для использования этого устройства в Windows 10 и Windows 11 — решение
Как исправить проблему с отображением камеры и устройств обработки изображений в Диспетчере устройств
Введение
Для корректной работы нашего компьютера необходимо, чтобы все устройства и приложения функционировали надежно и без проблем. Однако, иногда возникают ситуации, когда мы обнаруживаем, что камера или другие устройства обработки изображений в нашем компьютере не отображаются в Диспетчере устройств. В таких случаях, важно знать, как исправить эту проблему и восстановить нормальную работу устройств.
Проверьте подключение камеры и устройств обработки изображений
Перед тем, как приступить к решению проблемы, первым делом необходимо проверить, правильно ли устройство подключено к компьютеру или устройству с операционной системой. Убедитесь, что камера или другие устройства обработки изображений надежно подключены к компьютеру через провод или беспроводное соединение. Если устройство подключено, но по-прежнему не отображается, проверьте, работает ли оно на другом компьютере или устройстве. Это поможет определить, является ли проблема с устройством или с компьютером.
Проверьте наличие необходимых драйверов
Если устройство подключено и работает нормально, но не отображается в Диспетчере устройств, то причиной проблемы может быть отсутствие или неправильная установка драйверов. Драйверы – это программные компоненты, которые позволяют операционной системе обращаться к устройству и работать с ним. Убедитесь, что у вас установлены последние версии драйверов для вашей камеры или устройств обработки изображений, а также для операционной системы. Если драйверы устарели или отсутствуют, обновите их или установите недостающие драйверы. Вы можете найти их на официальных сайтах производителей или использовать Windows Store, чтобы найти и установить подходящие драйверы.
Проверьте настройки в приложениях и параметрах
Кроме проверки подключения и установки драйверов, также стоит обратить внимание на настройки в приложениях и параметрах вашего компьютера. Возможно, камера или устройства обработки изображений отключены в настройках системы или в конкретных приложениях. Проверьте наличие доступа к камере и устройствам обработки изображений в настройках операционной системы и приложениях, которые вы используете для работы с изображениями. Убедитесь, что эти устройства разрешены для использования и правильно настроены.
Посмотрите в Диспетчере устройств
Если вы выполнили все вышеуказанные шаги, но проблема все еще не решена, можно проверить наличие устройств в Диспетчере устройств. Для этого щелкните правой кнопкой мыши по значку «Пуск» в левом нижнем углу экрана, выберите «Диспетчер устройств» из списка, чтобы открыть его.
В Диспетчере устройств вы увидите список всех устройств, подключенных к вашему компьютеру. Проверьте, есть ли здесь устройства, которые вы ищете, например, камеру или устройства обработки изображений. Если они представлены в Диспетчере устройств, значит, проблема скорее всего не в них, а в других параметрах или приложениях. Если же этих устройств нет в Диспетчере устройств, то необходимо проверить состояние соединения и возможность обнаружения устройств операционной системой.
Итак, если у вас возникли проблемы с отображением камеры и устройств обработки изображений в Диспетчере устройств, необходимо проверить подключение, установку драйверов, настройки приложений и параметры операционной системы. Используя вышеуказанные способы, вы сможете восстановить нормальную работу устройств и продолжить работать с ними без проблем.
Как решить проблему с отображением камеры и устройств обработки изображений в Диспетчере устройств
Если у вас возникла проблема с отображением камеры или устройств обработки изображений в Диспетчере устройств, выполните следующие действия:
- Убедитесь, что у вас установлено необходимое оборудование для обработки изображений, такое как веб-камера.
- Проверьте, что устройства поддерживаются вашей операционной системой. Обратитесь к документации производителя устройств для уточнения совместимости.
- Проверьте, что драйвер устройства установлен и работает правильно. Для этого дважды щелкните по устройству в Диспетчере устройств, откройте вкладку «Драйвер» и выполните проверку наличия последней версии драйвера.
- Проверьте параметры системной камеры или устройства обработки изображений во вкладке «Свойства». Убедитесь, что параметры установлены правильно.
- Проверьте, что веб-камера или устройство подключены к компьютеру правильно. Убедитесь, что кабель подключен надежно и нет никаких повреждений.
- Проверьте, что ваша операционная система правильно распознает устройства обработки изображений. Для этого выполните перезагрузку компьютера и проверьте доступность устройств в Диспетчере устройств.
Если вы все проверили и проблема все еще остается, попробуйте следующие способы устранения проблемы:
- Обновите драйверы устройств, скачав их с сайта производителя.
- Запустите специальные приложения, которые могут помочь в диагностике и устранении проблем с камерой или устройствами обработки изображений.
- Проверьте, что веб-камера или устройства обработки изображений работают в других приложениях. Если они работают, возможно, проблема связана с определенным приложением.
- Проверьте наличие обновлений операционной системы и установите их, если такие имеются.
- В случае ноутбуков, убедитесь, что вы не случайно выключили камеру или устройства обработки изображений при помощи специальных клавиш на клавиатуре.
Если после выполнения всех этих действий проблема не решена, обратитесь к специалисту или к производителю устройств для получения дополнительной помощи.
Почему не работает веб-камера в «Windows 10» и как это исправить
Проверьте наличие устройства в «Диспетчере устройств»
Первым делом необходимо проверить, что веб-камера правильно определена в системе. Для этого выполните следующие шаги:
- Нажмите клавиши «Win + X» и выберите пункт «Диспетчер устройств».
- В окне «Диспетчер устройств» найдите раздел «Видео-, аудио- и игровые контроллеры».
- Разверните данный раздел и убедитесь, что ваша веб-камера отображается в списке устройств.
Установите или обновите драйвера веб-камеры
Если веб-камера не отображается или имеется значок с восклицательным знаком рядом с ее названием в «Диспетчере устройств», необходимо установить или обновить драйвера для устройства. Для этого выполните следующие шаги:
- Найдите вашу веб-камеру в разделе «Видео-, аудио- и игровые контроллеры» в «Диспетчере устройств».
- Щелкните правой кнопкой мыши на устройстве и выберите пункт «Обновить драйвер».
- Выберите опцию «Автоматический поиск обновленного ПО драйвера» и дождитесь завершения процесса.
Проверьте настройки приватности и параметры доступа
Некоторые приложения или службы могут блокировать доступ к вашей веб-камере. Для решения данной проблемы выполните следующие шаги:
- Зайдите в настройки «Windows 10», кликнув на кнопку «Пуск» и выбрав значок шестеренки.
- В открывшемся окне выберите раздел «Приложения».
- В меню слева выберите «Камера».
- Убедитесь, что включен параметр «Доступ к камере для этого устройства».
Также необходимо проверить параметры доступа к камере для других приложений:
- Зайдите в настройки приложения, которое вы используете для визуализации изображений.
- В настройках приложения найдите раздел, отвечающий за настройку веб-камеры.
- Убедитесь, что доступ к камере разрешен и параметры правильно настроены.
Проверьте подключение и настройки вашей веб-камеры
Возможно, проблема с отображением веб-камеры связана с неправильным подключением или настройками устройства. Для решения этой проблемы выполните следующие шаги:
- Проверьте, что веб-камера правильно подключена к компьютеру или ноутбуку.
- Проверьте настройки веб-камеры в «Диспетчере устройств».
- Проверьте настройки веб-камеры в приложении, которое вы используете для визуализации изображений.
Если проблема не устранена после выполнения вышеуказанных действий, попробуйте установить последние версии драйверов для вашей веб-камеры с официального веб-сайта производителя устройства.
Некоторые ноутбуки реализуют функции управления веб-камерой с помощью дополнительных приложений клавишей Fn. Если у вас есть такая утилита, ознакомьтесь с руководством пользователя вашего ноутбука, чтобы правильно настроить параметры веб-камеры.
Теперь вы знаете, что делать, если ваша веб-камера не работает в «Windows 10». Следуя данным рекомендациям, вы сможете исправить проблему и продолжить использование устройства для визуализации изображений.
Видео:
Требуется драйвер WIA для использования этого устройства в Windows 10 и Windows 11 — решение
Требуется драйвер WIA для использования этого устройства в Windows 10 и Windows 11 — решение by remontka.pro video 12,211 views 2 years ago 3 minutes, 58 seconds