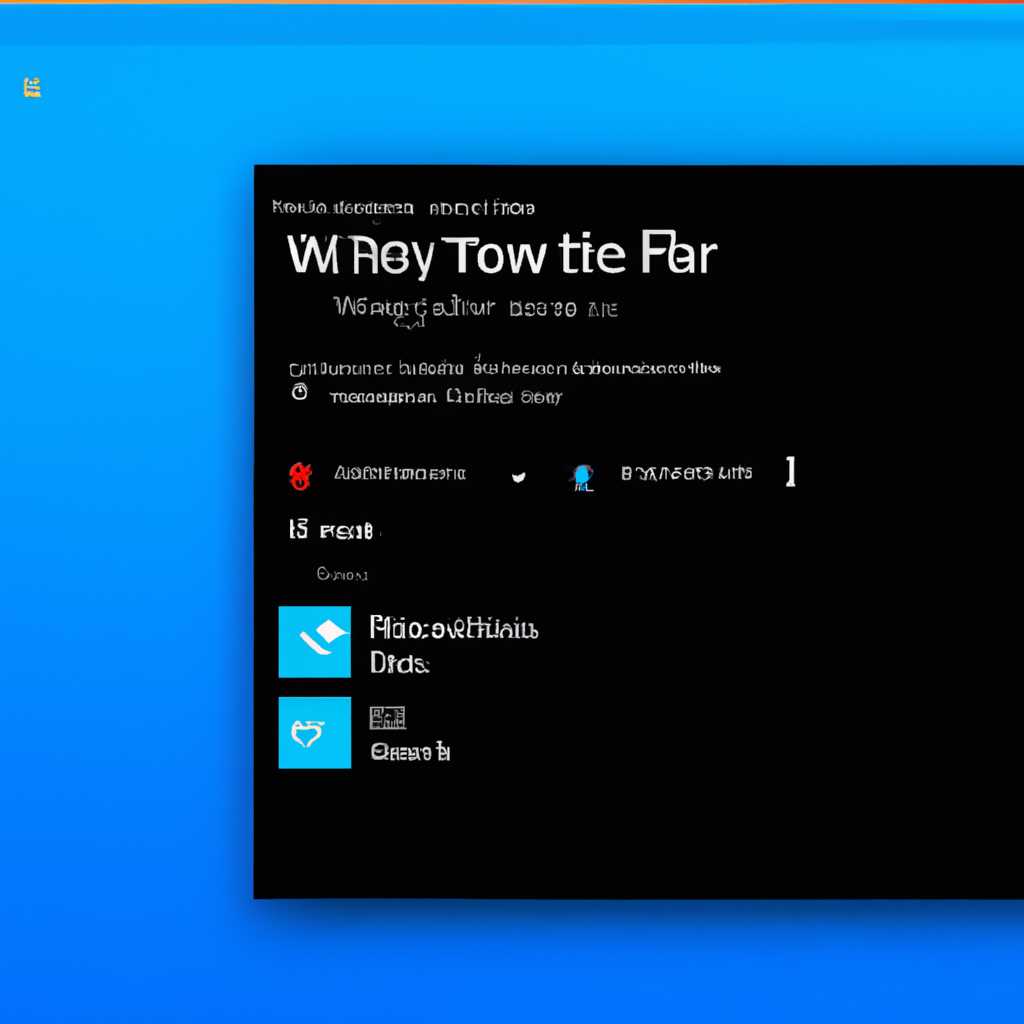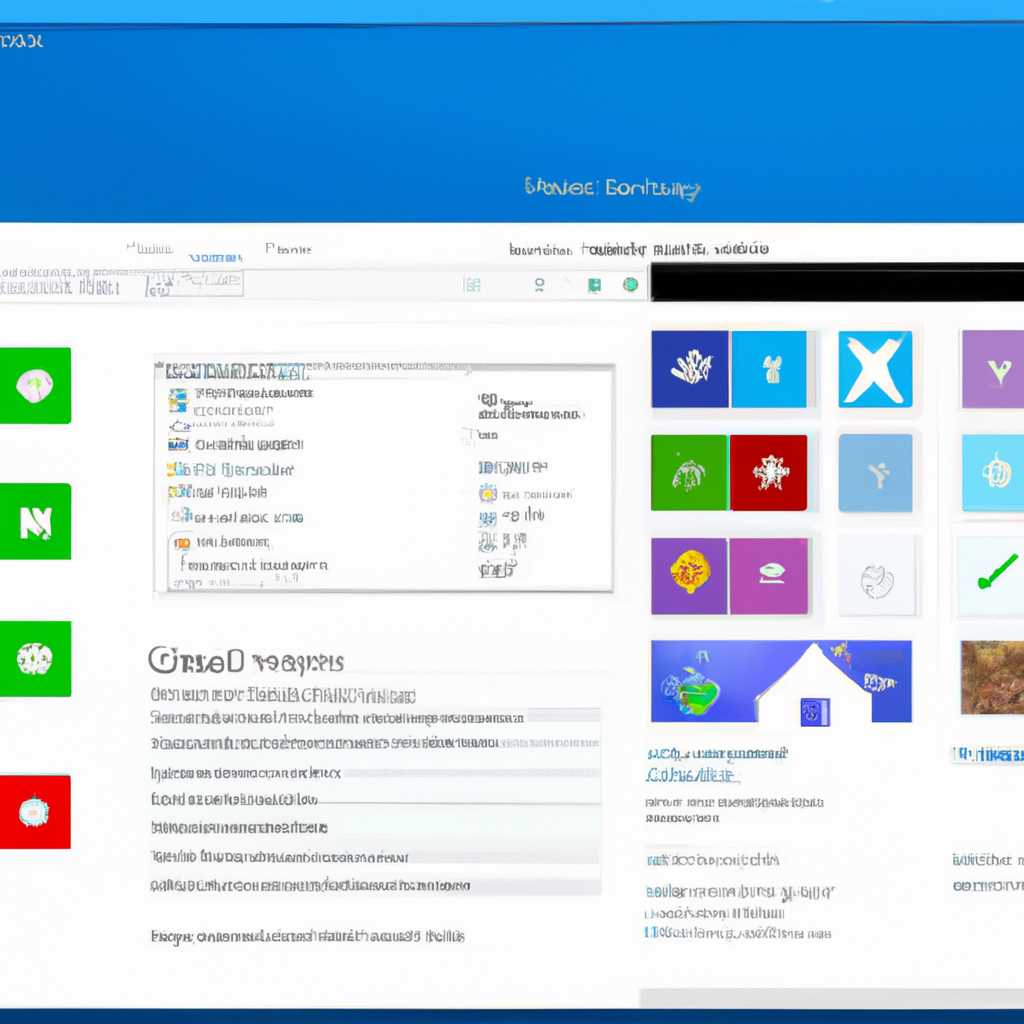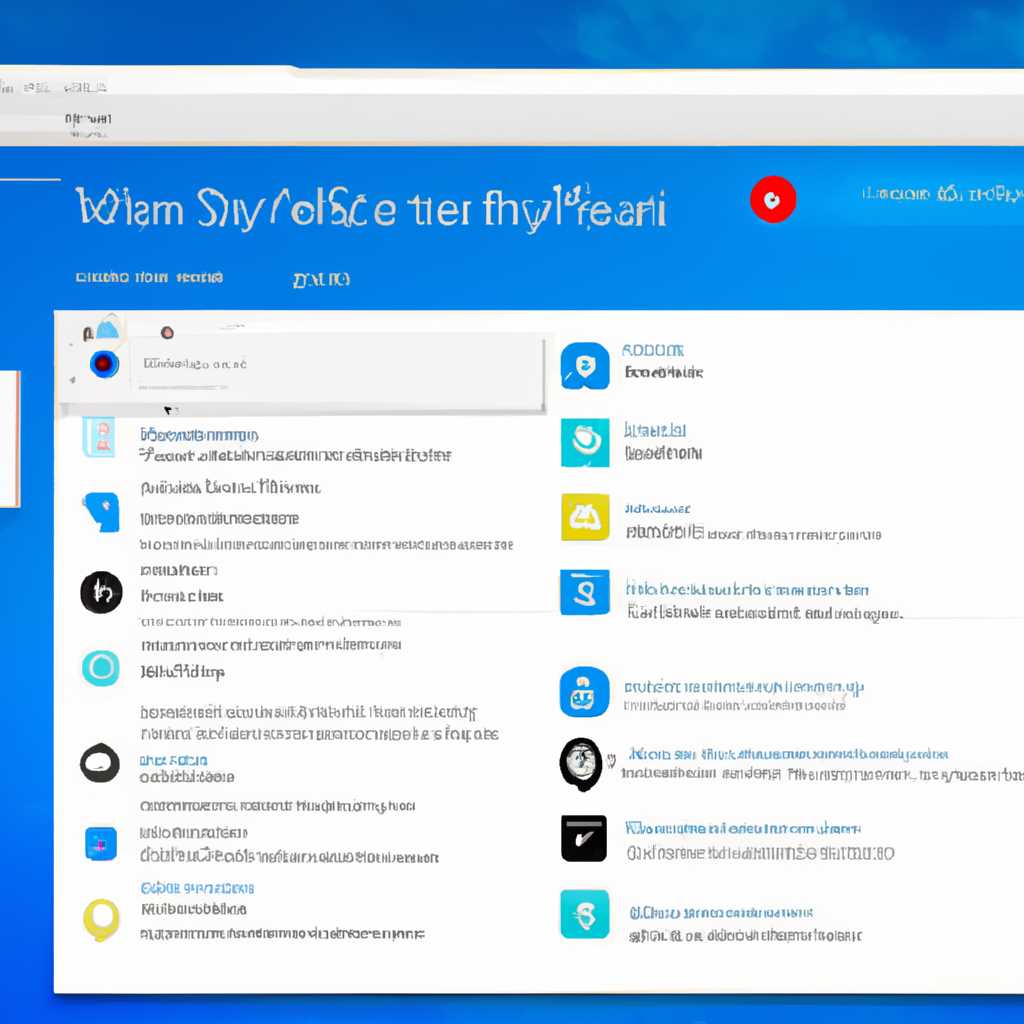- Что делать, если приложения в меню «Пуск» Windows 10 не отображаются или некорректно отображаются
- Проверьте какую версию Windows вы используете
- Решение 2: Используйте Помощник по загрузке обновлений
- Решение 4: Удалите аудиодрайвер Conexant на ноутбуках Lenovo и Asus
- Решение 1: Обновите все драйверы до последней версии
- Ответы
- Вместо плиток в меню Пуск отображается «Скоро выйдет отличное предложение»
- Видео:
- Как исправить — не загружается Панель задач Windows 10
Что делать, если приложения в меню «Пуск» Windows 10 не отображаются или некорректно отображаются
Владельцы компьютеров с операционной системой Windows 10 могут столкнуться с проблемой, когда приложения не отображаются в меню «Пуск». Это может быть вызвано различными причинами, такими как сбои в работе операционной системы, отсутствие обновлений или ошибки в установленных приложениях.
Если у вас возникла эта проблема, не беспокойтесь, у вас есть несколько вариантов ее решения. В этом руководстве мы рассмотрим несколько способов, которые помогут вам восстановить отображение приложений в меню «Пуск» Windows 10.
Первым решением может быть обновление операционной системы. Проверьте, необходима ли установка новых обновлений для вашей системы. Это можно сделать, перейдя в настройки Windows 10 и выбрав раздел «Обновление и безопасность». Затем нажмите «Проверить наличие обновлений». Если будут доступны обновления, установите их и перезагрузите компьютер.
Если обновление операционной системы не помогло, попробуйте обновить или переустановить проблемные приложения. Для этого найдите соответствующий значок приложения в меню «Пуск», щелкните правой кнопкой мыши и выберите «Подробнее». Затем найдите кнопку «Обновить» или «Удалить». Если переустановка или обновление не помогают, попробуйте обратиться к разработчикам приложения для получения подсказки или помощи. Они могут предложить специфическое решение для вашей проблемы.
Проверьте какую версию Windows вы используете
Если некоторые приложения в меню «Пуск» перестанут отображаться или появится ошибка, вы можете проверить, какую версию Windows 10 у вас установлена и принять соответствующие меры.
1. Откройте меню «Пуск» и щелкните на значке «Настройки».
2. В окне «Настройки» выберите раздел «Система».
3. В левой панели щелкните на пункте «О системе».
4. В правой части окна вы увидите информацию о вашей текущей версии Windows.
Если вы используете Windows 10 версии 1903 и более старой, вам необходимо обновиться до последней версии операционной системы. Многие проблемы с отображением приложений могут быть решены с помощью обновлений.
Для проверки наличия обновлений, щелкните на пункте «Обновление и безопасность» в окне «Настройки». После открытия раздела выберите «Проверить наличие обновлений» и дождитесь, пока Windows загрузит и установит последние обновления.
Если ваша версия Windows 10 уже достаточно новая (версия 2004 и выше), а проблемы с отображением приложений в меню «Пуск» все еще не устранены, вы можете попробовать другие решения, которые помогут исправить данную ошибку.
Одним из решений может быть переустановка аудиодрайвера. Некоторым пользователям компьютеров Lenovo помогла переустановка драйверов сети. Для этого откройте меню «Пуск» и щелкните на значке «Параметры». В окне «Параметры» выберите пункт «Сеть и интернет» и перейдите на вкладку «Статус». Затем выберите «Сетевый диагностический инструмент» и следуйте инструкциям для установки и запуска утилиты. Данное решение поможет исправить ошибку, связанную с аудиодрайвером.
Если у вас по-прежнему возникают проблемы с отображением приложений в меню «Пуск», вы можете воспользоваться функцией восстановления Windows. Для этого откройте меню «Пуск», введите «Восстановление» и выберите пункт «Создать точку восстановления». Далее следуйте инструкциям для создания точки восстановления и восстановления вашей системы.
При использовании функции восстановления Windows будет удалена накопительное обновление и некоторые другие установленные программы, поэтому перед восстановлением рекомендуется создать резервную копию данных.
Если ни одно из вышеперечисленных решений не помогло исправить проблему, вы можете обратиться к службе поддержки Lenovo или поискать ответы на форумах и сообществах пользователей. Возможно, другие пользователи уже столкнулись с подобной проблемой и найдут решение.
Решение 2: Используйте Помощник по загрузке обновлений
Чтобы воспользоваться Помощником по загрузке обновлений, следует выполнить следующие шаги:
- Перейдите на официальный сайт Microsoft и загрузите Помощник по загрузке обновлений по ссылке https://www.microsoft.com/ru-ru/software-download/windows10.
- Запустите загруженный файл и следуйте инструкциям по установке.
- После установки Помощника по загрузке обновлений откройте его и щелкните на значке «Обновить сейчас».
- Помощник по загрузке обновлений проверит вашу систему и предложит установить последнюю версию Windows 10. Следуйте инструкциям на экране, чтобы установить это обновление.
- После завершения установки перезагрузите компьютер и проверьте, исправилась ли проблема с отображением приложений в меню «Пуск».
Если после установки последней версии Windows 10 проблема с отображением приложений все еще не решена, можете воспользоваться другими решениями или обратиться за поддержкой к производителю вашего компьютера (например, ASUS, Lenovo и др.). Они могут предложить решение, специфичное для вашей модели компьютера, которое будет отлично подходить под вашу ситуацию.
Решение 4: Удалите аудиодрайвер Conexant на ноутбуках Lenovo и Asus
Если ваша проблема с отображением приложений Windows 10 в меню «Пуск» связана с ошибкой аудиодрайвера Conexant, вы можете попробовать удалить этот драйвер на ноутбуках Lenovo и Asus. Для этого воспользуйтесь следующими инструкциями:
- Щёлкните правой кнопкой мыши по значку «Пуск» в левом нижнем углу экрана и выберите «Устройства и принтеры».
- В окне «Устройства и принтеры» найдите и щёлкните правой кнопкой мыши по значку вашего ноутбука Lenovo или Asus.
- В контекстном меню выберите «Свойства».
- Перейдите на вкладку «Аппарат».
- Найдите аудиодрайвер Conexant в списке устройств и щёлкните по нему правой кнопкой мыши.
- Выберите «Удалить».
- Подтвердите удаление драйвера.
- После удаления аудиодрайвера перезагрузите ваш компьютер.
- После перезагрузки ваш компьютер обновится и автоматически установит последнюю версию аудиодрайвера.
- Если ваша проблема с отображением приложений Windows 10 в меню «Пуск» связана с аудиодрайвером Conexant, данный метод должен помочь вам исправить сбой.
Обратите внимание, что удаление аудиодрайвера Conexant может привести к перестановке значка динамика в вашей панели задач. Чтобы восстановить его, вам следует загрузить утилиту Media Creation Tool от Microsoft и выполнить обновление вашей операционной системы до последней версии.
Решение 1: Обновите все драйверы до последней версии
Одной из причин проблемы с отображением приложений Windows 10 в меню «Пуск» может быть устаревший или поврежденный драйвер. Обновление драйверов поможет улучшить функциональность вашей операционной системы и исправить возможные ошибки.
Чтобы обновить все драйверы до последней версии, вы можете воспользоваться утилитой «Обновление драйверов» в Windows 10:
- Откройте меню «Пуск» и введите «Обновление драйверов» в строке поиска.
- Выберите «Обновление драйверов» в результатах поиска.
- В открывшемся окне, выберите кнопку «Поиск обновлений».
- Windows начнет поиск обновлений для вашей операционной системы и установит их автоматически.
- После завершения установки обновлений, перезагрузите компьютер, чтобы изменения вступили в силу.
Также вы можете обновить драйверы вручную, посетив веб-сайт разработчика вашего компьютера или использовать программы обновления драйверов, такие как Driver Booster или Driver Easy. Эти программы проверяют вашу систему на наличие устаревших драйверов и предлагают установить последнюю версию.
Обратите внимание, что в некоторых случаях проблемы с отображением приложений Windows 10 в меню «Пуск» могут вызываться конкретными драйверами. Например, некоторые пользователи Lenovo сообщили об проблеме с отображением значка батареи после установки обновления KB5001330 и конфликтом с аудиодрайверами Conexant. В этом случае, удалите или обновите аудиодрайвер Conexant до последней версии с сайта Lenovo.
Обновление драйверов до последней версии может помочь устранить многие проблемы с отображением приложений в меню «Пуск». Однако, если это не поможет, вы можете попробовать другие решения, которые мы предложим в дальнейшем.
Ответы
Если у вас возникли проблемы с отображением приложений Windows 10 в меню «Пуск», вы можете попробовать следующие решения:
- Обновите Windows 10 до последней версии, чтобы получить все накопительные обновления и исправления.
- Проверьте, отображается ли ваше приложение в меню «Пуск». Если оно не отображается, попробуйте установить его снова.
- Загрузите и запустите инструмент для устранения ошибок Windows, чтобы автоматически исправить проблемы с отображением приложений.
- Вручную обновите драйверы вашего компьютера, включая драйверы для звука. Некоторым пользователям, использующим ноутбуки ASUS с драйвером Conexant, помогло обновление последней версии драйвера.
- Попробуйте создать новый профиль пользователя. Иногда проблемы с отображением приложений могут быть связаны с поврежденным профилем пользователя.
- Проверьте настройки параметров сети на вашем компьютере. Некоторые пользователи сообщили о проблеме с отображением приложений из-за неправильных настроек параметров сети.
- Установите последнюю версию Windows 10 вручную, используя инструмент для создания загрузочного носителя.
- Проверьте наличие сбоев системы с помощью инструмента «Помощник по обслуживанию Windows». Он может помочь вам найти и решить проблемы с отображением приложений.
- Если ничего не помогло, обратитесь к службе поддержки производителя вашего компьютера (например, Lenovo), чтобы получить дальнейшую помощь по вашей проблеме.
Надеемся, что одно из этих решений поможет вам исправить проблему с отображением приложений в меню «Пуск» Windows 10!
Вместо плиток в меню Пуск отображается «Скоро выйдет отличное предложение»
Пользователи Windows 10 могут столкнуться с проблемой, когда в меню «Пуск» вместо ожидаемых плиток приложений отображается сообщение «Скоро выйдет отличное предложение». Эта проблема может быть вызвана различными факторами, включая обновления системы и драйверов.
Для решения этой проблемы вам следует установить последние обновления Windows 10 вручную. Чтобы обновиться вручную, вы можете перейти в параметры-сеть и обновления, а затем нажать кнопку «Проверить наличие обновлений».
Также можно попробовать удалить некоторые накопительные обновления, которые могут вызывать сбой в отображении приложений в меню «Пуск». Например, некоторым пользователям помогла установка обновления kb5001330. Для этого следует перейти в параметры-сеть и обновления, затем в раздел «Просмотреть историю обновлений» и выбрать обновление kb5001330 для удаления.
Если вы используете ноутбук Asus, то причиной проблемы может быть драйвер Conexant, который отвечает за запись звука. Разработчики Asus выпустили обновление драйвера, которое исправляет эту проблему. Чтобы установить обновленный драйвер Conexant, перейдите на официальный сайт поддержки Asus и найдите соответствующую страницу для загрузки драйвера.
Если указанные решения не принесли желаемого эффекта, вы можете попробовать создать новый профиль пользователя. Для этого зайдите в параметры, выберите раздел «Учетные записи» и создайте новый профиль. После создания нового профиля вы можете проверить, исправится ли проблема с отображением приложений в меню «Пуск».
Возможно, вам придется также обновить или переустановить некоторые приложения, которые вызывают проблемы с отображением в меню «Пуск». Удалите приложения, которые вызывают проблемы, и затем установите их заново из Windows Store.
В итоге, для улучшения отображения приложений в меню «Пуск», включая сообщение «Скоро выйдет отличное предложение», вы можете применить предложенные выше решения. Некоторым пользователям удалось решить эту проблему с помощью установки обновлений, удаления накопительных обновлений, обновления драйвера Conexant и создания нового профиля пользователя.
Видео:
Как исправить — не загружается Панель задач Windows 10
Как исправить — не загружается Панель задач Windows 10 by ВидеоХолка 6,344 views 4 months ago 1 minute, 52 seconds