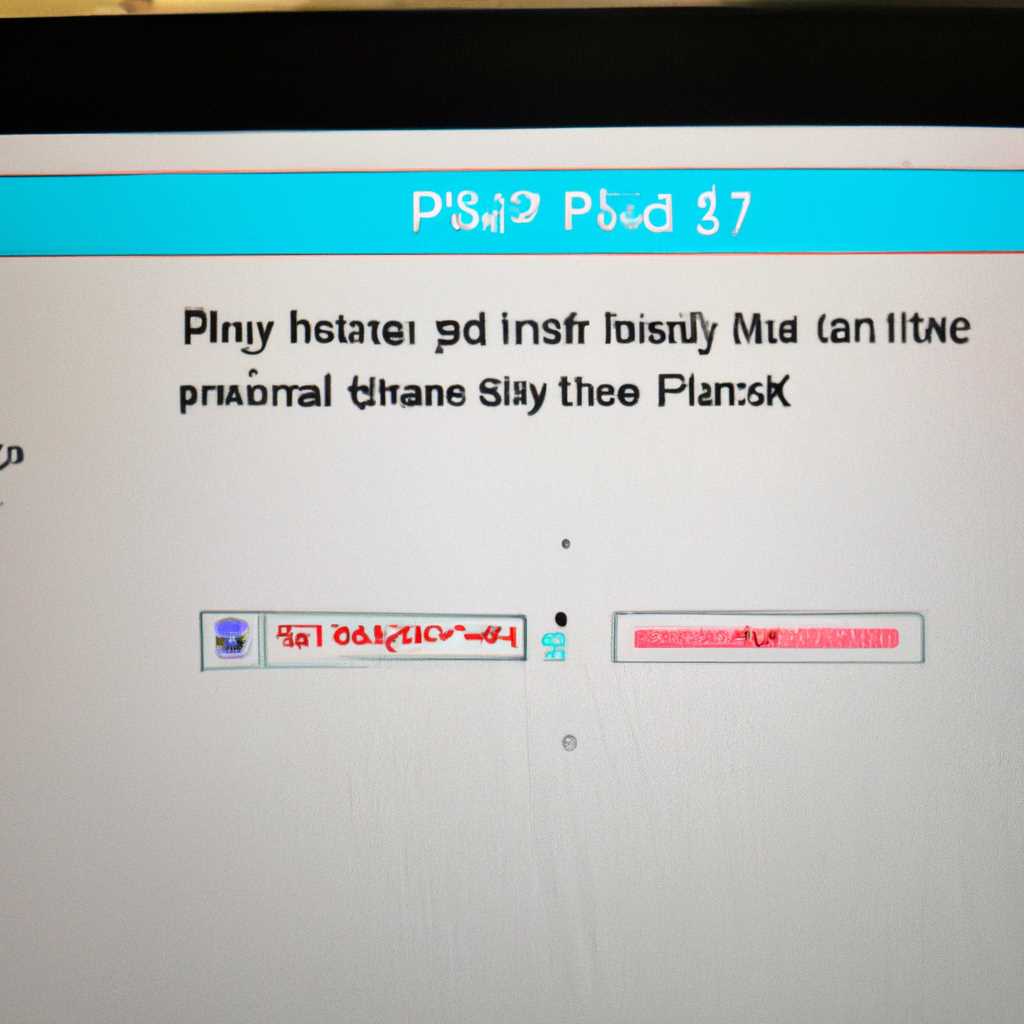- Гайд: Что делать, если принтер не отображается в операционной системе Windows 10
- Почему принтер не отображается в системе?
- Возможные причины и способы решения проблемы
- Проверка подключения принтера и кабеля
- Установка драйверов для принтера
- Проверка наличия проблемы с драйверами
- Проверка наличия обновлений Windows
- Проверка наличия проблем в службах печати
- Проверка наличия проблем в настройках принтера
- 1. Проверка физического подключения
- 2. Проверка наличия драйверов
- 3. Использование диагностической утилиты Windows
- 4. Проверка подключения к сети
- 5. Проверка правильности установки принтера
- Видео:
- Что делать если компьютер и вентеляторы работают, но нет изображения на мониторе (экране)
Гайд: Что делать, если принтер не отображается в операционной системе Windows 10
Проблемы с отображением принтера в Windows 10 могут возникать по разным причинам. Иногда принтер не виден в списке доступных устройств, или его статус отображается как «Не готов». Это может привести к тому, что вы не сможете печатать документы и использовать принтер в полной мере. Однако, нет нужды паниковать, поскольку существует несколько способов решения данной проблемы.
Один из первых способов — воспользоваться встроенным инструментом по поиску и устранению неполадок. Для этого на панели задач следует найти и щелкнуть правой кнопкой мыши на значок «Пуск». В открывшемся контекстном меню следует выбрать пункт «Диагностика и устранения проблем». Затем следует выбрать «Принтеры» в списке доступных устройств и запустить утилиту «Диагностика принтера». Эта утилита будет автоматически сканировать систему на наличие проблем с принтером и, при возможности, исправлять их.
Если интегрированная диагностика не находит проблем и принтер все еще не отображается, следует попробовать другие решения. Один из способов — вручную загрузить драйверы для принтера. Для этого следует зайти на официальный сайт производителя принтера и найти страницу поддержки драйверов. На этой странице можно найти драйверы для вашей модели принтера и загрузить их. После загрузки драйверов следует установить их на компьютер и проверить, появился ли принтер в списке доступных устройств.
Еще одним способом решения проблемы с отображением принтера в Windows 10 является проверка наличия подключения принтера к компьютеру. Следует убедиться, что правильно подключены все кабели, принтер включен и готов к работе. Также стоит обратить внимание на возможность включения режима SNMP (Simple Network Management Protocol) в настройках принтера. При наличии этой опции следует отключить ее и проверить, появился ли принтер в списке доступных устройств.
Почему принтер не отображается в системе?
Когда принтер не отображается, следует проверить настройки системы. Найдите утилиту диагностики, которую можно использовать для проверки оборудования и решения проблемы. Если принтер является сетевым устройством, попробуйте вручную добавить его в систему, введя его IP-адрес или имя хоста.
Еще одним возможным способом решения проблемы может быть проверка физического состояния принтера. Убедитесь, что принтер включен, кабель подключен и он работает как рабочий. Если принтер не двигается и не производит звуков, как при обычной работе, возможно, проблема кроется в оборудовании. Выполните диагностику и ремонт принтера, если необходимо.
Если принтер все еще не отображается после выполнения вышеперечисленных действий, попробуйте использовать утилиту диагностики производителя принтера или дополнительные специализированные программы, которые могут помочь в решении проблемы.
Не стесняйтесь использовать поиск или обратиться к поддержке производителей принтеров. Часто производители принтеров предлагают дополнительную информацию и решения, которые могут помочь разобраться с ситуацией.
Возможные причины и способы решения проблемы
Когда принтер не отображается в системе Windows 10, это может быть вызвано несколькими причинами. Рассмотрим, где может кроется проблема и как ее исправить.
| Причина | Способ решения |
|---|---|
| Отключение принтера | Проверьте, включен ли принтер и правильно ли он подключен к компьютеру. Попробуйте перезагрузить принтер и компьютер. |
| Проблемы с драйверами | Убедитесь, что у вас установлены последние версии драйверов принтера. Проверьте пути поиска драйверов в настройках системы. |
| Марки принтеров | Некоторые принтеры определенных марок могут иметь особые требования для правильного отображения в системе Windows 10. Обратитесь в поддержку компании-производителя, чтобы получить рекомендации по конкретному принтеру. |
| Параметры SNMP | Попробуйте отключить протокол SNMP для принтера. Нажмите правой кнопкой мыши на принтере в разделе «Устройства и принтеры», выберите «Свойства», перейдите на вкладку «Порты», найдите протокол SNMP и снимите галочку. |
| Фильтр поиск | Проверьте, не установлен ли фильтр на поиск принтеров в системе. Виджеты и функции Windows иногда могут быть настроены таким образом, что они не отображаются автоматически. |
| Скрытая утилита диагностики | Если проблема с отображением принтера сохраняется, попробуйте использовать утилиту скана драйверов. Скачайте и запустите такую утилиту, чтобы провести проверку устройств в системе. |
Если ни один из этих способов не решает проблему, может потребоваться обратиться за поддержкой специалистов. В некоторых случаях ситуацию можно решить с помощью дополнительных манипуляций или поиском более специфических решений в документации производителя.
Проверка подключения принтера и кабеля
Если у вас возникла проблема с отображением принтера в операционной системе Windows 10, первым шагом следует проверить его подключение и кабель. Переподключите принтер к компьютеру, убедитесь, что кабель надежно соединен с портами на обоих устройствах. Также стоит обратить внимание на то, что кабель не поврежден и не испорчен.
Если принтер не найден системой, попробуйте использовать другой кабель или подключить его к другому порту на компьютере. В некоторых случаях может потребоваться использование специализированного кабеля или переходника.
Если принтер уже подключен и работает, но не отображается в списке устройств, приступайте к следующим шагам для диагностики проблемы.
Установка драйверов для принтера
Для корректного отображения и работы вашей принтера в операционной системе Windows 10 необходимо установить соответствующие драйвера. Следующие способы помогут вам справиться с этой проблемой:
- Автоматическая установка драйвера. Когда вы подключаете принтер к компьютеру, Windows 10 сама попытается найти подходящий драйвер в своей базе данных или в интернете. Если эта операция не привела к желаемому результату, переходите к следующему варианту.
- Ручная установка драйвера. В этом случае вы сами должны найти нужный драйвер на сайте производителя принтера или использовать специализированные программы для поиска и установки драйверов.
Если ваш принтер не отображается в системе Windows 10, есть несколько причин, почему это может произойти:
- Проблемы с подключением. Обратите внимание на физическое подключение принтера к компьютеру и убедитесь, что все соединения надежны.
- Повреждение файлов печати (Spooler). Воспользуйтесь встроенным инструментом диагностики и восстановления службы «Пользовательские интерфейсы принтеров и факсов» (Printer and Fax User Interfaces).
- Проблемы с драйверами. Попробуйте удалить текущие драйверы принтера и загрузить их заново с официального сайта производителя модели вашего принтера.
В некоторых случаях для успешного устранения проблемы с отображением принтера в Windows 10 можно воспользоваться специализированными программами для очистки системы от ненужных драйверов и файлов — например, «Driver Cleanup Tool».
Обратите внимание на особенности вашей модели принтера и рекомендации компании-производителя. Некоторые устройства, например, Epson или Zebra, могут иметь свои собственные программы для установки и настройки.
Если проблема с отображением принтера в Windows 10 возникает регулярно, решаем ее с использованием Excel или других программ по аналогии. В некоторых случаях проблему можно решить, отключив принтер от компьютера и затем снова подключив его.
Проверка наличия проблемы с драйверами
Существует несколько способов проверить наличие проблемы с драйверами:
- Проверьте, включен ли ваш принтер и подключен ли он к компьютеру правильно. Убедитесь, что кабель USB подключен к соответствующему порту на компьютере. Если у вас есть беспроводной принтер, убедитесь, что он подключен к Wi-Fi сети.
- Проверьте, правильно ли установлены драйверы вашего принтера. Для этого откройте меню «Пуск», найдите раздел «Настройки» и выберите вкладку «Принтеры и сканеры». Если ваш принтер не отображается в списке, нажмите на кнопку «Добавить принтер или сканер». Система Windows 10 автоматически попытается найти и установить драйверы для вашего принтера. Если принтер всё ещё не отображается, обратитесь к официальному сайту производителя принтера для загрузки и установки драйвера самостоятельно.
- Возможно, проблема в самой системе Windows 10. Попробуйте перезагрузить компьютер и принтер, а затем повторно проверить доступность принтера. Если проблема не решается, обратитесь к службе поддержки Microsoft для получения дальнейшей помощи.
Если принтер отображается в списке доступных принтеров, но не печатает, стоит также проверить состояние службы Print Spooler (программа, отвечающая за управление принтерами в системе). Для этого откройте меню «Пуск», найдите раздел «Настройки» и выберите вкладку «Службы». Найдите службу «Print Spooler» и убедитесь, что она находится в состоянии «Рабочий». Если служба Print Spooler не работает, щелкните правой кнопкой мыши на ней и выберите пункт «Запустить службу». Если проблема не решается, обратитесь к службе поддержки Microsoft.
Проверка наличия проблемы с драйверами — это одна из часто встречающихся причин проблем с принтерами в Windows 10. Однако, прежде чем перейти к другим возможным решениям, всегда обращаем внимание на состояние оборудования, подключение к компьютеру и настройки принтера.
Проверка наличия обновлений Windows
Одной из распространенных причин проблем с отображением принтера в Windows 10 может быть отсутствие необходимых обновлений операционной системы. Для устранения этой проблемы следует проверить наличие новых обновлений Windows.
1. Для начала откройте «Настройки» виндовс, для этого можно воспользоваться поиском. Найдите значок «Настройки» и кликните по нему.
2. В открывшемся окне системных настроек найдите и выберите раздел «Обновление и безопасность».
3. В левой части окна выберите «Windows Update».
4. Кликните на кнопку «Проверить наличие обновлений».
5. Windows начнет поиск доступных обновлений. Если будут найдены новые обновления, система предложит их загрузить и установить.
6. После загрузки и установки обновлений перезапустите компьютер.
7. После перезапуска компьютера проверьте, отображается ли принтер в списке устройств и принтеров.
Если после выполнения всех этих шагов проблема с отображением принтера в Windows 10 не решена, можно использовать официальную утилиту компании Майкрософт, которую можно загрузить и установить вручную. Утилита называется «Microsoft Print and Scan Doctor» и предназначена для обнаружения и устранения проблем с принтерами в системе.
Этот инструмент производит автоматическое добавление принтеров, сканирование принтеров на наличие проблем с подключением и выполняет диагностику основных настроек принтера, драйвера и спулера печати. Утилита также позволяет решать проблемы с печатью документов, выявлять и устранять проблемы с печатью в таблицах Excel и многое другое.
Как правило, утилита «Microsoft Print and Scan Doctor» может быть загружена с официального сайта компании Майкрософт или из корневого каталога вашего компьютера. Можно также попробовать найти утилиту в поисковой системе, введя ее название и модель вашего принтера.
Добавление принтера с использованием утилиты «Microsoft Print and Scan Doctor» осуществляется в несколько простых шагов:
1. Запустите утилиту «Microsoft Print and Scan Doctor».
2. Дождитесь, пока утилита найдет все принтеры, установленные в системе.
3. Выберите принтер, с которым возникают проблемы, и нажмите кнопку «Далее».
4. Утилита начнет процесс устранения проблем с принтером. Во время работы утилита может предложить загрузить и установить необходимые обновления драйвера или другие дополнительные компоненты.
5. После завершения работы утилиты перезапустите компьютер и проверьте, отображается ли принтер в списке устройств и принтеров.
Если ни одна из вышеуказанных методик не помогла решить проблему отображения принтера в Windows 10, следует обратиться за дополнительной информацией к производителю вашего принтера или поиску подробной информации о данной проблеме в Интернете.
Возможно, проблема кроется в ошибке системы или некорректной работе драйверов принтера. В таком случае, компания-производитель вашего принтера может предложить специальную утилиту для сканирования и очистки системы от нежелательных файлов и ошибок. Некоторые производители принтеров, такие как HP или Epson, предлагают утилиты для диагностики и устранения ошибок, которые могут быть связаны с отображением принтера в системе Windows 10.
Проверка наличия проблем в службах печати
Если в Windows 10 возникают проблемы с отображением принтера, первым шагом стоит проверить наличие проблем в службах печати. Для этого следуйте инструкциям ниже:
- Кликните по кнопке «Пуск» в левом нижнем углу экрана, чтобы открыть меню «Пуск».
- В меню «Пуск» обратите внимание на поиск, расположенный на панели задач. Введите слово «ситуации» и выберите «Ситуации» в результатах поиска.
- В появившемся окне «Состояние ситуаций» найдите раздел «Системы» и кликните на нем левой кнопкой мыши.
- На столе компьютера появится перечень разделов состояний различных систем. В разделе «Система» найдите и кликните на «Ситуации с принтерами».
- Система проведет диагностику принтеров и выполнит ряд проверок. Если в ходе проверки будут обнаружены какие-либо проблемы, система покажет решения для их решения.
Убедитесь, что ваш принтер правильно подключен к компьютеру и включен. В случае отключения проблема может быть связана с подключением или сосотоянием служб печати в Windows 10.
Также рекомендуется использовать специализированные инструменты диагностики принтеров, предоставляемые производителями оборудования, чтобы устранить возможные причины проблемы. Например, Microsoft имеет инструмент Print Spooler Repair Tool для исправления типичных проблем с принтером. Кроме того, производители принтеров, такие как Zebra и Epson, обычно предоставляют на своих веб-сайтах инструменты и руководства по устранению неполадок и дополнительные программные средства.
Если после всех проверок и исправлений проблема с отображением принтера в Windows 10 все еще не решена, рекомендуется обратиться в службу поддержки производителя принтера для получения дальнейшей помощи.
Проверка наличия проблем в настройках принтера
Если у вас возникают проблемы с отображением принтера в операционной системе Windows 10, стоит проверить наличие возможных проблем в настройках принтера. Для этого можно использовать несколько способов.
1. Проверка физического подключения
В первую очередь следует убедиться, что принтер правильно подключен к компьютеру. Убедитесь, что все кабели надежно зафиксированы в соответствующих разъемах. В случае использования беспроводной связи, убедитесь, что принтер подключен к Wi-Fi.
2. Проверка наличия драйверов
Для работы принтера в Windows 10 нужны соответствующие драйверы. Проверьте, установлены ли они на вашем компьютере. Вы можете найти драйверы на сайте производителя принтера. Если драйверы не установлены, следует их скачать и установить.
3. Использование диагностической утилиты Windows
Windows 10 предоставляет встроенную утилиту для диагностики и устранения проблем с принтером. Чтобы воспользоваться ей, щелкните правой кнопкой мыши на значке «Пуск», выберите «Панель управления» и перейдите в раздел «Устройства и принтеры». Найдите свой принтер и щелкните правой кнопкой мыши по его значку. В открывшемся контекстном меню выберите «Диагностика». Следуйте инструкциям утилиты для обнаружения и исправления проблем с принтером.
4. Проверка подключения к сети
Если принтер подключен к компьютеру через локальную сеть, удостоверьтесь, что оба устройства находятся в одной сети. Проверьте настройки Wi-Fi и сетевого подключения компьютера.
5. Проверка правильности установки принтера
В некоторых случаях проблема с отображением принтера может быть связана с неправильной установкой устройства. Перейдите в раздел «Устройства и принтеры» в «Панели управления» и проверьте, правильно ли установлен и настроен ваш принтер.
Если после выполнения всех вышеперечисленных решений проблема с отображением принтера в Windows 10 не устраняется, возможно, проблема кроется в самом принтере или в его драйверах. В этом случае рекомендуется обратиться к производителю принтера или обратиться за помощью на специализированном форуме или сайте поддержки.
Видео:
Что делать если компьютер и вентеляторы работают, но нет изображения на мониторе (экране)
Что делать если компьютер и вентеляторы работают, но нет изображения на мониторе (экране) Автор: PC4USER — Компьютерный канал 2 305 582 просмотра 7 лет назад 11 минут 37 секунд