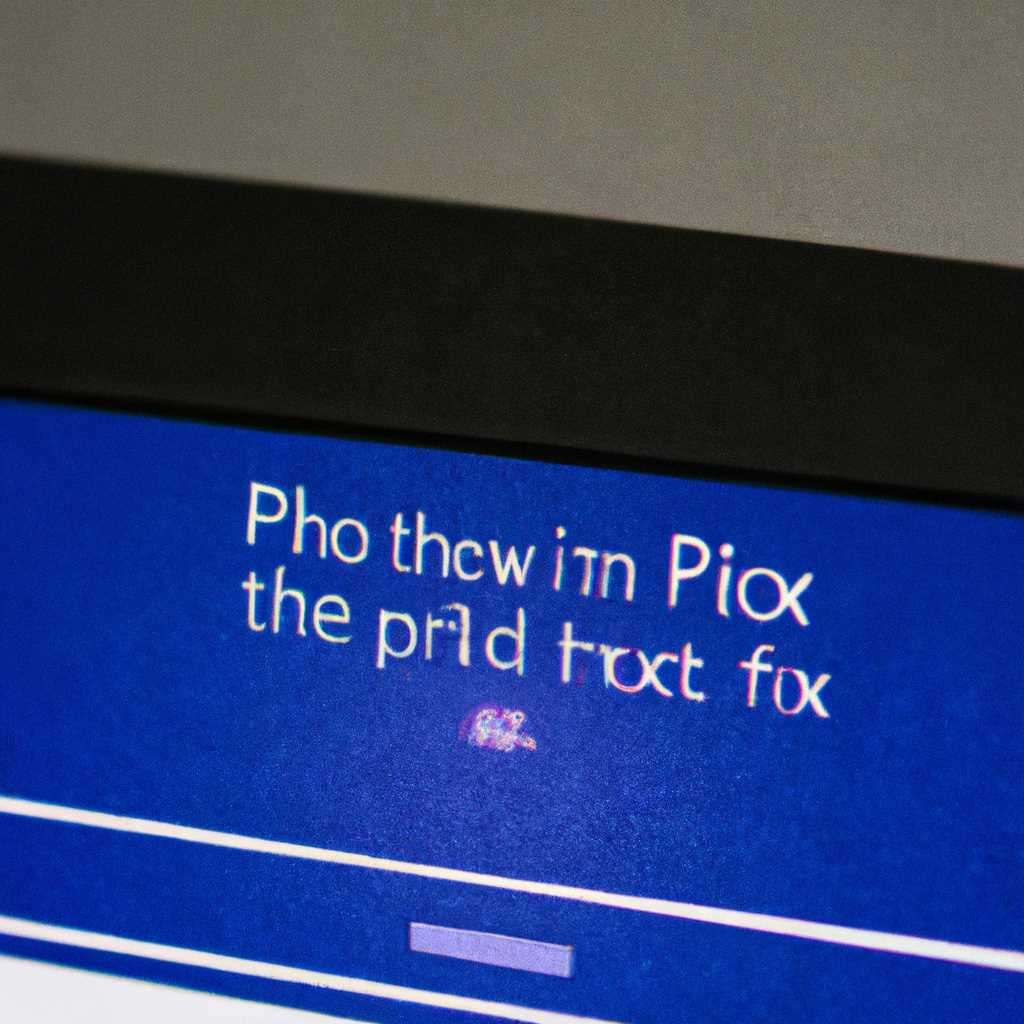- Пошаговая инструкция: что делать, если принтер не отображается в Windows 10
- Удаление принтера из устройств и принтеров
- Отключение службы SNMP
- Переустановка принтера с помощью драйвера с официального сайта производителя
- Проверка наличия последних обновлений операционной системы и установка их, если доступны
- Видео:
- Не работает принтер Windows 10 — решение
Пошаговая инструкция: что делать, если принтер не отображается в Windows 10
Проблемы с отображением принтера могут возникнуть у многих пользователей операционной системы Windows 10. Нераспознавание устройства принтером может вызывать множество неудобств и преградить вам путь к печати важных документов. Чтобы устранить эту проблему, следует правильно выполнить диагностику и восстановить работоспособность принтера на вашей системе.
Во-первых, перед тем как приступить к решению проблемы, важно убедиться, что ваш компьютер видит оборудование. Самое простое и первое решение – проверить статус устройства в «Устройства и принтеры» в меню «Пуск». Если проблема заключается в недостаточной частоте обновления драйверов, то воспользуйтесь специализированными программами для автоматического обновления драйверов, такими как «Microsoft Driver Updates».
Если в этом нет необходимости, то следует проверить, работает ли служба принтера или «Spooler». Восстановить работу службы можно следующим образом: перейдите в «Панель управления» – «Администрирование» – «Службы». В списке найдите службу «Spooler» и установите ей статус «Автоматическое». Далее, после перезагрузки компьютера, приступайте к удалению и переустановке драйвера принтера.
Для установки или удаления драйвера принтера можно воспользоваться панелью «Устройства и принтеры», перейдя в свойства нужного устройства и выбрав соответствующие действия. Если варианты специализированных средств не приносят желаемого результата, можно попробовать удалить принтер с помощью командной строки и вручную установить его драйвер. Некоторые производители принтеров предоставляют инструкции по решению проблем и здесь пригодится установка драйверов с их официального сайта.
Также, если все предыдущие методы не помогли решить проблему, рекомендуется произвести очистку системы. Для этого необходимо воспользоваться инструментами диагностики и средствами восстановления Windows 10. В некоторых случаях проблему с отображением принтера можно решить с помощью встроенного в Windows инструмента «Устранение проблем печати» или поиска драйверов в режиме «Восстановления».
В итоге, исправить проблему с отображением принтера в Windows 10 можно, следуя приведенным выше способам и указаниям. Необходимо не забывать о проверке драйверов, работоспособности службы принтера и возможных причинах, препятствующих корректному функционированию принтера. Установка драйвера из официального источника и использование специализированных средств обновления также могут быть решением проблемы. Запомните, что каждая ситуация может требовать индивидуального подхода, поэтому не стесняйтесь экспериментировать и искать решения, которые будут наиболее эффективными для вашей операционной системы.
Удаление принтера из устройств и принтеров
Если у вас возникла проблема с отображением принтера в системе Windows 10, первое, что стоит сделать, это проверить его работоспособность. Если принтер не видит компьютер или не работает, есть несколько способов устранить данную проблему.
1. Вручную удалите принтер из устройств и принтеров:
- Откройте «Панель управления» и выберите «Оборудование и звук».
- Далее выберите «Устройства и принтеры».
- В появившемся окне найдите принтер, с которым возникают проблемы, и щелкните правой кнопкой мыши на его значок.
- Выберите «Удалить устройство».
2. Проверьте использование протокола SNMP:
- Зайдите в «Панель управления» и выберите «Оборудование и звук».
- Далее выберите «Устройства и принтеры».
- Щелкните правой кнопкой мыши на принтере и выберите «Свойства принтера».
- Перейдите на вкладку «Порты».
- Найдите порт, который использует протокол SNMP, и снимите галочку с опции «Использовать SNMP».
- Нажмите «ОК» для сохранения изменений.
3. Установите официальный драйвер принтера:
- Посетите официальный сайт производителя принтера.
- Найдите раздел поддержки или загрузок, где можно скачать драйверы для вашего принтера.
- Выберите подходящий драйвер для вашей операционной системы и скачайте его.
- Запустите установку драйвера и следуйте инструкциям на экране.
- Перезагрузите компьютер после установки драйвера.
4. Проверьте возможность добавления принтера с помощью утилит Windows:
- Откройте «Панель управления» и выберите «Оборудование и звук».
- Далее выберите «Устройства и принтеры».
- В верхней панели инструментов выберите «Добавить принтер».
- Дождитесь, пока операционная система выполнит поиск доступных принтеров.
- Если ваш принтер отображается в списке доступных устройств, выберите его и нажмите «Далее».
- Следуйте инструкциям на экране для добавления принтера к системе.
5. Воспользуйтесь специализированными программными утилитами:
- Microsoft Print and Scan Doctor — бесплатная утилита от Microsoft, которая может помочь в диагностике и устранении проблем с принтерами. Ее можно скачать с официального сайта Microsoft.
- Epson Drivers Update Utility — утилита, разработанная специально для обновления драйверов устройств Epson. С ее помощью можно легко проверить и обновить драйверы вашего принтера.
Не все проблемы с отображением принтера в Windows 10 могут быть устранены простыми способами. Если у вас возникла серьезная проблема, рекомендуется обратиться к специалистам компании-производителя принтера или специализированным сервисным центрам.
Отключение службы SNMP
Данная часть инструкции будет полезной, если ваш принтер не отображается в списке доступных принтеров Windows 10. Прежде чем перейти к отключению службы SNMP, следует проверить следующие возможные причины проблем:
1. Проверить подключение принтера. Убедитесь, что ваш принтер подключен к компьютеру и включен.
2. Проверить выбранное устройство по умолчанию. Перейдите в раздел «Параметры» → «Устройства» → «Принтеры и сканеры» и убедитесь, что ваш принтер выбран как устройство по умолчанию.
3. Проверить наличие программного обеспечения принтера. Убедитесь, что у вас установлено необходимое программное обеспечение принтера (драйверы и утилиты).
4. Проверить наличие файлов в очереди печати. Откройте «Службы» и проверьте, есть ли файлы в очереди печати. Если файлов нет, возможно, проблемы с принтером нет.
Если несмотря на выполнение всех этих действий, проблема с отображением принтера все равно возникает, следующим способом можно попробовать устранить неполадку:
Отключение службы SNMP. SNMP (Simple Network Management Protocol) может быть одной из причин проблем с отображением принтера в Windows 10. Следуйте инструкциям ниже, чтобы отключить эту службу:
- Нажмите «Пуск» и введите «Установка компонентов Windows» в строку поиска. Выберите соответствующий пункт в результатах поиска.
- В открывшемся меню найдите и выберите «Установка компонентов Windows».
- В появившемся окне найдите и снимите флажок напротив «Протокол управления сетевыми принтерами», а затем нажмите «ОК».
- После завершения процесса отключения SNMP перезапустите компьютер.
После перезагрузки вашего компьютера проверьте отображение принтера в списке доступных принтеров Windows 10. Если проблема была вызвана службой SNMP, ваш принтер должен быть теперь виден и работать нормально.
В случае, если проблема не была решена после отключения службы SNMP, рекомендуем обратиться за диагностикой и устранением неисправностей к специализированным сервисным центрам или производителю вашего принтера. Они смогут предложить более точные способы поиска и устранения причин возникших проблем.
Переустановка принтера с помощью драйвера с официального сайта производителя
Если принтер не отображается в списке устройств в Windows 10, одним из способов устранить эту проблему может быть переустановка принтера с использованием официального драйвера с сайта производителя компании. Ниже представлены шаги, которые помогут вам выполнить данную операцию вручную.
Перед началом процедуры переустановки принтера рекомендуется выполнить несколько проверок:
- Убедитесь, что принтер подключен к компьютеру, включен и готов к работе.
- Проверьте, не отключен ли принтер или устройство, которое необходимо подключить.
- Убедитесь, что никакие ошибки или вопросы не отображаются в разделе «Устройства и принтеры» в системе.
Если проблемы с отображением принтера все еще возникают, приступайте к переустановке принтера с помощью драйвера с официального сайта компании:
- Откройте веб-браузер и найдите официальный сайт производителя вашего принтера. Например, для принтеров Epson посетите сайт epson.ru.
- Перейдите на страницу поддержки или загрузок, где вы сможете найти драйверы для своей модели принтера.
- Найдите и загрузите драйвер, соответствующий операционной системе вашего компьютера (например, Windows 10).
- После загрузки, запустите установочный файл драйвера и следуйте инструкциям на экране для установки драйвера.
- После установки драйвера перезагрузите компьютер и подключите принтер.
- Windows 10 должна автоматически обнаружить принтер и установить его в систему.
- Проверьте, отображается ли теперь ваш принтер в разделе «Устройства и принтеры».
Если после выполнения всех указанных выше шагов проблема с отображением принтера не исчезла, то возможно, проблема в более серьезной ситуации. В таком случае вам следует обратиться к службе поддержки компании-производителя принтера или воспользоваться специализированными программными средствами для диагностики и восстановления работоспособности устройств, например, программным средством «Microsoft Print Diagnostic» от Microsoft.
В некоторых случаях может быть полезным использование специфических инструментов, таких как SNMP Tool (Simple Network Management Protocol), для обнаружения и устранения проблем, связанных с сетевыми принтерами.
Проверка наличия последних обновлений операционной системы и установка их, если доступны
Причина, почему ваш компьютер может не видеть принтер, может быть связана с отсутствием или неправильной установкой необходимых обновлений операционной системы. Чтобы устранить эту проблему, следует проверить наличие последних обновлений и установить их, если доступны.
1. В первом пункте следует проверить наличие последних обновлений операционной системы Windows 10. Для этого откройте меню «Пуск», выберите «Настройки» и перейдите в раздел «Обновление и безопасность».
2. В данном разделе выберите пункт «Проверить наличие обновлений». Windows автоматически загрузит последние обновления, если они доступны.
3. Если после установки обновлений проблемы с отображением принтеров все еще не исчезли, вы можете попробовать вручную добавить принтер.
4. Для этого перейдите в раздел «Принтеры и сканеры» в настройках Windows 10. Нажмите на кнопку «Добавить принтер или сканер».
5. Windows проведет поиск доступных принтеров с использованием специализированных служб, и если ваш принтер будет обнаружен, вы увидите его в списке. Выберите его и следуйте инструкциям на экране, чтобы установить его.
6. Если ваш принтер не представлен в списке, вы можете использовать официальный инструмент Microsoft для устранения проблем с устройством — Windows 10 Diagnostic Tool. Данная утилита позволяет проверить работоспособность оборудования и может предложить решения для исправления проблемы.
7. Для установки Windows 10 Diagnostic Tool запустите поиск в меню «Пуск» и введите «Diagnostic», затем выберите «Конфигурация диагностических данных». В открывшемся окне выберите «Проблема с принтером» и следуйте инструкциям для устранения проблемы.
8. Если все вышеперечисленные способы не сработают, вы можете попробовать установить драйверы для принтера вручную. Посетите официальный веб-сайт производителя вашего принтера и найдите раздел поддержки или загрузок. Найдите соответствующую модель принтера и загрузите драйверы для вашей операционной системы. Затем установите их, следуя инструкциям на экране.
9. После установки драйверов перезагрузите компьютер и проверьте, начал ли принтер работать.
10. Если все ранее описанные способы не принесли результатов, можно обратиться к специализированным службам поддержки производителей принтеров. Они смогут предложить дополнительную информацию и решения по устранению проблемы.
Видео:
Не работает принтер Windows 10 — решение
Не работает принтер Windows 10 — решение by Izzy Laif 78,437 views 8 years ago 41 seconds