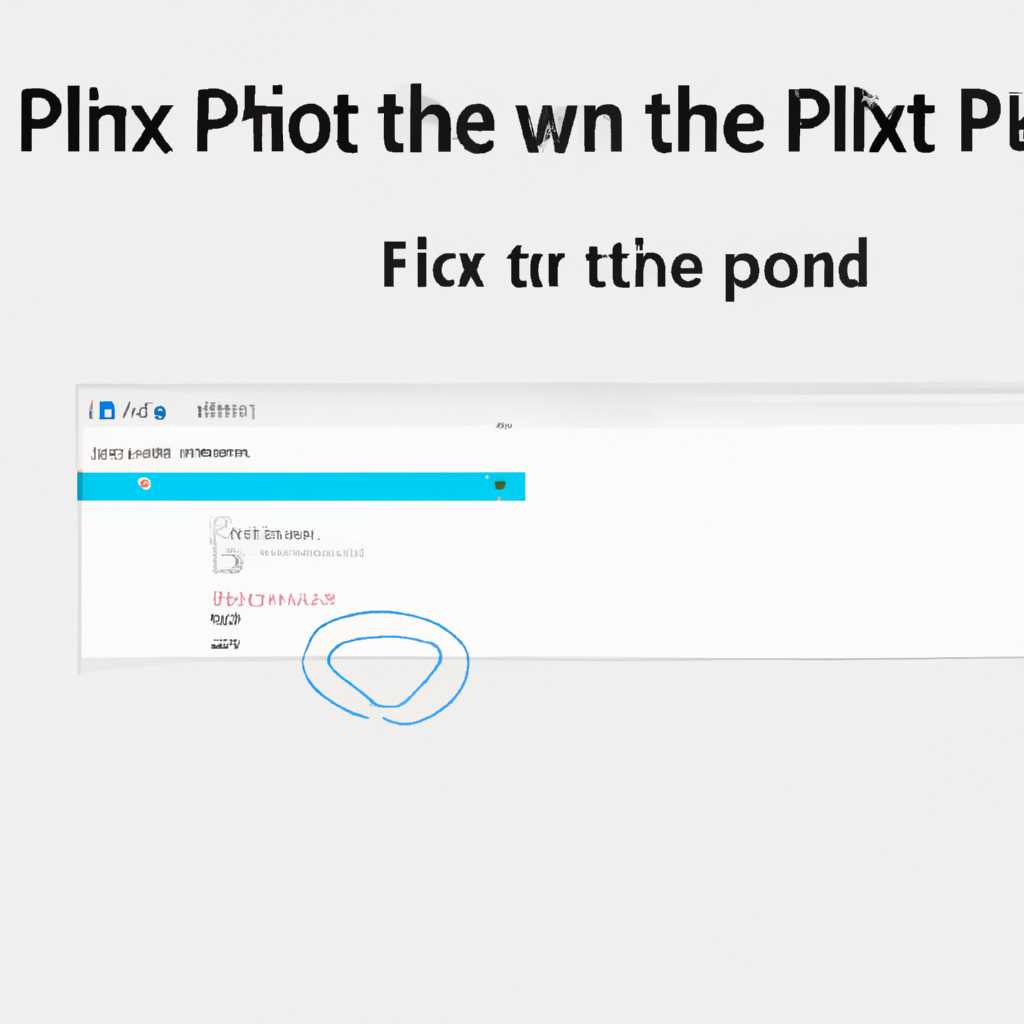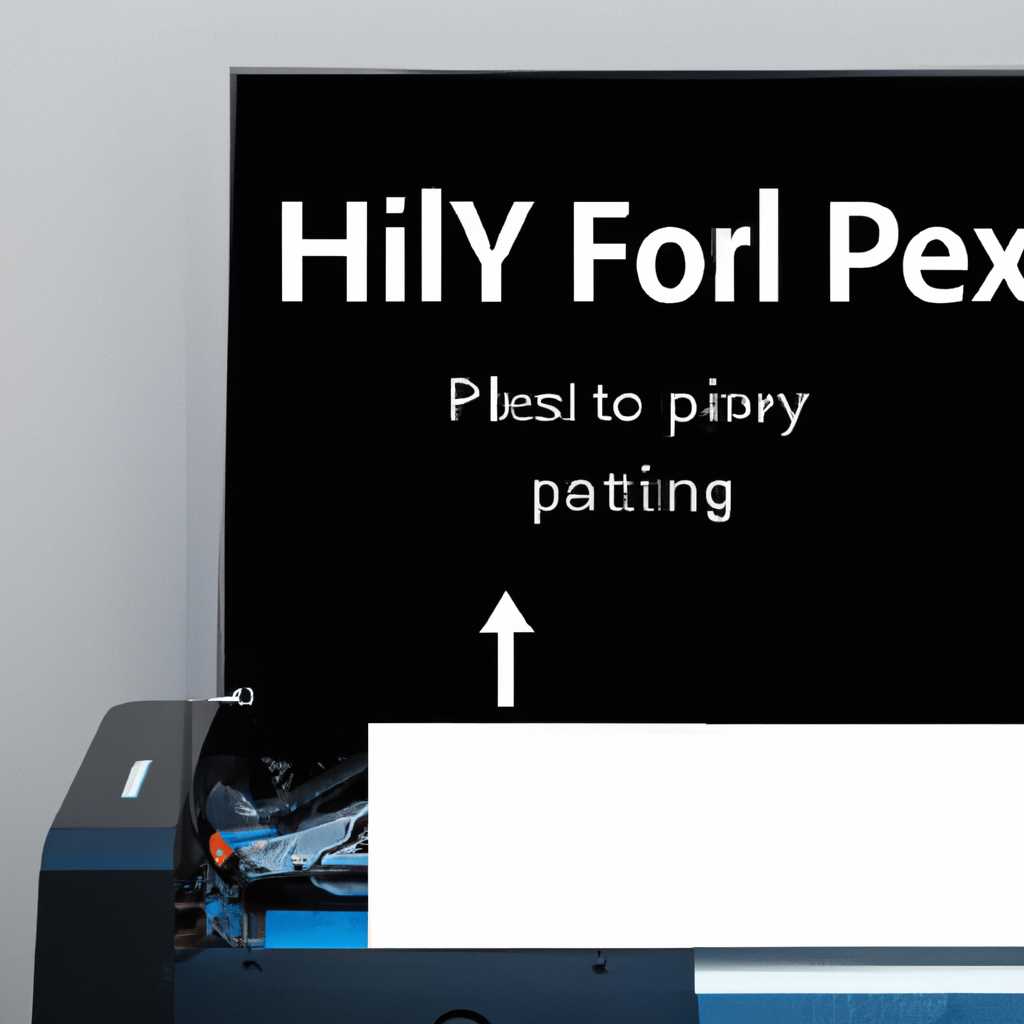- Как решить проблему с отображением принтера в операционной системе Windows 10: полезные советы для пользователей.
- Диагностика проблем с принтером от Microsoft Print Spooler Cleanup Diagnostic Tool
- Эффективные способы исправления проблем с отображением принтера в Windows 10
- 1. Диагностика и устранение проблем вручную
- 2. Используйте утилиты от Microsoft
- 3. Проверьте соединения и драйверы
- 4. Перезапустите службу Print Spooler
- 5. Добавление принтера вручную
- Видео:
- Ошибка 0x0000011b при подключении принтера на Windows 10
Как решить проблему с отображением принтера в операционной системе Windows 10: полезные советы для пользователей.
Проблемы с отображением принтера в Windows 10 могут возникать по разным причинам. В некоторых случаях проблему можно устранить вручную, а иногда потребуются специальные инструменты и программы для диагностики и устранения неполадок. Microsoft предлагает несколько вариантов решения этой проблемы для пользователей операционных систем Windows 10.
Если ваш принтер не отображается в списке устройств, первым делом рекомендуется проверить его подключение к компьютеру. Проверьте кабель и убедитесь, что принтер включен. Если все подключено правильно, можно попробовать перезагрузить компьютер и принтер для восстановления связи.
Если перезагрузка не помогла, можно воспользоваться специальной утилитой от Microsoft — Установщиком принтеров. Она поможет устранить проблему с отображением принтера и обновить драйверы. Скачайте и запустите Установщик принтеров, следуя инструкциям на экране. Затем перезагрузите компьютер и проверьте, появился ли принтер в списке устройств.
Если вы используете принтер Epson и столкнулись с проблемой отображения, рекомендуется скачать и установить специальную утилиту — Epson Tool. Эта утилита позволяет устранить проблемы с отображением Epson принтеров и драйверов, а также производит диагностику и исправление ошибок. Перед установкой Epson Tool рекомендуется загрузить и установить последние версии драйверов для вашей модели принтера.
Если ни одно из вышеперечисленных решений не помогло вам устранить проблему с отображением принтера, можно попробовать решить ее вручную. Нажмите правой кнопкой мыши на значок «Пуск» в левом нижнем углу экрана и выберите «Диспетчер устройств». В открывшемся окне найдите раздел «Принтеры» и щелкните на нем правой кнопкой мыши. Выберите пункт «Добавить устройство» и следуйте инструкциям на экране для установки принтера.
Если все остальные решения не дали результатов, можно попробовать использовать утилиту «Средства установки принтеров». Эта утилита поможет устранить проблемы с драйверами и службами печати (например, Print Spooler). Перейдите в «Параметры» > «Обновление и безопасность» > «Восстановление» > «Перезапуск средства установки принтеров». Следуйте инструкциям на экране и установите все необходимые обновления для решения проблем с отображением принтера.
Диагностика проблем с принтером от Microsoft Print Spooler Cleanup Diagnostic Tool
Если у вас возникают проблемы с отображением принтера в Windows 10, Microsoft Print Spooler Cleanup Diagnostic Tool может предложить решение для устранения этих проблем. Данная утилита предоставляет диагностические средства для поиска и исправления ошибок, связанных с отображением принтера в операционной системе.
Одной из причин, почему принтер может не отображаться, является работа принтера в режиме SNMP, который не поддерживается Windows 10. В таком случае, следует отключить режим SNMP для принтера. Для этого вы можете выполнить следующие шаги:
| 1. | Откройте меню «Пуск» и найдите раздел «Настройка принтеров». |
| 2. | Выберите ваш принтер в списке устройств. |
| 3. | Щелкните правой кнопкой мыши на принтере и выберите «Свойства принтера». |
| 4. | Перейдите на вкладку «Порты» и найдите порт, к которому подключен ваш принтер. |
| 5. | Щелкните на порте правой кнопкой мыши и выберите «Свойства порта». |
| 6. | Снимите флажок с опции «SNMP-статус активации». |
| 7. | Нажмите «ОК» для сохранения изменений. |
После отключения режима SNMP, попробуйте проверить ситуацию с отображением принтера. В большинстве случаев, эта процедура помогает устранить проблемы с отображением принтера.
Если проблема не была решена, рекомендуется воспользоваться Microsoft Print Spooler Cleanup Diagnostic Tool. Скачайте и установите утилиту с официального сайта Microsoft. При использовании этого инструмента, вы можете проверить драйверы принтера, обнаружить и исправить потенциальные проблемы, связанные с компонентами печати.
Чтобы использовать Microsoft Print Spooler Cleanup Diagnostic Tool, выполните следующие шаги:
| 1. | Загрузите и установите утилиту с официального сайта Microsoft. |
| 2. | Запустите утилиту и следуйте инструкциям на экране для сканирования и обнаружения проблем с драйверами и службами печати. |
| 3. | Утилита покажет список проблем, которые были обнаружены. Вы можете выбрать нужные варианты для исправления проблем. |
| 4. | После завершения проверки и исправления проблем, перезагрузите компьютер. |
Попробуйте проверить ситуацию с отображением принтера после использования Microsoft Print Spooler Cleanup Diagnostic Tool. В большинстве случаев, эта утилита помогает устранить проблемы с отображением принтера в Windows 10.
Эффективные способы исправления проблем с отображением принтера в Windows 10
Если ваш принтер не отображается в списке устройств в Windows 10 и вы испытываете проблемы с его подключением, не отчаивайтесь. В этой статье я расскажу вам о нескольких эффективных способах, которые помогут вам восстановить работу вашего принтера.
1. Диагностика и устранение проблем вручную
- Нажмите правой кнопкой мыши на значок «Пуск» в меню системы и выберите «Диспетчер устройств».
- Раскройте раздел «Принтеры» и посмотрите, есть ли ваш принтер в списке.
- Если ваш принтер отображается, но имеет значок восклицательного знака или красный крестик, значит, у вас есть проблема с драйверами. Рекомендую обновить драйверы принтера с официального сайта производителя.
- Если ваш принтер не отображается вовсе, то попробуйте отключить и снова подключить ваш принтер к компьютеру.
2. Используйте утилиты от Microsoft
Microsoft предоставляет несколько специализированных утилит для устранения проблем с отображением принтеров в Windows 10. Рекомендую воспользоваться следующими средствами:
- Утилита «Поиск и исправление проблем с принтерами» (Printer Troubleshooter) позволяет автоматически найти проблемы с принтером и исправить их.
- Утилита «Удаление драйверов принтера» (Driver Cleanup Tool) поможет удалить устаревшие драйверы принтера, которые могут вызывать конфликты.
3. Проверьте соединения и драйверы
Если ваш принтер всё ещё не отображается, необходимо проверить физическое соединение между принтером и компьютером. Убедитесь, что кабель USB или сетевой кабель правильно подключены.
Также стоит проверить, установлены ли правильные драйверы для вашей модели принтера. Вы можете скачать последние драйверы с официального сайта производителя.
4. Перезапустите службу Print Spooler
Print Spooler – это служба, ответственная за управление печатной очередью в Windows. Если эта служба не работает, ваш компьютер не будет видеть принтер. Для перезапуска службы Print Spooler выполните следующие действия:
- Нажмите правой кнопкой мыши на значок «Пуск» и выберите «Диспетчер задач».
- Перейдите на вкладку «Службы» и найдите службу «Print Spooler» в списке.
- Щелкните правой кнопкой мыши по службе «Print Spooler» и выберите «Перезапустить».
5. Добавление принтера вручную
Если приведенные выше способы не помогли, попробуйте добавить принтер вручную:
- Нажмите правой кнопкой мыши на значок «Пуск» и выберите «Настройки».
- Перейдите в раздел «Устройства» и выберите «Принтеры и сканеры».
- Нажмите кнопку «Добавить принтер или сканер» и дождитесь, пока Windows найдет ваш принтер.
- Если ваш принтер найден, выберите его в списке и нажмите кнопку «Добавить устройство».
С помощью этих эффективных способов вы сможете исправить проблемы с отображением принтера в Windows 10 и вернуть его к нормальной работе. Если проблема все ещё не решена, рекомендую обратиться за поддержкой к специалистам или производителю вашего принтера.
Видео:
Ошибка 0x0000011b при подключении принтера на Windows 10
Ошибка 0x0000011b при подключении принтера на Windows 10 by Helpusers 18,726 views 2 years ago 3 minutes, 10 seconds